7 formas rápidas de arreglar el Chromecast de Hulu que no funciona — TechCult
Miscelánea / / April 06, 2023
Hulu es un servicio de transmisión que se ha vuelto cada vez más popular en los últimos años. Ofrece una amplia gama de programas de televisión, películas y contenido original exclusivamente en su plataforma. Con Hulu, puede ponerse al día con sus programas favoritos, ver nuevos lanzamientos y contenido exclusivo, y descubrir nuevos favoritos. Hulu también ofrece una variedad de opciones adicionales, como TV en vivo, redes premium y paquetes de entretenimiento. Si tiene dificultades para transmitir videos a su dispositivo Chromecast, no está solo. Afortunadamente, hay algunas cosas que puede hacer para solucionar problemas y hacer que su transmisión de Hulu vuelva a funcionar. En esta publicación de blog, veremos las causas más comunes por las que Hulu Chromecast no funciona y brindaremos consejos y trucos útiles para ayudarlo a resolver rápidamente su problema con la pantalla negra de Hulu Chromecast.

Tabla de contenido
- Cómo arreglar Hulu Chromecast no funciona
- ¿Hulu todavía funciona con Chromecast?
- ¿Por qué Hulu sigue fallando en Chromecast?
- Maneras de arreglar Hulu Chromecast no funciona
Cómo arreglar Hulu Chromecast no funciona
Aquí, mostramos las soluciones para solucionar el problema de la pantalla negra de Hulu Chromecast en detalle.
¿Hulu todavía funciona con Chromecast?
Sí, Hulu todavía funciona con Chromecast. Chromecast es un dispositivo de transmisión que permite a los usuarios transmitir contenido desde su dispositivo móvil o computadora a su televisor. Hulu es un servicio de transmisión que ofrece TV, películas y programas de TV en vivo de una variedad de redes y estudios.
- Con Chromecast, puede acceder fácilmente al contenido de Hulu desde su dispositivo móvil o computadora y transmitirlo a su televisor. Todo lo que necesitas hacer es asegúrese de que su dispositivo móvil o computadora esté conectado a la misma red Wi-Fi como su dispositivo Chromecast y luego abra la aplicación Hulu. Una vez que esté en la aplicación, simplemente seleccione el Elenco y seleccione su dispositivo Chromecast.
- Hulu también ha agregado recientemente un Mis cosas característica de su aplicación que le permite guardar contenido en su lista y acceder a él de forma rápida y sencilla. Esta función está disponible tanto en Chromecast como en otros dispositivos de transmisión.
- Además, Hulu también agregó la capacidad de controlar su Chromecast desde la aplicación Hulu. Esto hace que sea aún más fácil acceder y controlar tu contenido de Hulu. Puede pausar, reproducir y saltar hacia adelante o hacia atrás sin tener que salir de la aplicación.
¿Por qué Hulu sigue fallando en Chromecast?
Desafortunadamente, muchos usuarios han experimentado el bloqueo de Hulu en Chromecast. Hay algunas razones posibles por las que esto podría estar sucediendo.
- Conectividad de red deficiente o una conexión a Internet inestable puede ser una de las razones principales por las que Hulu sigue fallando en Chromecast.
- Los servidores de Hulu a veces pueden experimentar falta del tiempo, lo que hace que la aplicación se bloquee inesperadamente.
- Si el El caché de la aplicación Hulu está corrupto, esto puede causar el problema de la pantalla negra de Hulu Chromecast al intentar transmitir contenido.
- Si el formato de archivo del contenido que intenta transmitir es no compatible con Chromecast, esto puede hacer que Hulu se bloquee.
- Si la aplicación Hulu instalada en su dispositivo es anticuado, esto puede provocar que se bloquee al intentar transmitir contenido.
- Si el dispositivo Chromecast está anticuado, esto puede causar que Hulu no se conecte a Chromecast cuando intenta transmitir contenido desde Hulu.
- Si se habilita una VPN o un servidor proxy, esto puede causar un problema al intentar transmitir contenido.
- Si los archivos de instalación de la aplicación Hulu son mal configurado, esto puede provocar que se bloquee al intentar transmitir contenido.
Maneras de arreglar Hulu Chromecast no funciona
Si ha estado luchando para que su transmisión de Hulu funcione en su Chromecast, no está solo. Pero no te preocupes, ¡la ayuda está aquí! Esta sección le proporcionará algunos pasos simples sobre cómo arreglar Hulu Chromecast que no funciona.
Método 1: métodos básicos de solución de problemas
Antes de probar los métodos avanzados de solución de problemas, siga estos trucos básicos de solución de problemas que lo ayudarán a solucionar si Hulu todavía funciona con el problema de Chromecast.
1A. Reiniciar vídeo
Reiniciar el video puede ayudar a restablecer la conexión entre Hulu y Chromecast. Cuando se restablece la conexión, puede ayudar a eliminar cualquier problema de conexión que pueda estar causando que Hulu no funcione correctamente. También puede liberar cualquier dato o memoria que se haya utilizado para transmitir el video, lo que puede ayudar con los problemas de rendimiento.
- Retroceda o adelante el video durante unos minutos y luego reprodúzcalo.
- Regrese a la pantalla y haga clic en el botón Reproducir en el video.
1B. Reiniciar la aplicación Hulu
Reiniciar la aplicación Hulu puede ayudar a solucionar si Hulu todavía funciona con los problemas de Chromecast porque actualiza la conexión entre Hulu y su dispositivo Chromecast. Esto ayuda a garantizar que los dos dispositivos puedan comunicarse correctamente y puede ayudar a resolver cualquier problema que pueda estar causando que el Chromecast no funcione correctamente.
- Puede cerrar la aplicación Hulu y luego volver a iniciarla desde el menú de inicio de su teléfono.
- En su PC con Windows, puede cerrar la pestaña o el navegador actual y reiniciar la aplicación o el servicio de Hulu.
1C. Consulte otras aplicaciones y plataformas de transmisión
Intente abrir otras plataformas de transmisión como Estrella caliente de Disney+ y verifique si puede transmitir cualquier video en la plataforma. Si funciona bien, el problema podría estar relacionado con la aplicación Hulu.
1D. Consultar plan de suscripción
Comprueba si tu plan de suscripción al servicio de Hulu está activo o vencido. Si el plan venció, renueve su suscripción a la aplicación Hulu para solucionar el problema de por qué Hulu sigue fallando en Chromecast.
1E. Renunciar en la aplicación Hulu
Volver a iniciar sesión en la aplicación Hulu puede ayudar a solucionar por qué Hulu no se conecta a Chromecast al actualizar la conexión. Esto puede ayudar a eliminar cualquier problema de conexión que pueda estar causando problemas, como una conexión a Internet débil o inestable. También puede ayudar a borrar el caché de la aplicación, asegurándose de que se esté utilizando la última versión de la aplicación y que el dispositivo esté actualizado.
1. Haz clic sobre tu nombre en la esquina superior derecha de la ventana de Hulu.
2. Clickea en el Cerrar sesión opción.
3. Abre el Hulu página principal.
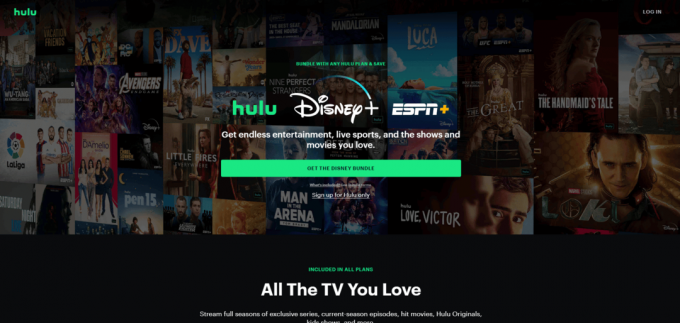
4. Clickea en el ACCESO en la esquina superior derecha de la ventana.
5. Ingrese su correcta credenciales de acceso y haga clic en ACCESO.
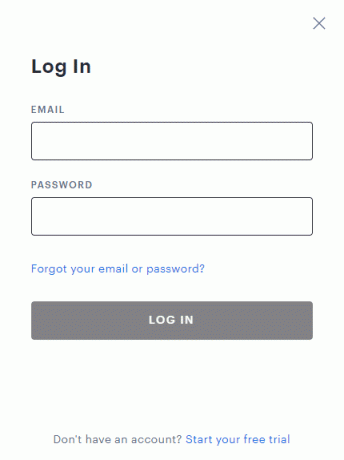
6. Seleccione su perfil y comience a transmitir en Hulu.
1G. Comprobar la conexión a Internet
Si la conexión es débil o se ha interrumpido, puede evitar que Chromecast transmita el contenido. Tener una conexión sólida también ayuda a garantizar que el contenido se transmita con la más alta calidad. Además, una buena conexión ayuda a que Hulu funcione de manera más fluida y eficiente.
Debe seguir las recomendaciones que se dan en el Centro de ayuda de Hulu cual estado:
- La velocidad de Internet debe ser 3.0 Mbps para la biblioteca de transmisión de Hulu.
- 8.0Mbps se requiere para transmisiones en vivo en la aplicación
- 16,0Mbps se requiere para ver contenido 4K.
Una vez que se cumplen las recomendaciones de velocidad dadas, puede intentar ejecutar Hulu y verificar si se resolvió el problema de la pantalla negra de Hulu Chromecast.
1 hora Eliminar dispositivos activos innecesarios
La eliminación de dispositivos activos innecesarios ayuda a solucionar el problema de que Chromecast de Hulu no funcione al permitir que el dispositivo Chromecast se comunique correctamente con el dispositivo del usuario. Esta comunicación es esencial para que Chromecast reciba datos y los transmita correctamente. Al eliminar cualquier dispositivo activo innecesario, se reduce la cantidad de interferencia y congestión en la red, lo que en última instancia puede causar problemas de transmisión.
1. Abre tu cuenta hulu y navegue hasta el Su cuenta icono.
2. Navegar a la Mira Hulu en tus dispositivos sección.
3. Clickea en el Administrar dispositivos opción asociada con la sección Watch Hulu on Your Devices.
4. Clickea en el Eliminar opción para todos los dispositivos innecesarios que desea eliminar de su cuenta.
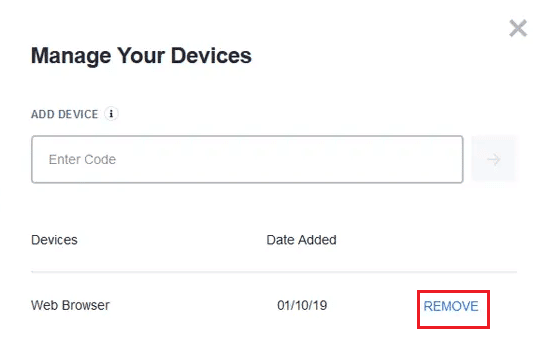
Esta es una solución efectiva para los múltiples perfiles en el error de Hulu. Sin embargo, si sigue recibiendo mensajes de si Hulu sigue funcionando con el problema de Chromecast, continúe con los siguientes métodos avanzados de solución de problemas.
1I. Espere el tiempo de actividad del servidor Hulu
Verificar los servicios del servidor Hulu ayuda a solucionar por qué Hulu sigue fallando en el problema de Chromecast porque los servicios del servidor pueden proporcionar una conexión más fluida entre su dispositivo y el servicio de transmisión. Si los servicios del servidor no están actualizados o funcionan de manera ineficiente, pueden causar errores, ralentizar el almacenamiento en búfer o incluso impedir que la transmisión se reproduzca por completo. Puedes comprobar el Página de estado del servidor downdetector para obtener información sobre el estado del servidor de Hulu. Si hay algún error informado, espere hasta que se resuelva.

Método 2: Borrar caché y datos de la aplicación Chromecast
Borrar el caché y los datos de la aplicación Chromecast ayuda a solucionar por qué Hulu no se conecta al problema de Chromecast porque ayuda a restablecer cualquier dato o configuración temporal que pueda haberse dañado. Esto puede ayudar a resolver cualquier problema que haya surgido con la propia aplicación y puede estar causando problemas con la transmisión. Es una forma simple y rápida de hacer que la aplicación vuelva a su estado predeterminado, y a menudo resuelve el problema con un mínimo esfuerzo.
1.Abrir Ajustes y toca Aplicaciones y notificaciones.
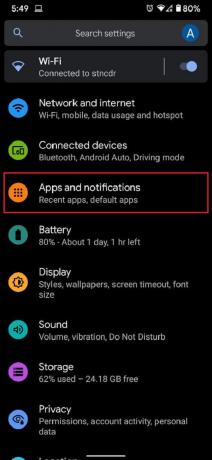
2. Toque en Ver todas las aplicaciones.
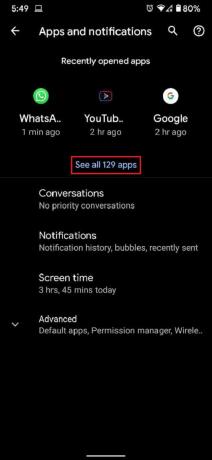
3. En la lista, busque y toque la aplicación que no puede transmitir a su televisor.
4. Toque en Almacenamiento y caché.
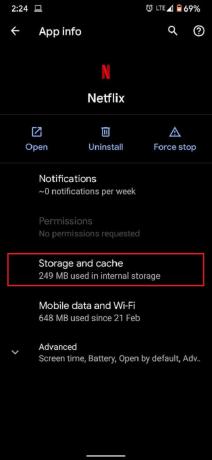
5. Toque en Limpiar cache o Almacenaje vacío si desea restablecer la aplicación.
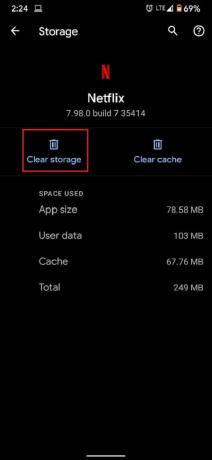
El problema debería resolverse y la transmisión debería funcionar correctamente.
Lea también:Cómo reparar el error 5 del token de Hulu
Método 3: actualizar manualmente la aplicación Hulu
La actualización de la aplicación y los datos de Hulu ayuda a corregir que Hulu Chromecast no funcione porque la actualización de la aplicación garantiza que la aplicación esté ejecutando la última versión de su código. Esto puede ayudar a corregir cualquier error o falla que pueda estar impidiendo que la aplicación se conecte correctamente al dispositivo Chromecast. Siga las instrucciones a continuación para actualizar la aplicación Hulu manualmente para solucionar el problema de la pantalla negra de Hulu Chromecast.
1. Tipo Tienda de Microsoft y ejecútelo desde el resultado de la búsqueda, como se muestra.

2. Clickea en el icono de tres puntos para abrir el menú. Ahora, haga clic en Descargas y actualizaciones como se destaca.
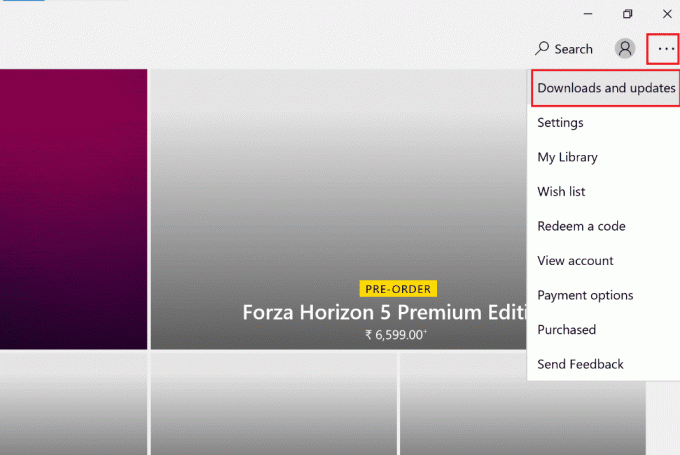
3. A continuación, haga clic en el Obtener actualizaciones y luego haga clic en el botón Huluicono de descarga.
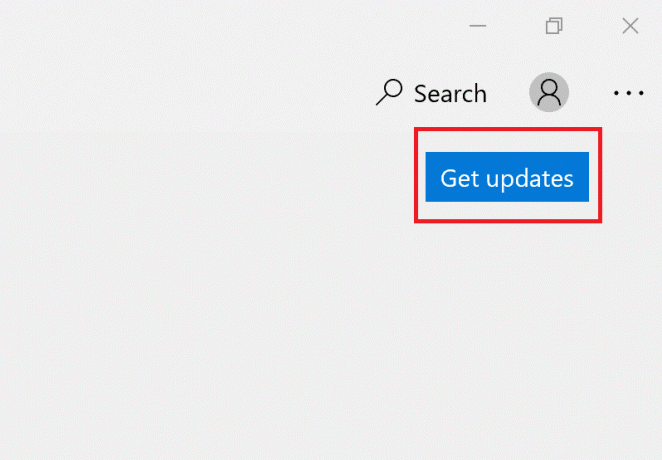
Método 4: Actualizar el firmware de Chromecast
La actualización del firmware de Chromecast ayuda a corregir el problema del funcionamiento de Hulu, ya que las actualizaciones de firmware brindan las últimas correcciones de errores, parches de seguridad y mejoras de rendimiento. Estas actualizaciones permiten que Chromecast sea compatible con las funciones y los servicios más recientes, como Hulu, y lo mantenga funcionando sin problemas. Puede hacerlo marcando el Aplicación Google Home en su teléfono inteligente. Chromecast se actualiza automáticamente y no se puede hacer mucho al respecto. Pero si hay algún lapso en las actualizaciones, Google Home es el lugar para ir. También puede actualizarlo a través de Google TV como se indica a continuación.
1. Navegue a la pantalla de inicio de su Chromecast con Google TV.
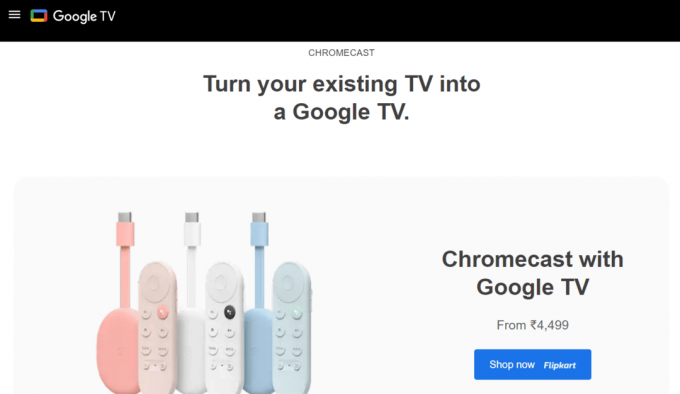
2. Elegir Ajustes entonces Sistema.
3. Luego seleccione Acerca de seguido por Actualizacion del sistema.
4. Siga las instrucciones en pantalla para actualizar su firmware.
Para más detalles, consulta nuestra guía de actualizar Chromecast para resolver el problema de la pantalla negra de Hulu Chromecast.
Lea también:Cómo reparar el error 3 del token de Hulu
Método 5: use el navegador Chrome para ver Hulu
Usar el navegador Chrome para ver Hulu ofrece una mayor estabilidad y confiabilidad en comparación con otros navegadores. Chrome está diseñado para ser rápido, seguro y confiable, y tiene un reproductor multimedia integrado diseñado para facilitar la transmisión de contenido multimedia. El navegador Chrome también ayuda a reparar Hulu Chromecast que no funciona al proporcionar una conexión confiable y segura para transmitir contenido al dispositivo Chromecast. También ofrece a los usuarios una mejor experiencia de usuario, con menos problemas y fallos.
Método 6: reinstalar la aplicación Hulu
La reinstalación de Hulu ayuda a solucionar el problema discutido porque actualiza el software, borra los datos dañados y puede restablecer la conexión entre la aplicación y el Chromecast. El proceso de reinstalación también actualiza la aplicación a la última versión, lo que puede resolver cualquier problema de compatibilidad entre la aplicación y el dispositivo Chromecast. Además, la reinstalación de la aplicación puede restaurar cualquier configuración que se haya cambiado o dañado, lo que permite que Chromecast funcione correctamente.
1. Golpea el tecla de Windows, tipo aplicaciones y funcionesy haga clic en Abierto.
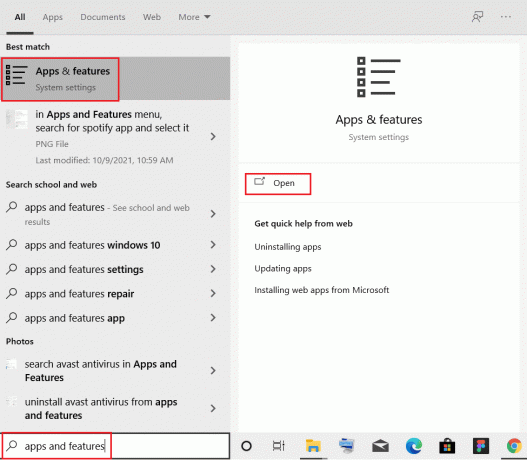
2. Buscar Hulu en el Buscar en esta lista campo.

3. Luego, seleccione Hulu y haga clic en el Desinstalar botón que se muestra resaltado.
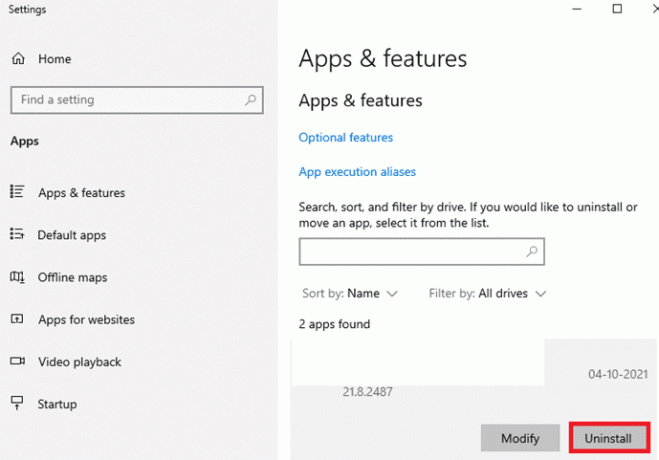
4. De nuevo, haga clic en Desinstalar para confirmar.
5. Reinicie la PC después de desinstalar la aplicación.
6. Visita el HuluPágina de la tienda de Microsoft.
7. Haga clic en Entrar en la aplicación Store para abrirlo en Microsoft Store y haga clic en Instalar opción.
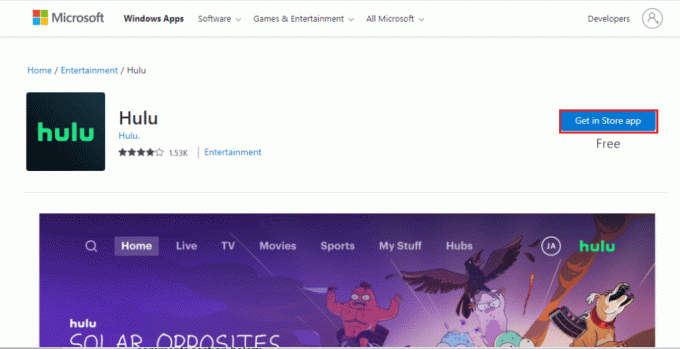
Lea también:Arreglar el código de error de Hulu 2 998
Método 7: Póngase en contacto con el soporte de Hulu
Si ninguno de los métodos le funciona, puede intentar comunicarse con el Equipo de Hulu para soporte. Permite que el equipo de servicio al cliente obtenga una mejor comprensión del problema. Al proporcionar detalles, como la marca y el modelo del dispositivo, el equipo de atención al cliente puede determinar si el problema se debe a un problema de software o de hardware. Además, al informar el problema a Hulu, los clientes pueden obtener asistencia para ayudarlos a solucionar su problema de Chromecast que no funciona.

Recomendado:
- Las 20 mejores aplicaciones para crear música para iPhone y iPad
- Cómo reiniciar manualmente ONN TV
- 8 formas de arreglar la falla de avance rápido de Hulu
- Solucionar el problema de los episodios faltantes de Hulu
Esperamos que nuestra guía sobre Hulu Chromecast no funciona problema lo ayudó con todas sus consultas sobre este problema recurrente de la pantalla negra de Hulu Chromecast y pudo resolverlo con los métodos indicados anteriormente. Si tiene otros problemas, consultas o sugerencias también, déjelos en la sección de comentarios a continuación.
Elon es un escritor de tecnología en TechCult. Ha estado escribiendo guías prácticas durante aproximadamente 6 años y ha cubierto muchos temas. Le encanta cubrir temas relacionados con Windows, Android y los últimos trucos y consejos.



