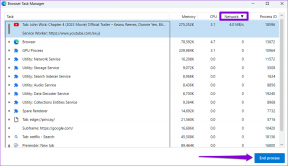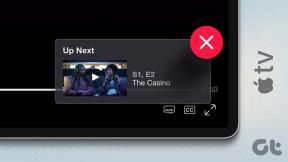Cómo arreglar el Magic Mouse que no se conecta en Windows 10 — TechCult
Miscelánea / / April 06, 2023
Magic mouse es un producto de Apple que se lanzó en 2009. Fue un lanzamiento especial ya que introdujo por primera vez la funcionalidad multitáctil en un mouse de PC. Es compatible con cualquier dispositivo iOS, pero es posible que tenga algunos problemas al usarlo con el sistema operativo Windows. El más común de estos problemas es que Magic Mouse no se conecta en Windows 10. Esto puede deberse a varias razones que pueden no estar asociadas con el propio dispositivo. En este artículo, lo guiaremos sobre cómo arreglar el Magic Mouse que no funciona en Windows 10 y cómo emparejar el Magic Mouse con Windows 10.

Tabla de contenido
- Cómo arreglar el Magic Mouse que no se conecta en Windows 10
- Método 1: métodos básicos de solución de problemas
- Método 2: instalar y usar el software del controlador AppleWirelessMouse64
- Método 3: Correlacionar el problema con eventos pasados
- Método 4: actualizar el controlador de Bluetooth
- Método 5: reinstalar el controlador de Bluetooth
- Método 6: ejecutar análisis antivirus
- Método 7: actualizar el sistema operativo Windows
- Método 8: Póngase en contacto con el soporte de Apple
- ¿Cómo emparejar Magic Mouse con Windows 10?
Cómo arreglar el Magic Mouse que no se conecta en Windows 10
Puede haber varias razones por las que se enfrenta a este problema, que incluye un controlador Bluetooth obsoletoo Sistema Operativo, malware o virus, etc., lo que podría haber causado que su Magic Mouse no funcione. Siga los métodos dados para resolver este problema que está alineado de básico a avanzado:
Método 1: métodos básicos de solución de problemas
Primero veamos los métodos básicos de resolución de problemas antes de pasar a las soluciones complejas:
1A. Apague y encienda el Magic Mouse
Lo primero que hay que hacer ante este problema es apagar el Magic Mouse. Espere unos segundos y luego volver a encenderlo. Es un método probado y probado para resolver problemas importantes independientemente de la Sistema operativo usado.
1B. Apague y encienda el servicio de Bluetooth
De manera similar, también puede intentar apagar y encender el servicio Bluetooth para arreglar el Magic Mouse que no se conecta en el problema de Windows 10. Esto se puede hacer siguiendo los pasos a continuación:
1. Tipo Bluetooth y otros dispositivos en el cuadro de búsqueda de Windows y haga clic en Abierto.

2. Apagar la palanca para el Bluetooth opción.
3. Entonces, encender la palanca para el Bluetooth opción de nuevo. Ahora, espere unos segundos para que Magic Mouse se conecte.
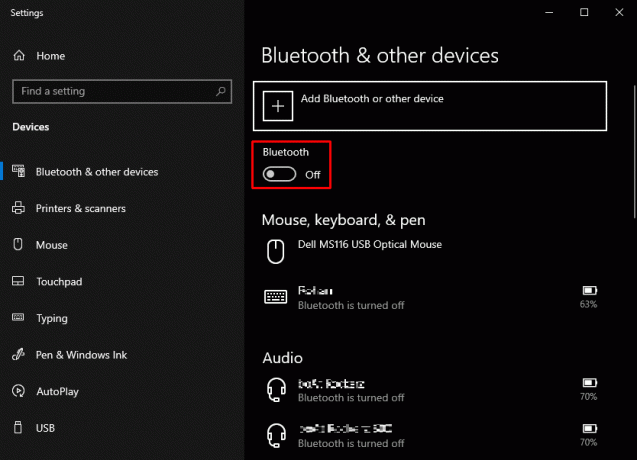
1C. Vuelva a agregar Magic Mouse a dispositivos Bluetooth
Otro método básico de solución de problemas es eliminar y luego añadir de nuevo el Magic Mouse. A veces sucede que una PC no puede reconocer un dispositivo la primera vez que lo intenta. Por lo tanto, definitivamente debería intentar volver a agregar Magic Mouse a su PC con Windows 10.
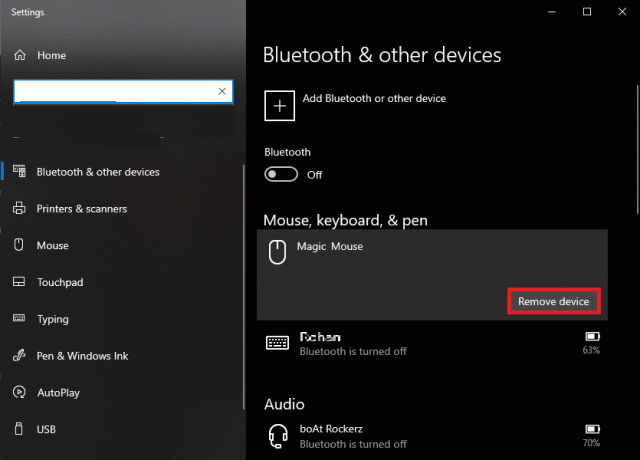
Leer también: Cómo restablecer el ratón mágico
Método 2: instalar y usar el software del controlador AppleWirelessMouse64
Ratón inalámbrico Apple64 es el controlador oficial para usar Magic Mouse en PC con Windows 10/11. La instalación de este controlador solucionará potencialmente cómo emparejar Magic Mouse con Windows 10. Está disponible para versiones de 64 bits de PC con Windows.
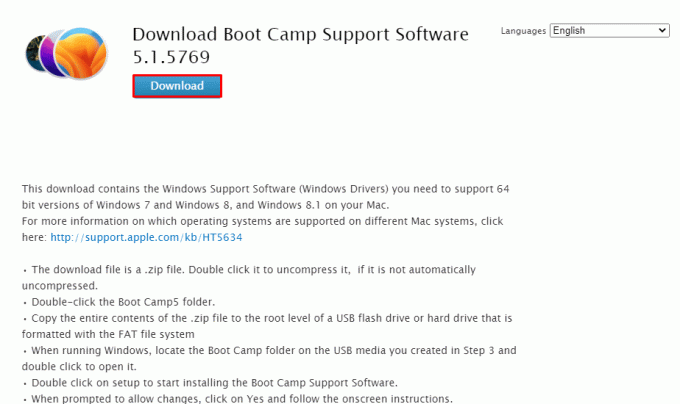
Método 3: Correlacionar el problema con eventos pasados
Pasar por la pestaña Eventos en las propiedades del dispositivo puede ayudarlo a descifrar la causa potencial. Esto puede ayudar aún más a arreglar el Magic Mouse 2 que no se conecta en Windows 10 al investigar el evento particular después del cual el Magic Mouse dejó de funcionar.
1. Prensa tecla de Windows buscar Administrador de dispositivos y presione el botón Ingresar llave.

2. Haga doble clic en Ratones y otros dispositivos señaladores.
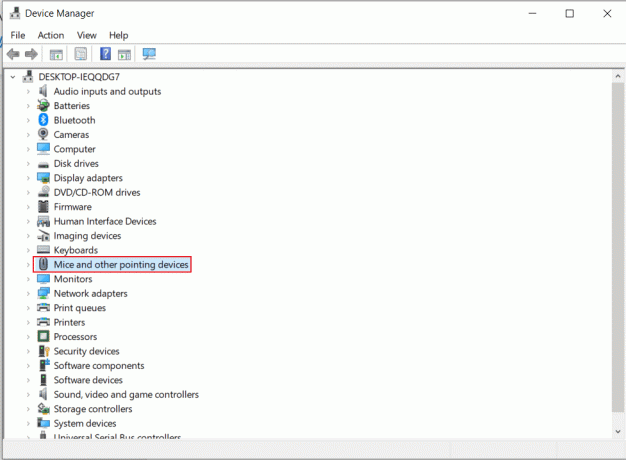
3. Ahora, haga clic con el botón derecho del mouse y elija Propiedades del menú.

4. Finalmente, haga clic en el Eventos pestaña en la parte superior para entender el problema más claramente.

Leer también: Cómo arreglar el Bluetooth de Mac que no funciona
Método 4: actualizar el controlador de Bluetooth
Un controlador Bluetooth obsoleto o incompatible puede comprometer la conexión del Magic Mouse con el servicio Bluetooth de su PC o computadora portátil. En consecuencia, se enfrentará a que Magic Mouse no se conecta en el error de Windows 10. Por lo tanto, se recomienda que actualice su controlador de Bluetooth antes de continuar con cualquier método para reparar el Magic Mouse que no funciona en Windows 10. Siga los pasos a continuación para hacer lo mismo:
1. Prensa ventanas + X llaves al mismo tiempo para abrir Menú de energía. Haga clic en Administrador de dispositivos.
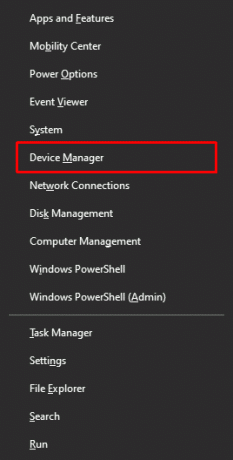
2. Haga clic en Bluetooth para mostrar todos los ratones conectados a la PC/portátil hasta ahora.
3. Haga clic derecho en el ratón que está causando problemas y luego haga clic en Actualizar controlador.

Método 5: reinstalar el controlador de Bluetooth
En caso de que el controlador Bluetooth de su PC ya sea la última versión compatible, debe intentar desinstalar y luego reinstalar el controlador Bluetooth compatible. Siga los pasos a continuación para hacer lo mismo:
1. En Administrador de dispositivos, haga doble clic en el Bluetooth opción.
2. Haga clic derecho en el ratón causando problemas y haga clic en Desinstalar dispositivo.
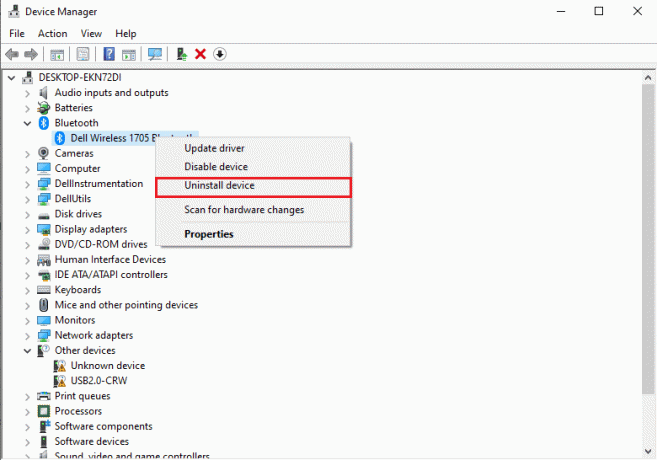
3. Después de la instalación, descargar y instalar el controlador más reciente para Windows 10 y Windows 11. En caso de que el controlador mencionado anteriormente no funcione para usted, descárguelo del sitio web oficial del adaptador Bluetooth.

Método 6: ejecutar análisis antivirus
Los virus son una causa fundamental de que Magic Mouse no se conecte en Windows 10. Por lo tanto, puede ahorrar mucho tiempo al verificar rápidamente si hay infecciones antes de usar cualquier método adicional. Los escáneres antivirus de terceros simplifican esta tarea. Además, si no se puede acceder a uno, puede utilizar el escáner de virus incorporado siguiendo las instrucciones a continuación:
1. Prensa ventanas + X al mismo tiempo para abrir el Menú de energía y haga clic en Ajustes.
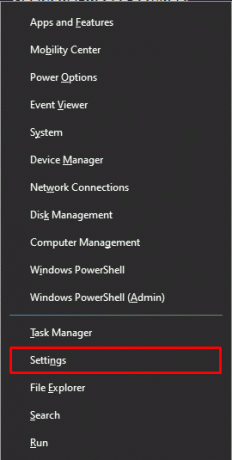
2. Haga clic en Actualización y seguridad.
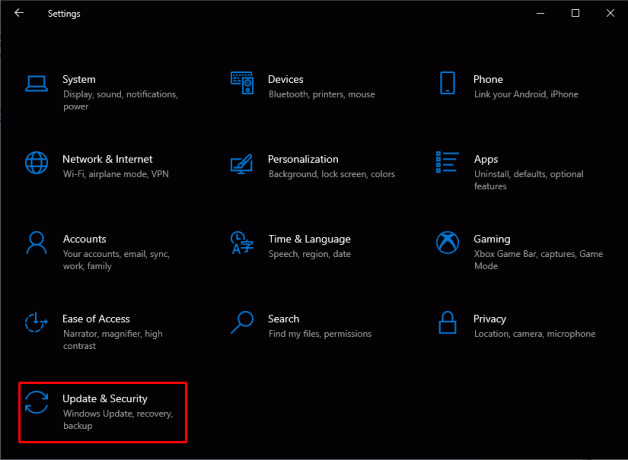
3. Haga clic en Seguridad de Windows en el panel izquierdo y elija el Protección contra virus y amenazas opción.
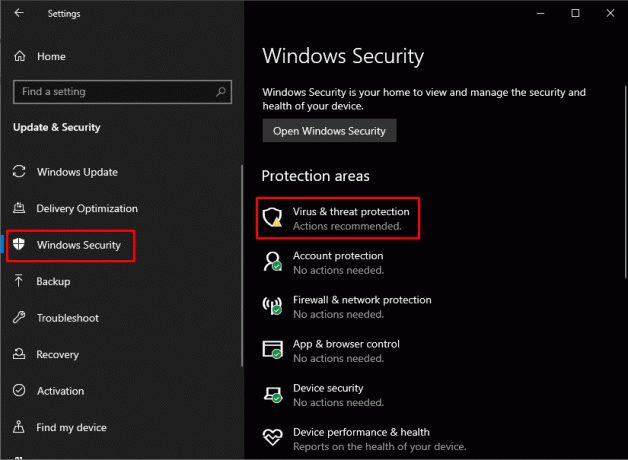
4. Haga clic en Análisis rápido.

Leer también: Solucionar el error Alps SetMouseMonitor en Windows 10
Método 7: actualizar el sistema operativo Windows
El Magic Mouse que no se conecta en Windows 10 a veces puede solucionarse actualizando su Windows 10 a la versión más reciente del sistema operativo. Sigue nuestra guía sobre Cómo descargar e instalar la última actualización de Windows 10 hacer lo mismo.

Método 8: Póngase en contacto con el soporte de Apple
En caso de que no pueda resolver este problema con los métodos proporcionados, lo mejor es ponerse en contacto con el Soporte de Apple. opción disponible. Como Soporte técnico de Apple se ocupa de este tipo de problemas a diario, por lo que pueden sugerir mejores soluciones según el modelo exacto y el año de fabricación del producto.
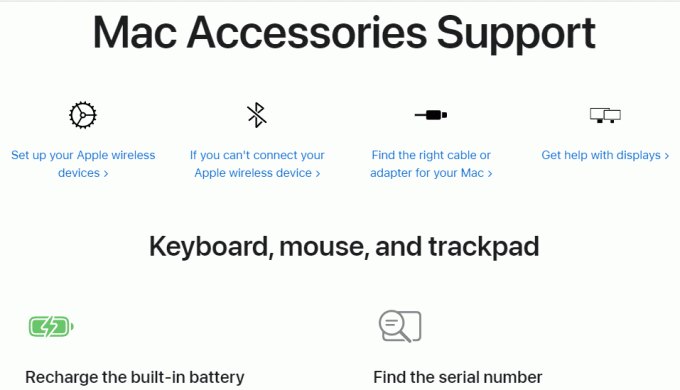
Leer también: Cómo deshabilitar la aceleración del mouse en Windows 10
¿Cómo emparejar Magic Mouse con Windows 10?
¿Se pregunta cómo emparejar Magic Mouse con Windows 10? Para emparejar Magic Mouse con Windows 10, primero debe asegurarse de que Bluetooth en otros dispositivos esté activado apague para que no tenga que perder el tiempo mientras su mouse está tratando involuntariamente de emparejarse con otros dispositivos.
1. Rotación ratón mágico sobre el atrás y primero apagar y luego encender es para ver el luz verde parpadeando.
2. Tipo Bluetooth y otros dispositivos en el cuadro de búsqueda de Windows. Haga clic en Abierto.
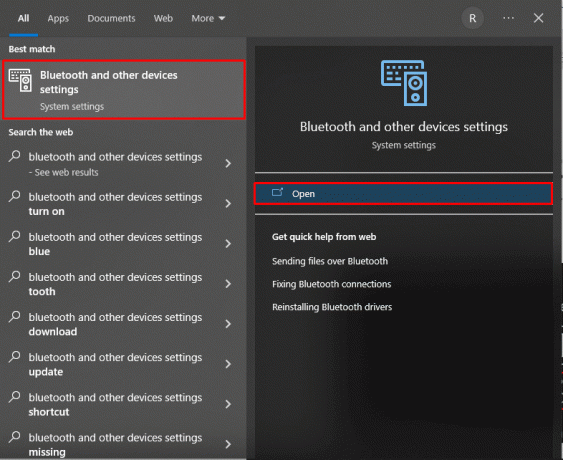
2. Encender la palanca para Bluetooth y haga clic en Agregar Bluetooth u otro dispositivo.

3. Selecciona tu ratón mágico desde el dispositivos enumerados y sigue el instrucciones en pantalla para terminar el proceso.
Nota: En caso de que un código numérico se requiere durante el emparejamiento, ingrese cuatro veces cero (0000).
Recomendado:
- 14 formas de arreglar el correo de AOL que no funciona en Android e iOS
- Cómo habilitar y deshabilitar la aceleración de hardware en Windows 10
- Arreglar el mouse inalámbrico Logitech que no funciona
- Arreglar la configuración del mouse sigue cambiando en Windows 10
Esperamos que el artículo anterior sobre cómo arreglar el Magic Mouse que no se conecta en Windows 10 fue útil y pudiste solucionar el problema. Háganos saber cuál de los métodos anteriores funcionó para usted para resolver este problema. No dude en comunicarse con nosotros con sus consultas y sugerencias a través de la sección de comentarios a continuación. Además, háganos saber sobre lo que quiere aprender a continuación.
Pete es redactor sénior en TechCult. Pete ama todo lo relacionado con la tecnología y también es un ávido aficionado al bricolaje de corazón. Tiene una década de experiencia escribiendo instrucciones, funciones y guías tecnológicas en Internet.