Corregir cuadrados negros detrás de los iconos de carpetas
Miscelánea / / November 28, 2021
Corregir cuadrados negros detrás de los íconos de carpetas: Si ha comenzado a ver un cuadrado negro detrás de los íconos de las carpetas, no se preocupe, no es un gran problema y generalmente se debe a un problema de compatibilidad de íconos. No daña tu computadora de ninguna manera y definitivamente no es un virus, lo que hace es que solo perturba el aspecto general de tus íconos. Varios usuarios han informado de este problema después de copiar contenido de una PC con Windows 7 o descargar el contenido. desde el sistema que tiene una versión anterior de Windows a través de una red que crea una compatibilidad de iconos asunto.
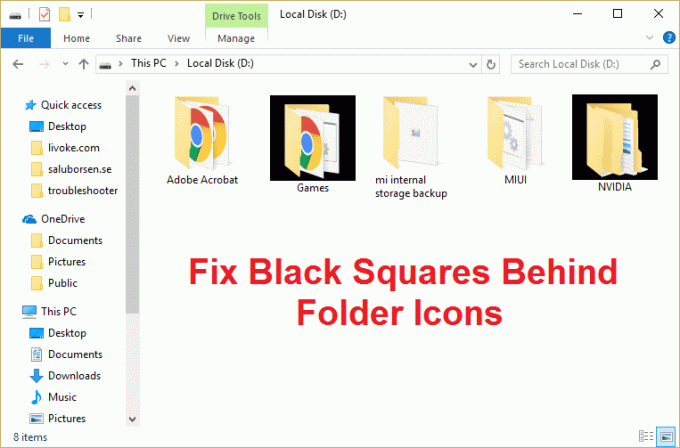
El problema se puede solucionar fácilmente borrando la caché de miniaturas o restableciendo manualmente la miniatura a la configuración predeterminada de Windows 10 para las carpetas afectadas. Entonces, sin perder el tiempo, veamos cómo solucionar realmente el problema de los cuadrados negros detrás de los íconos de carpeta en Windows 10 con los pasos que se enumeran a continuación.
Contenido
- Corregir cuadrados negros detrás de los iconos de carpetas
- Método 1: borrar la caché de miniaturas
- Método 2: configurar manualmente los iconos
- Método 3: desmarque el atributo de solo lectura
- Método 5: ejecutar la herramienta DISM
- Método 6: Reconstruir la caché de iconos
Corregir cuadrados negros detrás de los iconos de carpetas
Asegurate que crear un punto de restauración por si acaso algo sale mal.
Método 1: borrar la caché de miniaturas
Ejecute el Liberador de espacio en disco en el disco donde aparece la carpeta con el cuadrado negro.
Nota: Esto restablecería toda su personalización en la Carpeta, por lo que si no lo desea, pruebe este método por fin, ya que definitivamente solucionará el problema.
1.Vaya a Esta PC o Mi PC y haga clic derecho en la unidad C: para seleccionar Propiedades.

3.Ahora desde el Propiedades ventana haga clic en Limpieza de disco Bajo capacidad.

4.Llevará algún tiempo calcular cuánto espacio podrá liberar el Liberador de espacio en disco.

5. Espere hasta que el Liberador de espacio en disco analice la unidad y le proporcione una lista de todos los archivos que se pueden eliminar.
6. Marque la casilla de verificación Miniaturas de la lista y haga clic en Limpiar archivos del sistema en la parte inferior debajo de Descripción.

7.Espere a que se complete el Liberador de espacio en disco y vea si puede Soluciona el problema de Black Squares Behind Folder Icons.
Método 2: configurar manualmente los iconos
1.Haga clic con el botón derecho en la carpeta con el problema y seleccione Propiedades.
2.Cambiar a Pestaña Personalizar y haga clic en Cambio en Iconos de carpeta.

3.Seleccione cualquier otro icono de la lista y luego haga clic en Aceptar.
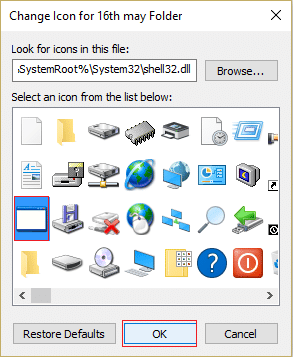
4. Haga clic en Aplicar seguido de Aceptar.
5.A continuación, abra de nuevo la ventana Cambiar icono y haga clic en Restaurar los valores predeterminados.
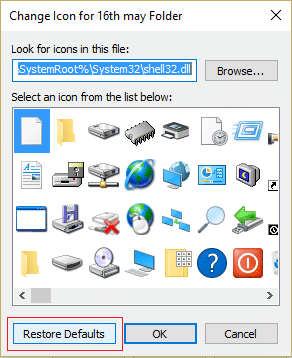
6.Haga clic en Aplicar y luego en Aceptar para guardar los cambios.
7.Reinicie su PC y vea si puede Soluciona el problema de Black Squares Behind Folder Icons en Windows 10.
Método 3: desmarque el atributo de solo lectura
1.Haga clic con el botón derecho en la carpeta que tiene Black Squares detrás de su icono y seleccione Propiedades.
2. Desmarque "Solo lectura (solo se aplica a los archivos de la carpeta)”En Atributos.
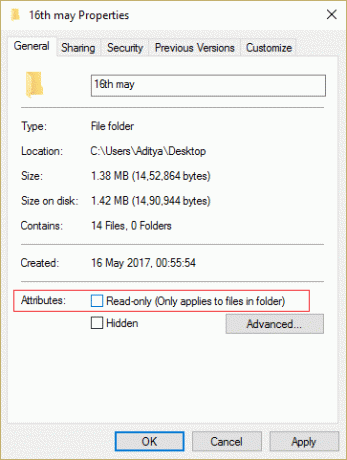
3.Haga clic en Aplicar seguido de Aceptar.
4. Reinicie su PC para guardar los cambios.
Método 5: ejecutar la herramienta DISM
1.Presione la tecla de Windows + X y luego seleccione Símbolo del sistema (administrador).

2.Pruebe esta secuencia de comandos sin:
Dism / Online / Cleanup-Image / StartComponentCleanup
Dism / Online / Cleanup-Image / RestoreHealth

3.Si el comando anterior no funciona, intente lo siguiente:
Dism / Imagen: C: \ offline / Cleanup-Image / RestoreHealth / Fuente: c: \ test \ mount \ windows
Dism / Online / Cleanup-Image / RestoreHealth / Fuente: c: \ test \ mount \ windows / LimitAccess
Nota: Reemplace C: \ RepairSource \ Windows con la ubicación de su fuente de reparación (Instalación de Windows o Disco de recuperación).
4.Reinicie su PC para guardar los cambios y ver si puede Soluciona el problema de Black Squares Behind Folder Icons.
Método 6: Reconstruir la caché de iconos
La reconstrucción de la caché de iconos puede solucionar el problema de los iconos de carpeta, así que lea esta publicación aquí en Cómo reparar la caché de iconos en Windows 10.
Recomendado para ti:
- Cómo arreglar los puertos USB que no funcionan en Windows 10
- Corregir los resultados de búsqueda en los que no se puede hacer clic en Windows 10
- Cómo arreglar la búsqueda que no funciona en Windows 10
- Reparar la búsqueda del Explorador de archivos que no funciona en Windows 10
Eso es todo lo que tienes con éxito Corregir cuadrados negros detrás de los íconos de carpetas en Windows 10 pero si aún tiene alguna pregunta con respecto a esta guía, no dude en hacerla en la sección de comentarios.



