Solucione el problema del dispositivo de arranque en Windows 10 — TechCult
Miscelánea / / April 06, 2023
BIOS significa Sistema básico de entrada/salida y es el programa en el microprocesador de la computadora. Se utiliza para iniciar la PC después de encenderla y administra el flujo de datos entre el sistema operativo y los dispositivos conectados. Sin embargo, el problema del dispositivo de arranque puede ser molesto ya que es posible que las funciones de la PC no se utilicen correctamente. En este caso, debe encontrar el método para solucionar el problema de Bios en la PC con Windows. El artículo enumera todas las razones probables del problema y los métodos para solucionar el problema con Boot. Es posible que deba modificarse un poco el arranque de soporte para solucionar el problema fácilmente en la PC.
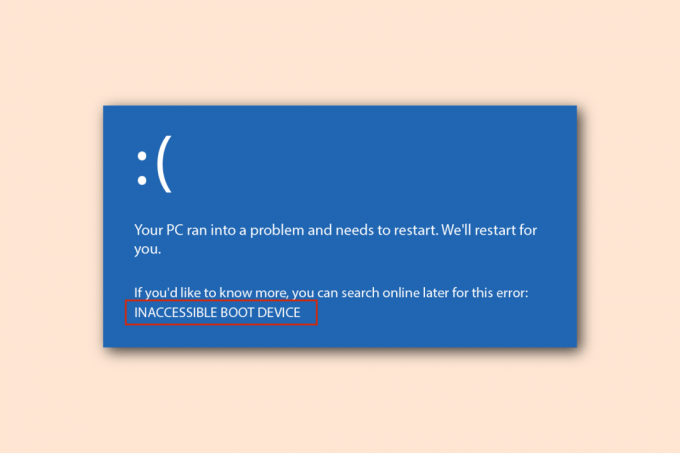
Tabla de contenido
- Cómo solucionar el problema del dispositivo de arranque en Windows 10
- Método 1: métodos básicos de solución de problemas
- Método 2: usar el comando Diskpart
- Método 3: restaurar la partición EFI perdida
- Método 4: Establecer BIOS a la configuración predeterminada
- Método 5: reconstruir MBR (para usuarios de BIOS heredados)
- Método 6: deshabilite el arranque heredado (solo para UEFI)
- Método 7: realizar la restauración del sistema
- Método 8: Reparar Instalar Windows
Cómo solucionar el problema del dispositivo de arranque en Windows 10
Las posibles causas del problema del BIOS se enumeran en esta sección.
- Orden de arranque incorrecto- El orden de inicio en la PC con Windows puede ser incorrecto o es posible que no se haya seleccionado la unidad de disco duro correcta en la configuración del BIOS.
- Problemas de hardware- El cable o la ranura SATA pueden tener algunos problemas y el disco de arranque puede tener algún daño.
- La unidad de partición no está configurada como activa. Es posible que la unidad de partición que contiene los archivos en la PC no esté configurada como activa.
- El modo heredado está activado- El modo heredado puede estar activado en el tipo UEFI y esto podría causar el problema.
- Error en HDD- La unidad de disco duro puede tener algunos errores de hardware o el disco duro puede estar dañado.
- HDD incorrecto seleccionado en BIOS- La unidad de disco duro seleccionada en la configuración del BIOS puede ser incorrecta y es posible que no se seleccione el paquete de medios de instalación designado.
- El disco duro de arranque no está identificado- Es posible que la PC con Windows no identifique el HDD y es posible que no pueda solucionar el problema con Boot.
- Archivos corruptos- Los archivos de arranque en los discos duros de arranque de la PC pueden faltar o estar corruptos. Además, el MBR o Master Boot Record puede estar corrupto o dañado.
- Sistema operativo corrupto- El sistema operativo de la PC puede estar corrupto y no ser compatible con la configuración del BIOS.
- Configuración incorrecta del BIOS- La batería del BIOS puede estar débil o la configuración del BIOS puede ser incorrecta en la PC. Además, puede haber un problema con la configuración del BIOS o CMOS en la PC.
- El cargador de arranque de Windows es disfuncional- El cargador de arranque de Windows en la PC puede estar dañado o no funcionar.
- Archivos de malware- Los archivos de malware en la PC pueden estar causando el problema con la configuración del BIOS.
Método 1: métodos básicos de solución de problemas
Para solucionar el problema del dispositivo de arranque, puede intentar implementar los métodos básicos de solución de problemas para resolver el problema.
1A. Comprobar problemas de hardware
El enfoque simplista para solucionar el problema es verificar si hay algún problema de hardware en la PC con Windows. Debe verificar si la unidad de disco duro está conectada correctamente a la PC. Tu también puedes:
- Retire la batería de la ranura y vuelva a colocarla en la ranura, si se puede quitar la batería.
- Compruebe si el cable de alimentación que conecta su disco duro está roto o deshilachado.
- Compruebe si los cables de conexión están enchufados correctamente en los enchufes del HDD.
- Compruebe si puede conectar el HDD mediante el cable de alimentación a otra PC con Windows.
- Reemplace el cable de alimentación que conecta el disco duro por uno nuevo.
1B. Apague y encienda su PC
Un enfoque para solucionar el problema y ajustar el arranque de soporte a un estado limpio es apagar y encender su ventanas ORDENADOR PERSONAL. Esto arreglaría todas las fallas y errores en la PC y la reiniciaría de nuevo.
1. presione el Teclas Alt + F4 juntos, seleccione el Cerrar opción y presiona la Introducir clave.

2. Retire el cable de alimentación de la PC de la toma de corriente.
3. Desenchufe el disco duro y vuelva a enchufarlo utilizando los conectores.
4. Vuelva a enchufar el cable de energía en la toma de corriente y presione el fuerza botón para encender la PC.
1C. Comprobar el orden de arranque
El problema del dispositivo de arranque puede deberse a que el orden de arranque no es correcto en su PC. Para solucionar el problema, seleccione la unidad de disco duro como la primera opción en el arranque. Lea el artículo usando el enlace que se proporciona aquí para conocer el método para comprobar el orden de arranque en su PC con Windows.
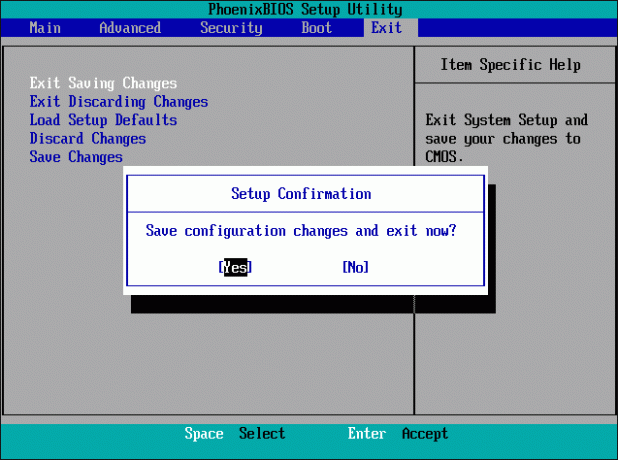
1D. Comprobar si hay errores en el disco duro
Si hay algunos errores en la unidad de disco duro, es posible que enfrente este problema. Para solucionar este problema, puede verificar si hay errores en el HDD usando el comando Chkdsk. Utilice el enlace proporcionado aquí para conocer el método para verificar si hay errores en el HDD usando el comando chkdsk.
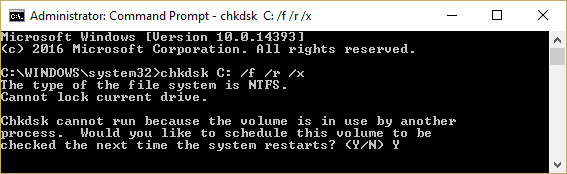
1E. Limpiar espacio RAM
Si el espacio en la unidad de disco duro es menor, es posible que enfrente este problema con el arranque. Para solucionar este problema, puede limpiar el espacio de RAM en la PC. Puede utilizar el enlace proporcionado aquí para conocer el método para limpiar el espacio de RAM y liberar algo de espacio.

Método 2: usar el comando Diskpart
Una de las razones del problema de BIOS puede ser si la partición primaria no está configurada como activa. En este caso, puede usar el comando Diskpart para limpiar las unidades de partición para solucionar el problema del dispositivo de arranque. Usando el enlace que se proporciona aquí, puede conocer el método para limpiar HDD y configurar la unidad de partición correcta como activa usando el comando Diskpart.

Lea también:Cómo reparar archivos de sistema corruptos en Windows 10
Método 3: restaurar la partición EFI perdida
Si falta la unidad de partición EFI en la PC con Windows, es posible que enfrente este problema. Puede seguir los pasos de este método para restaurar la partición EFI perdida en la PC.
Paso I: Ingrese a la configuración del BIOS
El primer paso en este método es ingresar a la configuración del BIOS utilizando los medios de instalación de Windows.
1. Conecta el USB de instalación de arranque de Windows 10 al puerto USB y reinicie su PC desde el COMENZAR menú.
2. presiona cualquiera llave en el teclado para continuar en la ventana de arranque.

3. Elija el idioma en las preferencias y haga clic en el Repara tu computadora opción.

4. Clickea en el Solucionar problemas opción.
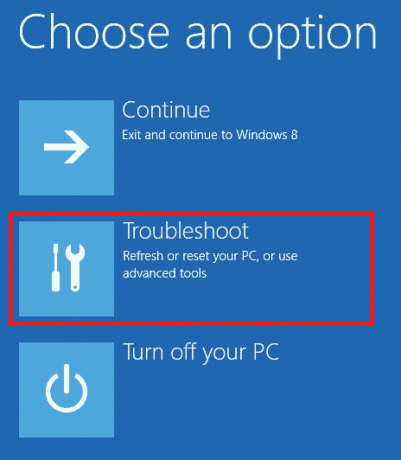
5. Haga clic en la opción Opciones avanzadas.

Paso II: seleccione el disco de Windows usando el comando Diskpart
El segundo paso en este método es seleccionar el disco que contiene el sistema operativo Windows usando el comando Diskpart en la configuración del BIOS. Esto ayudaría a identificar el disco que contiene Windows para ajustar el arranque de soporte en la PC con Windows.
1. Clickea en el Símbolo del sistema opción.

2. Escribe el parte del disco comando y presione el botón Ingresarllave para usar el comando Diskpart.
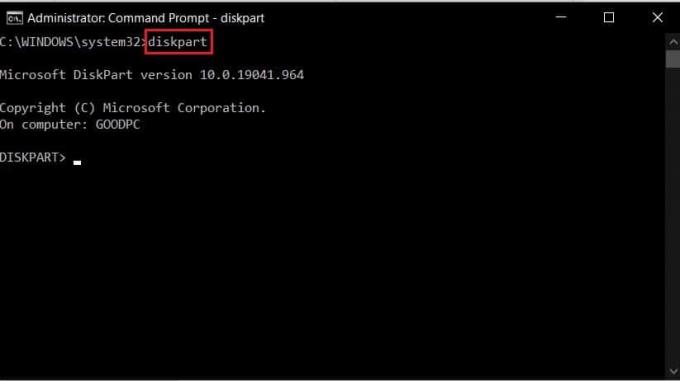
3. Escribe el disco de lista comando y presione el botón Ingresarllave para ver las particiones en la PC.

4. Escribe el seleccionar disco 0 comando y presione el botón Ingresarllave para seleccionar el disco de partición que contiene Windows.

Lea también:Solucionar el error del sistema de archivos de Windows 10 2147219196
Paso III: Crear partición EFI
El último paso para solucionar el problema del dispositivo de arranque con este método es crear una partición EFI en la configuración del BIOS y copiar los archivos del sistema operativo Windows en la unidad.
1. Escribe lo siguiente dominio y presione el botón Ingresarllave para crear una nueva partición.
crear partición efi
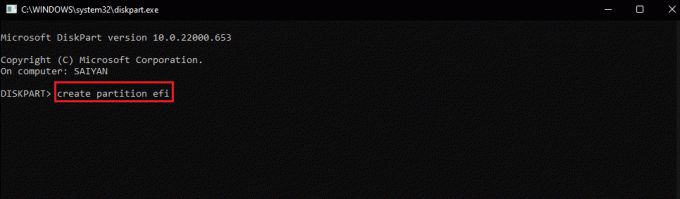
2. Escribe lo siguiente dominio y presione el botón Ingresarllave para formatear la unidad a la arquitectura de Windows.
formato rápido fs=fat32
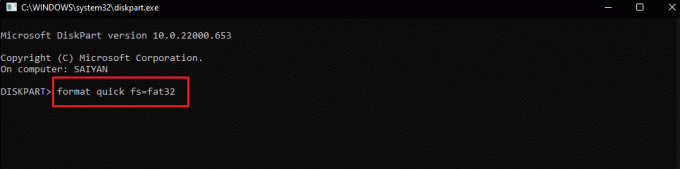
3. Escribe el volumen de lista comando y presione el botón Ingresarllave para saber el volumen en el que está instalado Windows.
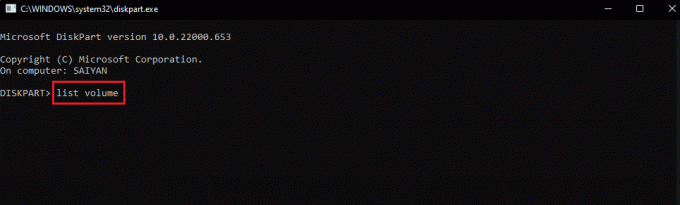
4. Escriba el siguiente comando y presione el botón Ingresarllave para copiar los archivos de arranque en la unidad de partición EFI.
bcdboot E: \ventanas
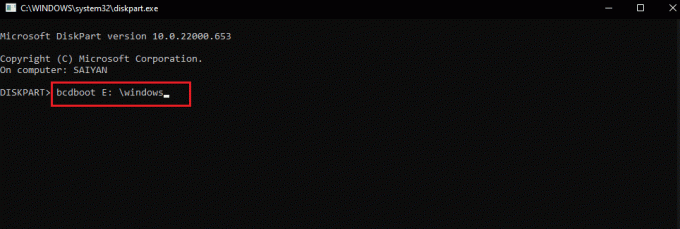
Nota: A efectos explicativos, se elige la unidad de partición E. Debe reemplazar la unidad de partición con Windows en lugar de E en el comando.
5. Desconecte los medios de instalación del puerto y reinicie su PC.
Método 4: Establecer BIOS a la configuración predeterminada
Otro método para solucionar el problema de la BIOS es establecer la configuración predeterminada de la BIOS en la configuración de la BIOS.
1. En primer lugar Cerrar tu computador.

2. presione el fuerza botón, luego presione el botón Borrar clave para entrar en la configuración del BIOS.
Nota: Puede aprender el método para ingresar al BIOS según el fabricante de la PC utilizando el enlace que se proporciona aquí.

3. Clickea en el Cargar valores predeterminados de configuración opción y haga clic en el Sí opción en el mensaje de confirmación.
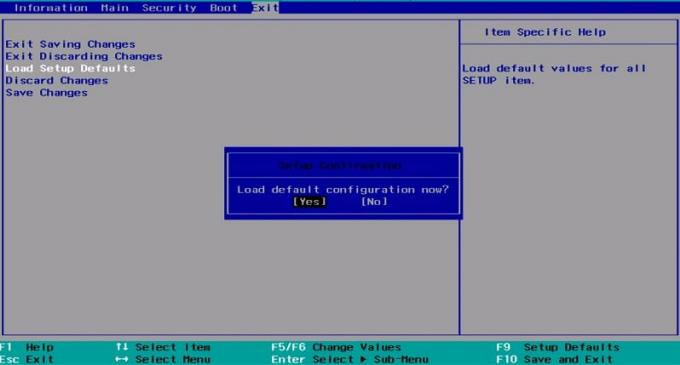
4. Inicie sesión en su cuenta de usuario con sus credenciales y verifique si el problema está resuelto.
Lea también:Arreglar Hay una reparación del sistema pendiente que requiere reiniciar para completar
Método 5: reconstruir MBR (para usuarios de BIOS heredados)
Para solucionar el problema del dispositivo de arranque, debe reparar el cargador de arranque de Windows y los archivos de arranque de Windows. Para hacerlo, puede reconstruir el MBR o Master Boot Record en su PC. Utilice el enlace proporcionado aquí para conocer el método para reconstruir MBR en tu computadora

Método 6: deshabilite el arranque heredado (solo para UEFI)
Si su PC tiene UEFI en lugar de BIOS, puede intentar deshabilitar la opción Legacy Boot para solucionar el problema. Utilice el enlace proporcionado aquí para aprender el método para deshabilitar el arranque heredado en su PC con Windows.
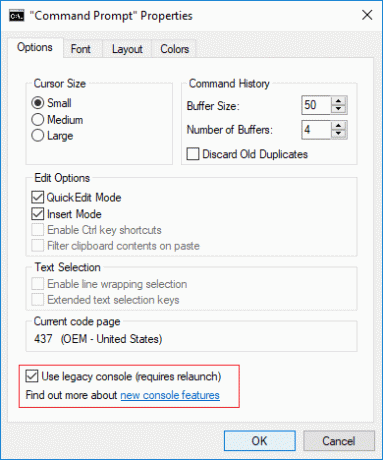
Método 7: realizar la restauración del sistema
Restaurar su PC a una configuración anterior puede solucionar la mayoría de los problemas en la PC con Windows. El Editor del Registro puede estar lleno de archivos incompletos de aplicaciones desinstaladas y puede causar muchos errores. Para solucionar el problema con el arranque de soporte y mejorar el rendimiento de la PC, puede realizar una Restauración del sistema. Lea el artículo sobre realizando una restauración del sistema utilizando el enlace proporcionado aquí.
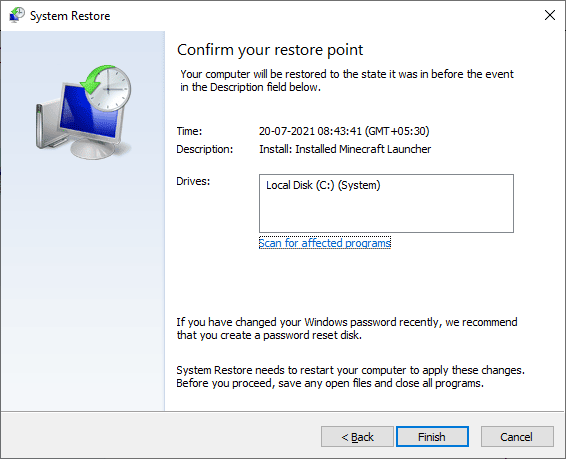
Lea también:Arreglar 0x80004002: No se admite dicha interfaz en Windows 10
Método 8: Reparar Instalar Windows
Como enfoque final, puede reparar la instalación del sistema operativo Windows en su PC. Esto eliminaría todas las fallas en la PC y la convertiría en una nueva. Lea el método en el enlace dado aquí para saber cómo reparar instalar Windows en tu computadora

Recomendado:
- Arreglar el código de error 0xc1800103 0x90002
- Arreglar la impresión de red lenta en Windows 10
- Solucionar error al aplicar transformaciones en Windows 10
- Repare el sistema que encontró cambios no autorizados en el sistema operativo del firmware o en los controladores UEFI
El artículo trata sobre los métodos para arreglar el problema del dispositivo de arranque en su PC con Windows. Intente implementar los métodos y háganos saber sus sugerencias y consultas sobre el problema de Bios en la sección de comentarios.
Elon es un escritor de tecnología en TechCult. Ha estado escribiendo guías prácticas durante aproximadamente 6 años y ha cubierto muchos temas. Le encanta cubrir temas relacionados con Windows, Android y los últimos trucos y consejos.



