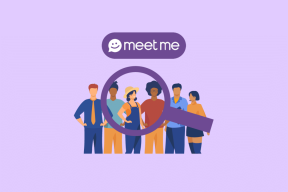Fix Plugin Container para Firefox no funciona — TechCult
Miscelánea / / April 06, 2023
Mozilla Firefox es un navegador web popular líder después de Chrome, Safari y Edge. El navegador es utilizado por millones de usuarios y proporciona una gama de herramientas de navegación a los usuarios. Los usuarios también pueden tener una gran cantidad de extensiones y complementos para instalar en sus navegadores. Sin embargo, muchas veces los usuarios pueden tener un problema de complemento para Firefox que ha dejado de funcionar. El error del contenedor de complementos para Firefox no funciona es un error común con Firefox y se puede solucionar haciendo cambios en la configuración de Firefox. En esta guía, discutiremos qué es un error de contenedor de complementos con Firefox y cómo resolver este error.

Tabla de contenido
- Cómo arreglar el contenedor de complementos para Firefox que no funciona
- Método 1: deshabilite los complementos de Firefox
- Método 2: deshabilite el Firewall de Windows (no recomendado)
- Método 3: reparar archivos del sistema
- Método 4: realizar la limpieza del disco
- Método 5: Actualizar Firefox
- Método 6: deshabilitar la aceleración de hardware
- Método 7: reinstalar Firefox
- Método 8: realizar la restauración del sistema
Cómo arreglar el contenedor de complementos para Firefox que no funciona
Puede haber varias razones por las que el contenedor de complementos para Firefox no funciona. Algunas de las posibles razones se enumeran a continuación.
- Los complementos dañados en Firefox son una de las principales razones de este error.
- Los problemas con el Firewall de Windows también pueden causar errores con los complementos de Firefox.
- Los archivos de sistema dañados en su computadora también pueden causar errores de complemento con Firefox.
- El exceso de archivos basura en su computadora también puede ser responsable de los errores de los complementos con Firefox.
- La versión obsoleta de Firefox en su computadora también es una razón común para este error.
- La configuración del acelerador de hardware en su navegador Firefox también puede causar este error.
- Los errores de Windows y del sistema también son responsables de este error.
- Los errores con la configuración de Firefox también pueden causar este error.
En la siguiente guía, discutiremos los métodos para resolver el error del contenedor de complementos para Firefox que no funciona.
Método 1: deshabilite los complementos de Firefox
Uno de los primeros métodos que puede intentar para resolver este problema es deshabilitar los complementos existentes del navegador Firefox. A veces, una vez que un complemento se corrompe, puede causar que el complemento para Firefox haya dejado de funcionar.
1. Golpea el tecla de Windows, tipo Firefoxy haga clic en Abierto.

2. Haga clic en Opciones de menú desde la esquina superior derecha.

3. Ubique y haga clic en Complementos y temas.

4. Clickea en el Extensiones pestaña en el panel izquierdo de la siguiente ventana y alternar apagado los complementos en la ventana.
Nota: Hemos mostrado Google Translate extensión como ejemplo.

5. Luego, haga clic en el tres puntos horizontales botón en el complemento y haga clic en el Eliminar botón de la lista.

6. Finalmente, haga clic en el Eliminar botón.

Método 2: deshabilite el Firewall de Windows (no recomendado)
Muchas veces los usuarios se preguntan qué es el error del contenedor del complemento y qué lo causa. Para responder que a veces el error del contenedor de complementos para Firefox no funciona es causado por el Firewall de Microsoft Windows. Cuando Windows Firewall considera falsamente un complemento como una amenaza para su computadora, puede bloquearlo y causar este error. Para resolver el problema, puede intentar deshabilitar el Firewall de Windows en su computadora. Puedes consultar el Cómo deshabilitar el cortafuegos de Windows 10 guía para deshabilitar de manera segura el Firewall de Windows en su computadora.
Nota: No siempre se recomienda deshabilitar el Firewall de Windows, ya que puede hacer que su computadora sea vulnerable a amenazas de virus y malware. Por lo tanto, tenga cuidado al desactivar el Firewall.

Lea también:Solucionar error de servidor no encontrado en Firefox
Método 3: reparar archivos del sistema
Muchos usuarios también descubrieron que el problema fue causado por archivos de sistema dañados en sus computadoras. Los archivos del sistema dañados pueden causar varios errores en su computadora y, en ocasiones, incluso pueden ser dañinos. Es importante reparar estos archivos dañados. Puede usar escaneos del sistema integrados para reparar estos archivos. Revisar la Cómo reparar archivos de sistema en Windows 10 guía para realizar escaneos para reparar los archivos de sistema dañados en su computadora.
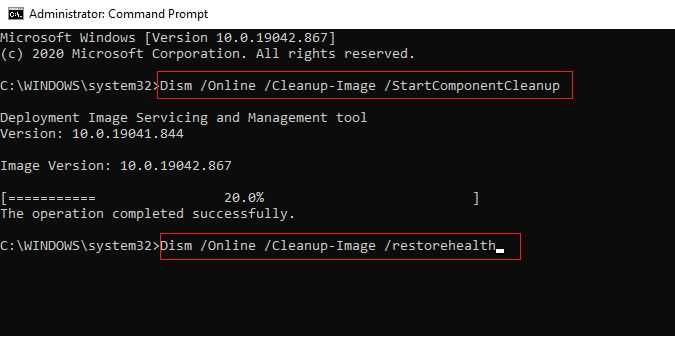
Método 4: realizar la limpieza del disco
El problema del complemento para Firefox ha dejado de funcionar también puede deberse al exceso de archivos basura en su computadora. Los archivos basura son archivos temporales sin usar. Debe limpiar estos archivos una y otra vez. El exceso de archivos basura puede hacer que su computadora funcione lentamente y también causar otros errores con varios programas, como el contenedor de complementos para Firefox que no funciona. Lea nuestra guía sobre cómo usar la limpieza del disco en Windows 10.

Lea también: Solucione el ERROR DE FINAL DE ARCHIVO de Firefox PR en Windows 10
Método 5: Actualizar Firefox
El error del complemento con el navegador Firefox también puede deberse a la versión desactualizada de Firefox. Generalmente, la configuración de Firefox se actualiza automáticamente. Sin embargo, si el problema le causa problemas, puede intentar actualizar manualmente la versión de Firefox.
1. Lanzar el Firefox navegador e ir a la Opciones de menú.

2. Ubique y haga clic en Ayuda.

3. Aquí, haga clic en Acerca de Firefox.

4. Ahora se iniciará Firefox descargando actualizaciones si hay alguno y reinicia Firefox navegador después de la actualización.
5. Finalmente, vaya a la Acerca de Firefox Menú de nuevo y recibirás Firefox está actualizado mensaje después de la actualización.
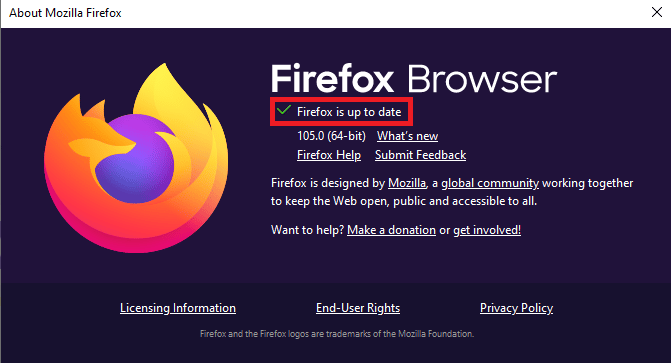
Método 6: deshabilitar la aceleración de hardware
Muchos usuarios descubrieron que deshabilitar la Aceleración de hardware en el complemento resuelto de Firefox para Firefox ha dejado de funcionar.
1. Navegar a la Opciones de menú en Mozilla Firefox navegador.

2. Ubique y haga clic en Ajustes.

3. Desplácese hacia abajo y localice el Actuación opciones

4. Desmarque la Usar aceleración de hardware cuando este disponible opción.

Lea también:Repara tu conexión no es un error seguro en Firefox
Método 7: reinstalar Firefox
Si ninguno de los métodos anteriores funciona y no puede solucionar el problema del contenedor de complementos para que Firefox no funcione. Puede intentar reinstalar la configuración de Firefox en su computadora. Reinstalar la configuración restablecerá todos los cambios realizados en Firefox.
1. presione el tecla de Windows, tipo Panel de control y haga clic en Abierto.

2. Colocar Ver por > Categoría, luego haga clic en el Desinstalar un programa opción en el Programas sección.

3. Selecciona el Mozilla Firefox (x64 en EE. UU.) en la lista, haga clic en el Desinstalar en la parte superior de la barra y haga clic en el Sí botón en la ventana UAC.
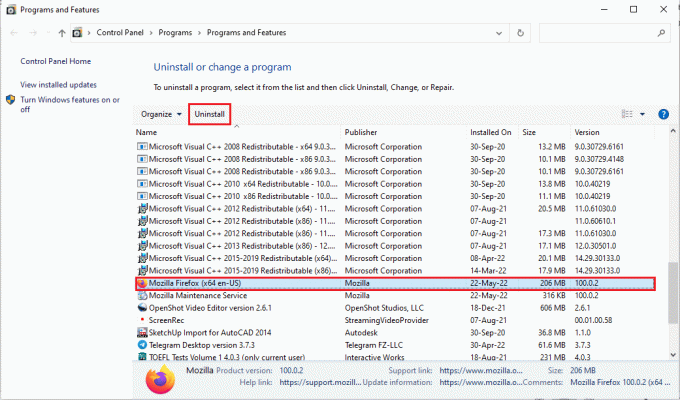
4. Luego, haga clic en el Próximo botón en el Desinstalación de Mozilla Firefox mago.

5. A continuación, haga clic en el Desinstalar botón en la siguiente ventana.

6. Clickea en el Finalizar en la última ventana para desinstalar completamente la aplicación Firefox.
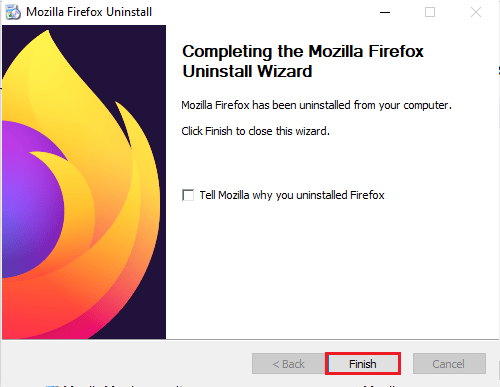
7. presione el Windows + Ellaves juntos para abrir el Explorador de archivos y navegar a la Esta PC > Disco local (C:) > Archivos de programa > Mozilla Firefox carpeta.
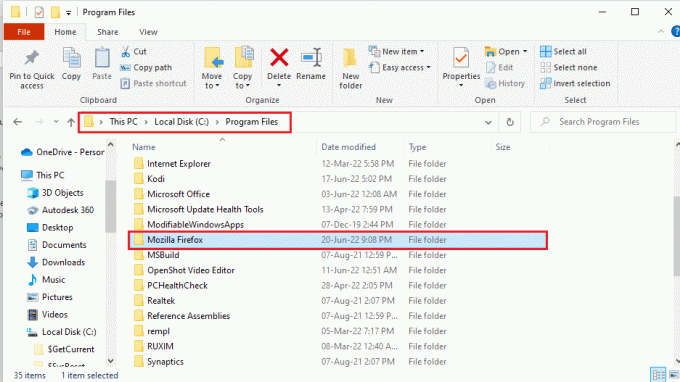
8. Haga clic derecho en el Mozilla Firefox carpeta y haga clic en el Borrar opción en la lista para eliminar los archivos.

9. Ahora golpea el tecla de Windows, tipo Google Chrome y haga clic en Abierto.
Nota: Puede usar cualquier navegador web para descargar el navegador Firefox en su PC.

10. Abra el sitio web oficial de la Navegador Mozilla Firefox en Google Chrome y haga clic en el Descargar Firefox botón en la ventana.

11. Haga doble clic en el archivo ejecutable descargado Instalador de Firefox.exe para ejecutar el archivo de instalación.
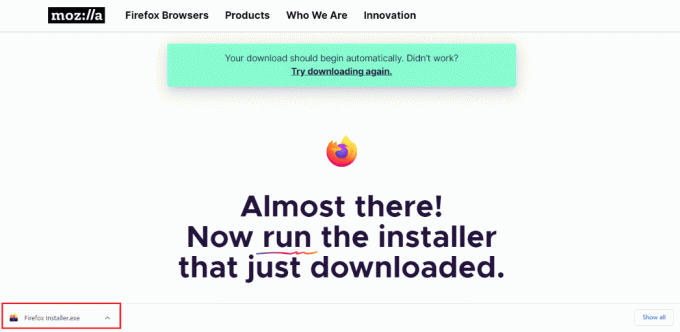
12. Espere a que se complete el proceso de instalación.
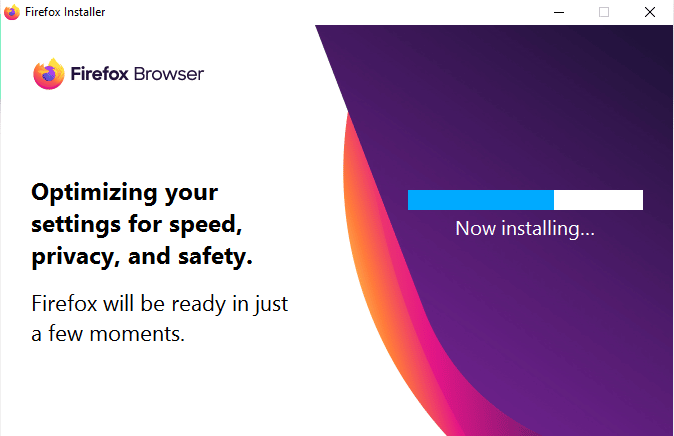
13. Lanzar el Firefox Aplicación de navegador web en su PC.
Lea también:Cómo arreglar Firefox que no carga páginas
Método 8: realizar la restauración del sistema
Si ha modificado recientemente su computadora, es posible que los archivos del sistema se hayan visto afectados. Esto puede causar errores con el sistema operativo de su computadora y provocar errores como el contenedor del complemento para Firefox que no funciona. Puedes consultar nuestro Cómo crear un punto de restauración del sistema en Windows 10 guía para seguir los pasos para usar la utilidad Restaurar sistema en su computadora. Si el uso de la utilidad Restaurar sistema no ayuda, puede probar el siguiente método para solucionar el problema.
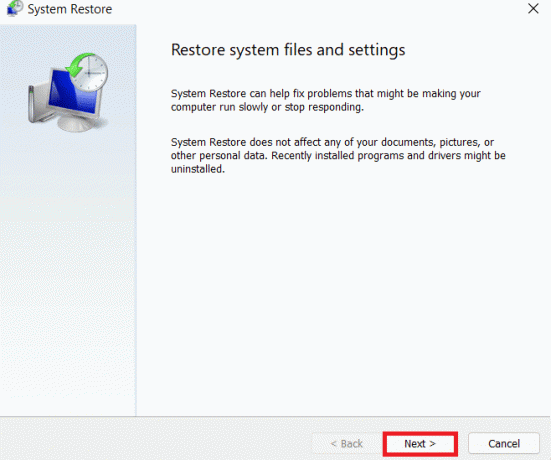
Preguntas frecuentes (FAQ)
Q1. ¿Qué es el error del contenedor del complemento de Firefox?
Respuesta El error del contenedor del complemento de Firefox es un error común con Mozilla Firefox. Este error puede ocurrir debido a complementos corruptos de Firefox y otra errores del sistema.
Q2. ¿Cómo agregar complementos en Firefox?
Respuesta Puede agregar complementos a Firefox yendo a las opciones del menú y seleccionando Complementos y temas.
Q3. ¿Puedo deshabilitar los complementos de Firefox?
Respuesta Sí, los complementos de Firefox se pueden desactivar desde Firefox. Puede deshabilitar un complemento desde las opciones del menú y seleccionar Complementos y temas.
Recomendado:
- Cómo desactivar lo visto en Instagram
- Arreglar un error inesperado que ha ocurrido Recuperación de Chrome OS
- ¿Por qué Firefox está caído?
- Arreglar Mozilla Firefox no pudo cargar el error XPCOM en Windows 10
Esperamos que esta guía le haya sido útil y haya podido solucionar contenedor de complementos para Firefox no funciona error. Háganos saber qué método funcionó para usted. Si tiene alguna sugerencia o consulta para nosotros, háganoslo saber en la sección de comentarios.
Elon es un escritor de tecnología en TechCult. Ha estado escribiendo guías prácticas durante aproximadamente 6 años y ha cubierto muchos temas. Le encanta cubrir temas relacionados con Windows, Android y los últimos trucos y consejos.