Cómo cambiar el tema de los correos electrónicos salientes en Microsoft Outlook
Miscelánea / / April 06, 2023
En Microsoft Outlook, el tema predeterminado de su buzón incluye un fondo blanco con texto negro. Con el tiempo, es posible que este tema predeterminado ya no le atraiga. Por suerte, como la mayoría de los otros aplicaciones de microsoft, puede personalizar el aspecto de su Outlook para adaptarlo a sus preferencias. Una característica que se pasa por alto fácilmente en Microsoft Outlook es el botón Más papelería.

El botón Más papelería garantiza que pueda cambiar la fuente, el fondo y el color del texto predeterminados de los correos electrónicos en su Outlook. Ya sea que desee cambiar el tema de Outlook de un solo correo electrónico saliente o de todos los correos electrónicos, aquí le mostramos cómo lograrlo.
Cómo cambiar el tema de Microsoft Outlook para un correo electrónico saliente
Cuando redacta un correo electrónico en Microsoft Outlook, puede cambiar el contenido y la apariencia del correo electrónico. Cambiar la apariencia de sus correos electrónicos salientes individualmente puede ser una opción preferible cuando tiene diferentes destinatarios. Aquí se explica cómo cambiar el tema de un correo electrónico saliente en Microsoft Outlook.
Paso 1: Haga clic en el botón Inicio y escriba panorama para buscar la aplicación.

Paso 2: A partir de los resultados, haga clic en la aplicación Microsoft Outlook para abrirla.

Paso 3: Haga clic en la pestaña Inicio de la cinta de opciones de Microsoft Outlook y luego haga clic en el botón Nuevos elementos para ver el menú desplegable.

Etapa 4: En el menú desplegable, haga clic en la opción 'Usar mensaje de correo electrónico'.

Paso 5: Seleccione Más papelería en el submenú para abrir la ventana Tema o Papelería. La ventana Tema o Papelería se divide en dos cuadros. El cuadro de la izquierda muestra las opciones del tema, mientras que el cuadro de la derecha muestra la apariencia de cualquier tema seleccionado en el cuadro de la izquierda.

Paso 6: Desplácese por las opciones en "Elegir un tema" y seleccione su tema preferido.

Paso 7: Después de seleccionar su tema preferido, algunos temas pueden permitirle marcar más opciones de personalización, como Colores vivos, Gráficos activos o Imagen de fondo.

Paso 8: Haga clic en Aceptar para guardar su nueva selección de tema y cerrar la ventana Tema o Papelería. Su nuevo tema debe aplicarse a su correo electrónico saliente de Outlook.

Cómo cambiar el tema de Microsoft Outlook para todos los correos electrónicos salientes
En lugar de cambiar individualmente el tema para cada correo electrónico saliente de Outlook que envíe, puede seleccionar un nuevo tema predeterminado para todos sus correos electrónicos de Outlook. Así es como se hace.
Paso 1: Haga clic en el botón Inicio y escriba panorama para buscar la aplicación.

Paso 2: A partir de los resultados, haga clic en la aplicación Microsoft Outlook para abrirla.

Paso 3: En la cinta de opciones de Microsoft Outlook, haga clic en la pestaña Archivo.

Etapa 4: En la parte inferior de la página de Microsoft Outlook, haga clic en el botón Opciones para abrir la ventana Opciones de Outlook.
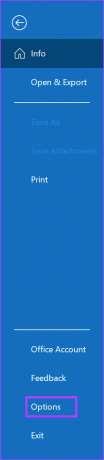
Paso 5: Haz clic en Correo en la barra lateral izquierda.

Paso 6: En el menú Correo, desplácese hacia abajo hasta la sección Redactar mensajes y haga clic en el botón Papelería y fuentes. Esto abrirá la ventana Firmas y papelería.

Paso 7: En la ventana Papelería y fuentes, haga clic en la pestaña Papelería personal.

Paso 8: Haga clic en el botón Tema dentro de la pestaña Papelería personal para iniciar la ventana Tema o Papelería. La ventana Tema o Papelería se divide en dos cuadros. El cuadro de la izquierda muestra las opciones del tema, mientras que el cuadro de la derecha muestra la apariencia de cualquier tema seleccionado en el cuadro de la izquierda.

Paso 9: Desplácese por las opciones en "Elegir un tema" y seleccione su tema preferido.

Paso 10: Después de seleccionar su tema preferido, algunos temas pueden permitirle marcar más opciones de personalización, como Colores vivos, Gráficos activos o Imagen de fondo.

Paso 11: Haga clic en Aceptar para cerrar la ventana Tema o Papelería.

Paso 12: En la ventana Firmas y papelería, haga clic en el menú desplegable junto a Fuente.

Paso 13: En el menú desplegable, puede elegir cualquiera de las siguientes opciones:
- Usar la fuente del tema
- Usar mi fuente al responder y reenviar mensajes
- Usar siempre mis fuentes

Paso 14: Si opta por 'Usar mi fuente al responder y reenviar mensajes' o 'Usar siempre mis fuentes', el El botón Fuente ahora debería estar disponible en 'Nuevos mensajes de correo' y 'Mensajes de respuesta o reenvío' secciones. Haga clic en el botón Fuente para abrir la ventana Fuente y seleccione su fuente.
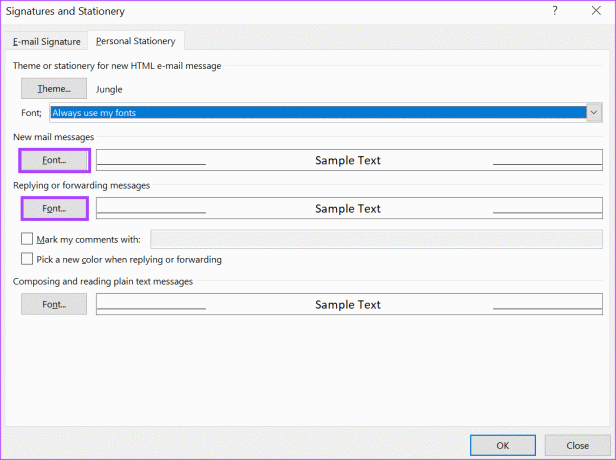
Paso 15: Haga clic en Aceptar para cerrar la ventana Fuente.
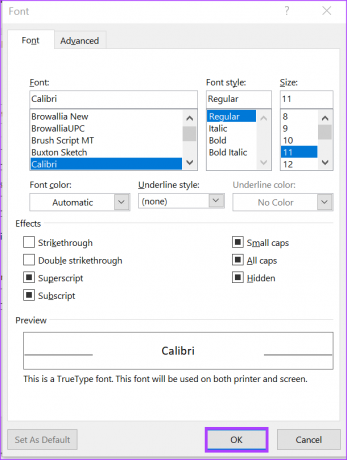
Paso 16: Haga clic en Aceptar para cerrar la ventana Firmas y papelería y guardar los cambios.
Agregar un contacto a Microsoft Outlook
Después de actualizar su tema de Microsoft Outlook, puede enviar correos electrónicos a sus contactos como desee. Puede agregar un contacto a Microsoft Outlook de diferentes maneras también. Esto incluye agregar un contacto desde un correo electrónico recibido, crear manualmente un nuevo contacto o importar el contacto desde un archivo.
Última actualización el 28 febrero, 2023
El artículo anterior puede contener enlaces de afiliados que ayudan a respaldar a Guiding Tech. Sin embargo, no afecta nuestra integridad editorial. El contenido sigue siendo imparcial y auténtico.
Escrito por
María Victoria
María es una redactora de contenido con un gran interés en las herramientas de tecnología y productividad. Sus artículos se pueden encontrar en sitios como Onlinetivity y Deledesign. Fuera del trabajo, puede encontrar su mini-blogging sobre su vida en las redes sociales.



