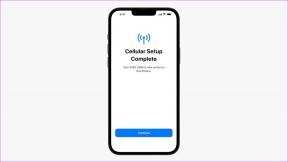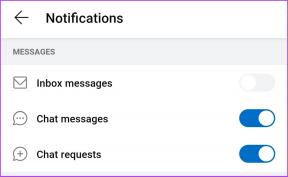Cómo agregar transiciones de página a un PDF con Adobe Acrobat
Miscelánea / / April 06, 2023
La mayoría de las personas utilizan el formato de archivo PDF cuando envían archivos a través de Internet. Para algunos, la razón principal para usar el PDF formato de archivo es para evitar ediciones accidentales en el archivo compartido. Sin embargo, los archivos PDF son más que un simple medio de transmisión de información, ya que también se pueden utilizar para presentaciones.

Si le preocupa que un PDF no ofrezca algunos de los efectos que tiene con una presentación de PowerPoint, algunas características pueden convencerlo de lo contrario. Por ejemplo, puede agregar transiciones de página a su PDF usando Adobe Acrobat. Puede agregar transiciones a todas las páginas del PDF o a ciertas páginas. Aquí se explica cómo agregar transiciones de página a su PDF usando Adobe Acrobat.
Cómo agregar transiciones de página a todas las páginas de un PDF usando Adobe Acrobat
Aquí se explica cómo agregar transiciones de página a todas las páginas de un PDF usando Adobe Acrobat:
Paso 1: En el menú Inicio de su PC, busque la aplicación Adobe Acrobat.

Paso 2: Haga clic en el resultado de la búsqueda para iniciar la aplicación Adobe Acrobat.

Paso 3: En la aplicación de Adobe, haga clic en Archivo y seleccione el PDF al que desea agregar transiciones de página.

Etapa 4: En la cinta de Adobe, haga clic en Herramientas.

Paso 5: Haga clic en Organizar páginas en la página Herramientas.

Paso 6: En la cinta, haga clic en el menú Más.

Paso 7: Haga clic en Transiciones de página en las opciones para abrir el cuadro de diálogo Transiciones de página.

Paso 8: En el cuadro de diálogo, haga clic en el menú desplegable junto a la opción Transición y seleccione su transición preferida entre las siguientes opciones:
- sin transición
- Persianas
- Caja
- Peine
- Cubrir
- Disolver
- Desteñir
- Brillantina
- Empujar
- Aleatorio

Paso 9: Después de seleccionar su Transición preferida, haga clic en el menú desplegable junto a Dirección. Según la Transición seleccionada, las opciones que se muestran en Dirección pueden diferir.

Paso 10: Después de seleccionar su Dirección preferida, haga clic en el menú desplegable junto a Velocidad y elija entre Rápido, Medio y Lento.

Paso 11: Si desea que las páginas pasen automáticamente, marque la casilla junto a Auto Flip y seleccione el intervalo de tiempo.

Paso 12: En la opción Rango de páginas, haga clic en el círculo junto a "Todas las páginas del documento" para aplicar la configuración de transición a todas las páginas del PDF.

Paso 13: Haga clic en el botón Aceptar para guardar sus cambios.
Para agregar transiciones de página a todas las páginas PDF, necesitará una suscripción paga para Adobe Acrobat, como Adobe Acrobat Pro DC. Sin embargo, las transiciones de página se pueden ver en pantalla completa en la versión gratuita de Adobe.
Cómo agregar transiciones de página a ciertas páginas de un PDF usando Adobe Acrobat
Si solo desea que algunas páginas de su PDF tengan transiciones, puede restringir la configuración de transición a ciertas páginas. He aquí cómo hacerlo:
Paso 1: En el menú Inicio de su PC, busque la aplicación Adobe Acrobat.

Paso 2: Haga clic en el resultado de la búsqueda para iniciar la aplicación Adobe Acrobat.

Paso 3: En la aplicación de Adobe, haga clic en Archivo y seleccione el PDF al que desea agregar transiciones de página.

Etapa 4: En la cinta de Adobe, haga clic en Herramientas.

Paso 5: Haga clic en Organizar páginas en la página Herramientas.

Paso 6: En la parte inferior de Adobe Acrobat, haga clic en la vista en miniatura de la cinta flotante.

Paso 7: Desde la vista en miniatura, haga clic en la primera página a la que desea agregar una transición. Mantenga presionada la tecla Ctrl en su teclado y haga clic en otras páginas en las que le gustaría tener transiciones de página.

Paso 8: Después de seleccionar las páginas, haga clic con el botón derecho en la miniatura y seleccione Transiciones de página en el menú para iniciar el cuadro de diálogo Transiciones de página.
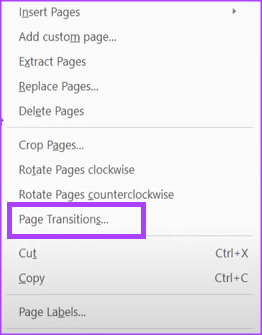
Paso 9: En el cuadro de diálogo, haga clic en el menú desplegable junto a la opción Transición y seleccione su transición preferida entre las siguientes opciones:
- sin transición
- Persianas
- Caja
- Peine
- Cubrir
- Disolver
- Desteñir
- Brillantina
- Empujar
- Aleatorio

Paso 10: Después de seleccionar su Transición preferida, haga clic en el menú desplegable junto a Dirección. Según la Transición seleccionada, las opciones que se muestran en Dirección pueden diferir.

Paso 11: Después de seleccionar su Dirección preferida, haga clic en el menú desplegable junto a Velocidad y elija entre Rápido, Medio y Lento.

Paso 12: Si desea que las páginas pasen automáticamente, marque la casilla junto a Auto Flip y seleccione el intervalo de tiempo.

Paso 13: Haga clic en el botón Aceptar para guardar sus cambios.
Insertar un archivo de Word en un PDF
Siguiendo los pasos anteriores, debería poder agregar efectos a sus archivos PDF. Si su PDF hace referencia a información en otro tipo de documento, por ejemplo, Microsoft Word. Puede adjuntar el Archivo de Word al PDF para una fácil accesibilidad.
Última actualización el 01 febrero, 2023
El artículo anterior puede contener enlaces de afiliados que ayudan a respaldar a Guiding Tech. Sin embargo, no afecta nuestra integridad editorial. El contenido sigue siendo imparcial y auténtico.
Escrito por
María Victoria
María es una redactora de contenido con un gran interés en las herramientas de tecnología y productividad. Sus artículos se pueden encontrar en sitios como Onlinetivity y Deledesign. Fuera del trabajo, puede encontrar su mini-blogging sobre su vida en las redes sociales.