Cómo usar estrellas para organizar tus correos electrónicos en Gmail
Miscelánea / / April 06, 2023
Cuando recibe docenas de correos electrónicos en Gmail diariamente, organizarlos puede ser agotador y llevar mucho tiempo. Tu siempre puedes usar etiquetas predeterminadas o cree otros nuevos para organizar correos electrónicos importantes. Pero se vuelve improductivo a largo plazo. Gmail viene con otra forma ordenada de organizar su correo electrónico. Así es como puede usar estrellas en Gmail para rastrear fácilmente sus correos electrónicos relevantes.

Agregar una estrella a un correo electrónico es la forma más fácil de organizar los correos electrónicos necesarios en el escritorio y el móvil. Además de agregar una estrella amarilla, puede etiquetar un correo electrónico como estrella azul, verificación verde, pregunta morada e incluso personalizar las opciones predeterminadas. Vamos a comprobarlo en acción.
Agregar estrella a un correo electrónico
Puede presionar el ícono de estrella al lado de un correo electrónico y verificar lo mismo desde un menú dedicado 'Destacado' en la barra lateral de Gmail. Siga los pasos a continuación.
Paso 1: Visite Gmail en un navegador web e inicie sesión con los detalles de su cuenta.
Visita Gmail en la Web
Paso 2: Seleccione el icono de estrella junto a un correo electrónico.

Paso 3: Haga clic en la bandeja de entrada "Destacados" de la barra lateral de Gmail y revise sus correos electrónicos importantes en un solo lugar.

Usar aplicaciones móviles de Gmail
Gmail también le permite destacar un correo electrónico usando aplicaciones móviles. Gmail para iPhone y Android ofrece una interfaz de usuario idéntica para que pueda administrar fácilmente sus correos electrónicos desde los teléfonos. Así es como puedes hacer eso.
Paso 1: Abre Gmail en iPhone o Android.
Obtener Gmail para iPhone
Obtener Gmail para Android
Paso 2: Toque el icono de estrella junto a un correo electrónico.

Paso 3: Para revisar sus correos electrónicos favoritos, toque el menú de hamburguesas en la esquina superior izquierda y toque Destacados.
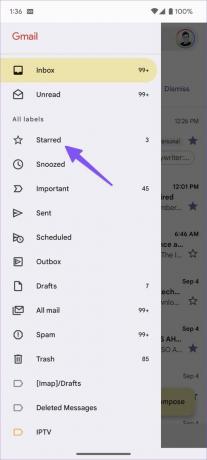
Usa diferentes estilos de estrellas
La bandeja de entrada Destacados en Gmail puede llenarse con el tiempo. Además de la estrella amarilla estándar, puede seleccionar diferentes opciones de color, pregunta morada, explosión roja, verificación verde y más. Vamos a comprobarlos.
Paso 1: Visite el sitio web de Gmail en un navegador en su computadora e inicie sesión con los detalles de su cuenta de Google.
Visita Gmail en la Web
Paso 2: Haga clic en el icono de estrella sucesivamente y muévase entre los tipos de estrellas en uso.

Paso 3: Cuando visita la bandeja de entrada Destacados desde la barra lateral, puede ver diferentes tipos de estrellas en acción. Es fácil separarlos del correo electrónico estándar destacado.
Desafortunadamente, no hay forma de usar diferentes tipos de estrellas en las aplicaciones móviles de Gmail.
Personaliza estilos de estrellas en Gmail
De forma predeterminada, Gmail ofrece estilos de cuatro estrellas para elegir. Si las opciones predeterminadas no son suficientes para usted, diríjase a la configuración de Gmail para agregar más estilos. Siga los pasos a continuación para realizar cambios.
Paso 1: Dirígete a Gmail en un navegador web, inicia sesión con los detalles de tu cuenta y selecciona el engranaje de Configuración en la esquina superior derecha.

Paso 2: Haga clic en el botón 'Ver todas las configuraciones'.

Paso 3: En la sección General, desplázate hasta "Estrellas".
Etapa 4: Encontrarás las estrellas que están en uso y las que no están en uso en el menú.

Paso 5: Arrastra las estrellas entre las listas. Las estrellas girarán en el orden que se muestra a continuación cuando haga clic sucesivamente. Para aprender el nombre de una estrella para la búsqueda, pase el mouse sobre la imagen.
También puede elegir estrellas de los valores preestablecidos predeterminados. Desplácese hacia abajo y presione el botón "Guardar cambios".

Haga clic en el icono de estrella sucesivamente y desplácese por los estilos establecidos. Puede verificar diferentes estilos de estrellas solo en el escritorio de Gmail. Lo mismo aparecerá como un ícono de estrella estándar en las aplicaciones móviles de Gmail.
Agregar automáticamente una estrella a una bandeja de entrada de Gmail
Puede agregar automáticamente una estrella a una bandeja de entrada de Gmail usando filtros. Ya no necesita agregar estrellas a correos electrónicos específicos manualmente. Así es como puedes hacerlo.
Paso 1: Visite Gmail en la web y seleccione "Mostrar opción de búsqueda" en la parte superior.

Paso 2: Ingrese la dirección de correo electrónico, el asunto, las palabras, etc., para filtrar los correos electrónicos existentes o próximos.
Paso 3: Seleccione el botón 'Crear filtro'.

Etapa 4: Habilite la marca de verificación junto a "Estrellarlo" y presione el botón "Crear filtro".

Después de crear este filtro, cada vez que reciba un correo electrónico que cumpla con todas las condiciones, Gmail agregará automáticamente una estrella y lo enviará a la bandeja de entrada Destacados. Puedes crear tantos filtros como prefieras y automatizar completamente tu bandeja de entrada de Gmail usando estrellas.
Sin embargo, hay dos limitaciones. No puede crear filtros de Gmail en dispositivos móviles. El servicio no le permitirá asignar otros estilos de estrellas como estrella azul, pregunta morada, estrella verde y más.
Organice sus correos electrónicos como un profesional
Siempre puede usar el menú de búsqueda de Gmail para encontrar correos electrónicos relevantes. Estrellas llevar toda la organización de correo electrónico al siguiente nivel. ¿Cómo planeas usar estrellas en Gmail? Comparta su preferencia en los comentarios a continuación.
Última actualización el 05 septiembre, 2022
El artículo anterior puede contener enlaces de afiliados que ayudan a respaldar a Guiding Tech. Sin embargo, no afecta nuestra integridad editorial. El contenido sigue siendo imparcial y auténtico.
Escrito por
Parth Shah
Parth trabajó anteriormente en EOTO.tech cubriendo noticias tecnológicas. Actualmente trabaja de forma independiente en Guiding Tech escribiendo sobre comparación de aplicaciones, tutoriales, consejos y trucos de software y profundizando en las plataformas iOS, Android, macOS y Windows.



