Las 8 mejores formas de arreglar el alto uso de CPU de Google Chrome en Mac
Miscelánea / / April 06, 2023
Google Chrome es famoso por el alto uso de RAM y CPU en Windows y Mac. Aunque utilice Apple MacBook con el último chip de la serie M, el alto uso de la CPU de Google Chrome puede calentar su máquina a niveles incómodos y reducir la duración de la batería. Así es como puede confirmar ese problema y solucionar el problema de alto uso del procesador de Chrome en Mac.

El alto uso de CPU de Google Chrome en Mac interrumpe su trabajo y ofrece un rendimiento lento. El comportamiento también deja a otras aplicaciones con menos recursos de CPU en Mac. Antes de pasar al navegador Safari predeterminado y conformarse con una experiencia por debajo del promedio, lea los trucos a continuación para corregir el alto uso de CPU de Chrome en Mac.
Confirme el alto uso de CPU de Chrome en Mac
Cuando note que la batería se agota o la temperatura alta en su MacBook, puede usar los trucos a continuación para ver al culpable detrás del alto uso de la CPU.
Paso 1: Presione las teclas Comando + Espacio y busque Monitor de actividad.
Paso 2: Presione Regresar para abrir el menú.
Paso 3: Vaya a la pestaña CPU.
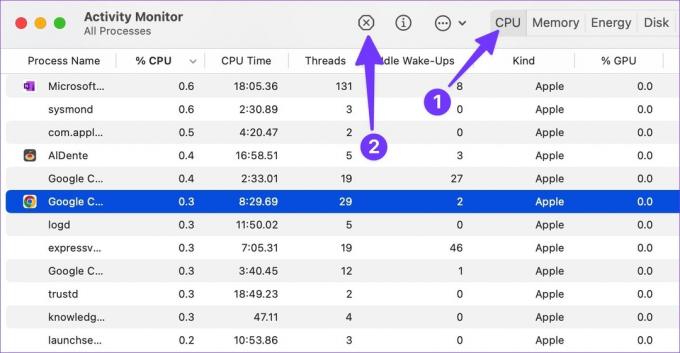
Etapa 4: Seleccione Google Chrome y confirme el uso del porcentaje de CPU (%) en Mac.
Opcionalmente, puede usar aplicaciones de terceros como CleanMyMac X para confirmar CPU alta usar en tu Mac. Vamos a comprobarlo en acción.
Paso 1: Elija una aplicación como CleanMyMac X del sitio web oficial.
Comprar CleanMyMac X
Nota: CleanMyMac X cuesta $29 como pago único.
Paso 2: Cuando utilice CleanMyMac X, seleccione el icono de la aplicación en la barra de menú.

Paso 3: Abra la pestaña CPU y verifique los principales consumidores.

1. Encuentre pestañas hambrientas de recursos y ciérrelas
Google Chrome tiene un administrador de tareas ordenado para verificar los recursos de las pestañas sobre la marcha. Puede echar un vistazo a las pestañas responsables del alto uso de la CPU en Mac y cerrar las innecesarias. Siga los pasos a continuación.
Paso 1: Inicie Google Chrome en Mac.
Paso 2: Haz clic en el menú de tres puntos en la esquina superior derecha.

Paso 3: Expanda Más herramientas y abra el Administrador de tareas.

Etapa 4: Verifique todas las pestañas individuales que consumen uso de CPU en segundo plano.

Si observa un uso de CPU de dos dígitos en una pestaña específica, es una señal de alerta. Seleccione la pestaña y presione el botón Finalizar proceso para cerrarla.
2. Cerrar transmisión en segundo plano
Cuando tiene varias pestañas que transmiten música y video en segundo plano, puede consumir una buena parte del uso de la CPU. Debe abrir Google Chrome y cerrar dichas pestañas activas.
3. Pausar proceso de descarga
No debe descargar archivos grandes de la web cuando se trata de una conexión Wi-Fi lenta. Puede llevar horas completar el proceso de descarga. Un largo proceso de descarga en segundo plano también afecta el consumo de CPU. Es una buena idea conectar su Mac a una banda Wi-Fi más rápida (5 GHz en comparación con 2,4 GHz). También puede pausar el proceso de descarga temporalmente y volver a intentarlo desde servidores más rápidos.
4. Deshabilitar extensiones
A veces, el uso de demasiadas extensiones puede provocar un uso elevado de la CPU en Mac. No hay forma de señalar una extensión específica para el comportamiento. Debe deshabilitar o eliminar las extensiones innecesarias de su navegador individualmente.
Paso 1: Abra Google Chrome y expanda la opción Más herramientas.
Paso 2: Seleccione Extensiones.

Paso 3: Deshabilite o elimine las extensiones irrelevantes una por una del siguiente menú para averiguar cuál causa un uso elevado de la CPU.

5. Evitar que Chrome se abra al inicio
La mayoría de los usuarios no necesitan iniciar Google Chrome en el inicio de Mac. Si se encuentra entre ellos, sígalos para detener el comportamiento.
Paso 1: Haz clic en el icono de Apple en la esquina superior izquierda.
Paso 2: Abra Preferencias del sistema.

Paso 3: Seleccione Usuarios y grupos.

Etapa 4: Deslícese hasta Elementos de inicio de sesión.
Paso 5: Seleccione Google Chrome de la lista y presione el ícono '-'.

6. Actualizar Google Chrome
Una compilación obsoleta de Google Chrome puede provocar un uso elevado de la CPU en Mac. Siga los pasos a continuación para actualizar Google Chrome en Mac.
Paso 1: Inicie Google Chrome y haga clic en el menú más en la esquina superior derecha.

Paso 2: Configuración abierta.
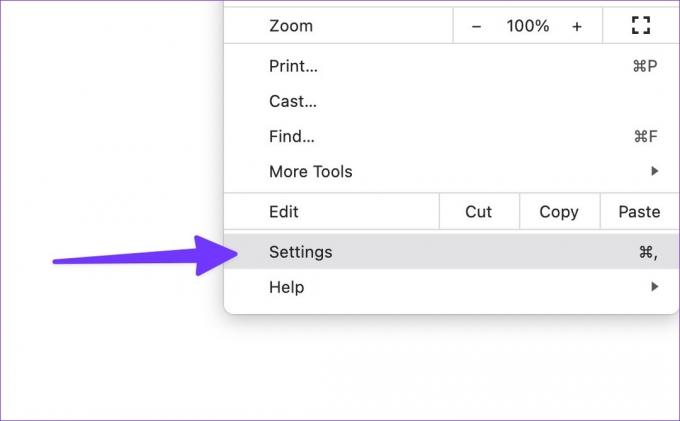
Paso 3: Selecciona "Acerca de Chrome" en la barra lateral izquierda.
Etapa 4: Descarga e instala la última versión de Chrome.

7. Instalar la versión beta de Google Chrome
Antes de lanzar las compilaciones de aplicaciones al público, Google Chrome prueba lo mismo con los usuarios beta. Aunque, puede que no sea estable, pero viene con alguna solución potencial. Puede dirigirse al sitio web de Chrome beta desde el siguiente enlace e instalarlo en su Mac. Después de iniciar sesión con los detalles de su cuenta de Google, la aplicación sincronizará automáticamente los marcadores, el historial, las extensiones y las contraseñas.
Descargar Google Chrome Beta
8. Pruebe las alternativas de Google Chrome
Si bien tiene muchas funciones, Google Chrome no es perfecto en Mac. hay capaces alternativas de cromo para Mac si planea deshacerse de Chrome. Algunas menciones notables incluyen Microsoft Edge, Opera, Brave y Vivaldi.
Mantenga bajo control el uso de la CPU de su Mac
Aunque Apple promete una duración de la batería líder en su clase en Mac, el alto uso de la CPU de Chrome la agotará en poco tiempo. Siga los pasos anteriores y ponga fin a ese comportamiento. ¿Qué truco te funcionó? Comparta sus hallazgos en los comentarios a continuación.
Última actualización el 19 de septiembre de 2022
El artículo anterior puede contener enlaces de afiliados que ayudan a respaldar a Guiding Tech. Sin embargo, no afecta nuestra integridad editorial. El contenido sigue siendo imparcial y auténtico.
Escrito por
Parth Shah
Parth trabajó anteriormente en EOTO.tech cubriendo noticias tecnológicas. Actualmente trabaja de forma independiente en Guiding Tech escribiendo sobre comparación de aplicaciones, tutoriales, consejos y trucos de software y profundizando en las plataformas iOS, Android, macOS y Windows.



