10 formas de arreglar Windows 11 atascado en modo avión
Miscelánea / / April 06, 2023
Además de aumentar la productividad al ayudarlo a trabajar incluso en vuelos, el modo Avión es útil para trabajar sin conexión. Sin embargo, puede convertirse rápidamente en una molestia cuando el modo Avión no se apaga en su computadora portátil. Si enfrenta un problema similar, aquí hay 10 formas fáciles de reparar Windows 11 atascado en el modo Avión.
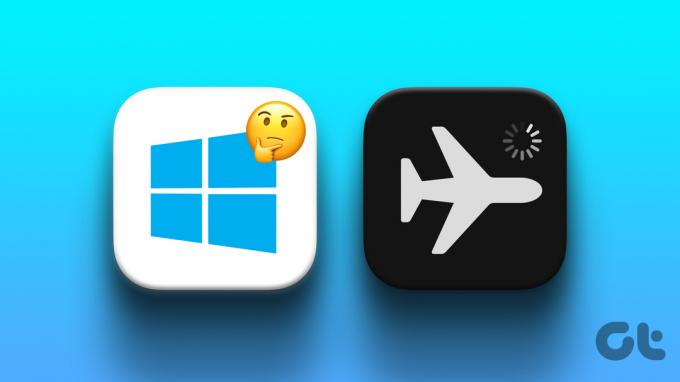
El modo avión desactiva todos los servicios de comunicación por radio, como Wi-Fi y Bluetooth. Esto también significa que si su dispositivo no puede desactivar el modo Avión, tampoco podrá usar estos servicios. Por lo tanto, este artículo explorará diferentes métodos, como reiniciar su dispositivo, verificar la configuración de administración de energía, actualizar el BIOS de Windows y más para ayudarlo a reparar Windows 11 atascado en modo Avión. Entremos en ello.
Nota: Antes de continuar con los pasos, asegúrese de haber intentado habilitar y deshabilitar el modo AirPlane usando el interruptor físico en el teclado.
1. Reinicie el dispositivo con Windows 11
Reiniciar su dispositivo regularmente puede ayudar a que siga funcionando sin problemas. No solo limpia la memoria de su dispositivo, sino que también ayuda a corregir otros errores al reiniciar todos los procesos del sistema. Esto puede ser útil para solucionar problemas relacionados con el modo avión. Aquí está cómo hacerlo.
Paso 1: Vaya a Inicio y haga clic en el botón de Encendido.

Paso 2: Ahora, haz clic en Reiniciar.

Una vez que su dispositivo se reinicie, intente desactivar el modo avión. Si aún se niega a moverse, siga los métodos que se enumeran a continuación.
2. Desactivar manualmente el modo avión
Para desactivar manualmente el modo avión en su dispositivo Windows, simplemente haga clic en el ícono del avión en la barra de tareas de Windows y luego haga clic en el botón Modo avión en las opciones del menú.
Consejo: También puede presionar las teclas de función + avión en su teclado para desactivar el modo avión.
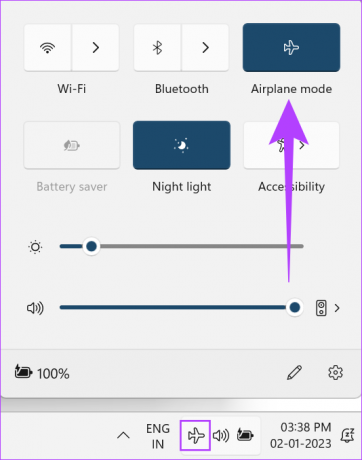
Alternativamente, también puede desactivar el modo avión manualmente desde el menú de configuración. Aquí está cómo hacerlo.
Paso 1: Vaya a Inicio, haga clic derecho y haga clic en Configuración.

Paso 2: Ahora ve a Red e Internet.
Paso 3: Desplácese hacia abajo y desactive el Modo avión.

El modo avión ahora se apagará para su dispositivo.
3. Ejecutar el Solucionador de problemas de red
Los dispositivos Windows vienen con un solucionador de problemas integrado que puede ayudar a detectar y resolver problemas. Puede usar esto para escanear y solucionar problemas relacionados con los adaptadores de red que podrían estar impidiendo que desactive el modo Avión en su dispositivo. Aquí está cómo hacerlo.
Paso 1: Haga clic derecho en Inicio y haga clic en Configuración.

Paso 2: En Sistema, baja y haz clic en Solucionar problemas.

Paso 3: Ahora, haga clic en Otros solucionadores de problemas.

Etapa 4: Aquí, busque Adaptador de red y haga clic en Ejecutar.

Ahora, siga las instrucciones en pantalla para solucionar los problemas de sus adaptadores de red. Luego, reinicie su dispositivo.
4. Cambiar la configuración de administración de energía del adaptador Wi-Fi
De forma predeterminada, los adaptadores de red están desactivados para ahorrar energía. Puede cambiar esto yendo a la configuración de administración de energía y ver si eso ayuda a desactivar el modo Avión en su dispositivo. Aquí está cómo hacerlo.
Paso 1: Vaya a Inicio. Haga clic derecho y seleccione Administrador de dispositivos de la lista.

Paso 2: Vaya a Adaptadores de red y, en la lista, haga clic con el botón derecho en su adaptador Wi-Fi.
Paso 3: Ahora, haga clic en Propiedades.
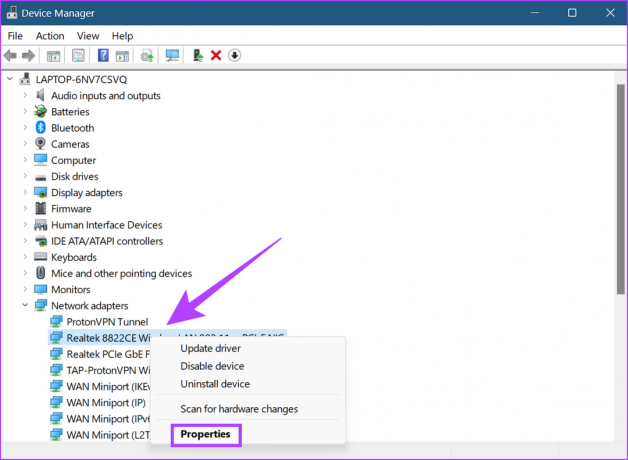
Etapa 4: Desde el menú, vaya a Administración de energía y desmarque 'Permitir que la computadora apague este dispositivo para ahorrar energía'.

Paso 5: Haga clic en Aceptar.

Cierra la ventana y reinicia tu dispositivo. Esto cambiará la configuración de administración de energía para el adaptador Wi-Fi de su dispositivo.
5. Deshabilitar el servicio de administración de radio
Radio Management Services es responsable de activar y desactivar el modo avión en su dispositivo Windows. Si tiene problemas como que el modo avión no se apaga, deshabilitar los Servicios de administración de radio podría ayudar a solucionarlo. Aquí está cómo hacerlo.
Paso 1: Ir a buscar y escribir Servicios. Luego, abra Servicios.

Paso 2: Desplácese hacia abajo y haga clic con el botón derecho en Servicios de administración de radio.
Paso 3: Ahora, haga clic en Propiedades.

Etapa 4: Aquí, vaya a Tipo de inicio y seleccione Deshabilitado en el menú desplegable.

Paso 5: Haga clic en Aplicar y luego haga clic en Aceptar.

Los servicios de administración de radio ahora estarán deshabilitados para su dispositivo.
6. Actualizar controladores de red
Los controladores ayudan a su dispositivo a comunicarse con el sistema operativo y la aplicación al enviar los datos. Por lo tanto, si sus controladores de red no están actualizados, podría causar problemas de conectividad para su dispositivo. Así es como puede solucionarlo buscando actualizaciones para el controlador de red de Windows.
Paso 1: Haga clic derecho en Inicio y luego haga clic en Administrador de dispositivos.

Paso 2: Ahora, vaya a Adaptadores de red y de la lista, haga clic derecho en su controlador de red.
Paso 3: Aquí, haga clic en Actualizar controlador.

Etapa 4: Haga clic en 'Buscar controladores automáticamente'.
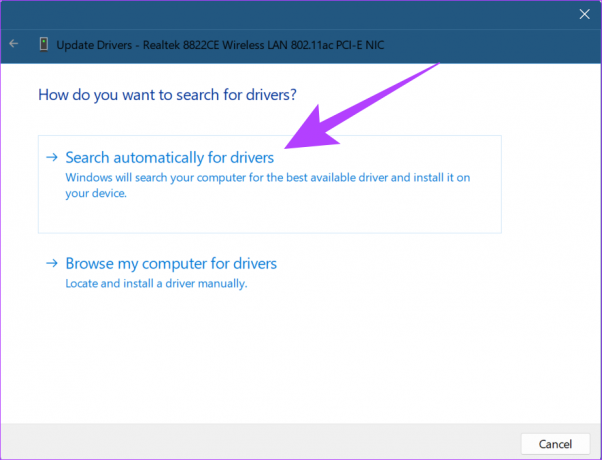
Después de instalar las actualizaciones del controlador, cierre la ventana y reinicie su dispositivo. Si el problema persiste, siga el siguiente método.
7. Reinstalar adaptadores de red
Los adaptadores de red ayudan a garantizar que los servicios basados en la red funcionen sin problemas. Si enfrenta problemas como que la computadora portátil no sale del modo Avión, la causa puede ser un adaptador defectuoso o dañado. Para solucionar esto, reinstale sus adaptadores de red siguiendo estos pasos.
Paso 1: Haga clic derecho en Inicio y abra el Administrador de dispositivos.

Paso 2: Vaya a Adaptadores de red y haga clic derecho en su adaptador Wi-Fi.
Paso 3: En el menú, haga clic en Desinstalar dispositivo.

Etapa 4: Haga clic en Desinstalar de nuevo para confirmar.

Una vez que se desinstale el adaptador de red, simplemente reinicie su dispositivo para instalar una versión clara y luego intente desactivar el modo Avión en su dispositivo.
8. Actualizar BIOS de Windows 11
Todo lo que sucede después de presionar el botón de encendido, desde el texto de bienvenida en su pantalla hasta la carga del sistema operativo, es manejado por el BIOS de su sistema. Y aunque el BIOS generalmente no requiere una actualización manual, se puede hacer si su dispositivo necesita una corrección de errores o si se resuelve un problema específico, como que el modo Avión no se apaga.
Sin embargo, debe proceder con precaución al acceder y actualizar el BIOS, ya que puede hacer que su dispositivo quede completamente inutilizable si no se hace correctamente. Para obtener más información, también puede consultar las siguientes guías sobre cómo ingrese al BIOS sin reiniciar su dispositivo y como actualizar bios.
9. Restablecer dispositivo de Windows 11
Si su sistema todavía está atascado en el modo Avión, un restablecimiento de Windows puede ayudar. Si bien se usa principalmente como último recurso, restablecer Windows puede ayudar a deshacerse de configuraciones personalizadas o problemas que pueden hacer que su sistema funcione de manera errática. Una vez realizado el reinicio, su dispositivo restaurará todas las configuraciones a los valores predeterminados del sistema.
También puede consultar nuestras guías para obtener más información sobre cómo reinicie su dispositivo manteniendo sus datos y, si es necesario, realizar un restablecimiento completo del dispositivo.
Si tiene alguna pregunta sobre un producto de Windows, consultas relacionadas con la configuración de su dispositivo o desea chatee con un experto para solucionar cualquier problema recurrente en su dispositivo Windows, simplemente puede acceder a Obtener ayuda característica. Si su dispositivo aún se ejecuta en modo Avión, esta función lo ayudará a ponerse en contacto con el equipo de soporte de Windows.
Vaya a nuestras guías para obtener más detalles sobre cómo acceder Obtener ayuda en su dispositivo Windows.
Preguntas frecuentes sobre el uso del modo avión en Windows 11
Sí, simplemente vaya a la bandeja del sistema y haga clic en el botón Modo avión para volver a encenderlo.
No, una vez que se habilita el modo avión, cesarán todas las comunicaciones de radio del dispositivo. Esto también evitará que los dispositivos inalámbricos se conecten a su sistema. Deberá activar manualmente el servicio de radio requerido para conectarse a su dispositivo inalámbrico.
Si el ícono del modo avión está atenuado en su dispositivo, significa que la función no está disponible actualmente. Puedes leer nuestro artículo para saber más sobre cómo arreglar el modo avión atenuado en un dispositivo Windows.
Trabaja mientras vuelas
Las computadoras portátiles ahora se han convertido en una necesidad. Y con el modo avión, ahora podemos trabajar sin interrupciones incluso a 35,000 pies sobre el suelo. Sin embargo, se vuelve molesto cuando su computadora portátil simplemente no sale del modo avión. Y así, en este artículo, hemos destacado diez formas sencillas de reparar Windows 11 atascado en el modo Avión. Háganos saber en los comentarios cuál de estas correcciones funcionó para usted.



