Las 10 mejores formas de arreglar los gestos del trackpad que no funcionan en Mac
Miscelánea / / April 06, 2023
Se considera que las MacBooks tienen los mejores trackpads en cualquier computadora. Esto se debe principalmente a lo suave que es y lo bien que gestos trabajar. Deslizar el panel táctil para cambiar entre ventanas o abrir el control de la misión es muy sencillo. Sin embargo, no podrá realizar estas acciones si los gestos del panel táctil no funcionan en su Mac.

Es posible que se enfrente al problema de que no puede deslizar hacia arriba con tres dedos para cambiar de escritorio. O es posible que no pueda pellizcar para hacer zoom. Independientemente del problema, estas son algunas de las mejores formas de corregir los gestos del panel táctil de Mac que no funcionan.
1. Limpiar la superficie del panel táctil
La razón principal por la que los gestos del trackpad de su MacBook no funcionan o su el cursor del mouse está atascado podría ser la acumulación de suciedad y mugre. Con el tiempo, el polvo, el aceite y la grasa de nuestros dedos se depositan sobre el trackpad. Si no se limpia con regularidad, puede causar problemas con el panel táctil de su Mac.

Por lo tanto, es una buena idea limpiar regularmente el panel táctil de su Mac. Tome un paño de microfibra y frótelo suavemente sobre el panel táctil de Mac. También puedes usar un poco de alcohol isopropílico si hay mucha suciedad en la superficie. También es una buena idea lavarse bien las manos antes de volver a usar el trackpad.
2. Forzar el reinicio de tu Mac
Pasemos ahora a la solución habitual para la mayoría de los problemas: reiniciar su Mac. Dado que los gestos del panel táctil de su MacBook no funcionan, existe la posibilidad de que un problema de software lo esté causando. Por lo tanto, un reinicio forzado con el botón de encendido es una buena salida.

Mantenga presionado el botón de encendido o el botón Touch ID (según la Mac que tenga) hasta que vea el logotipo de Apple. Suelte el botón cuando aparezca el logotipo de Apple y su Mac se reiniciará.
3. Reinicie el servicio desde la terminal
Este método es principalmente útil cuando el deslizamiento de tres dedos para abrir el control de la misión o la exposición de la aplicación no funciona. Puede intentar reiniciar el servicio de acoplamiento en su Mac usando la terminal para ver si los gestos comienzan a funcionar nuevamente. Aquí está cómo hacerlo.
Paso 1: Presione la tecla Comando en su Mac seguida de la barra espaciadora. Esto abrirá Spotlight Search.
Paso 2: Escriba Terminal y presione la tecla Intro.

Paso 3: En la ventana de la terminal, ingrese el siguiente comando y presione la tecla Intro.
Muelle Killall

Reinicie su Mac una vez e intente usar los gestos del trackpad ahora.
4. Personalizar gestos desde la configuración del trackpad
macOS te ofrece la posibilidad de cambiar y personalizar los gestos. Si intenta realizar un gesto específico pero no funciona, es posible que el gesto esté asignado para hacer otra cosa. Así es como puede cambiarlo si ese es el caso.
Paso 1: Haga clic en el logotipo de Apple en la esquina superior izquierda de su pantalla. Seleccione Configuración del sistema. Si su Mac ejecuta macOS Monterey o anterior, seleccione Preferencias del sistema.

Paso 2: Navegue a la opción Trackpad en el panel izquierdo.

Paso 3: Cambia a la pestaña Más gestos. Aquí, debería ver la descripción de varios gestos.
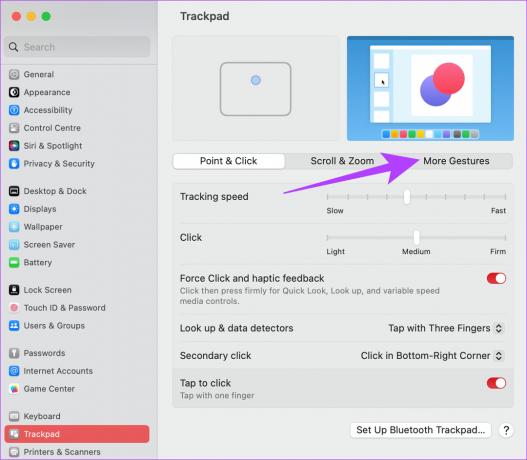
Etapa 4: Seleccione la acción relevante y haga clic en el gesto junto a ella.

Paso 5: Luego, elija el gesto del panel táctil que desea realizar para activar esa acción.

5. Desconecte cualquier mouse externo
A veces, un mouse externo puede interferir con el funcionamiento del trackpad. Puede hacer que el trackpad de la MacBook se comporte de forma errática y, en tal caso, tampoco podrá utilizar el gesto.

Entonces, si está usando un mouse externo con su Mac, intente desconectarlo para ver si su trackpad funciona correctamente.
6. Deshabilitar clic forzado
El trackpad de Mac tiene la capacidad de detectar diferentes niveles de presión. Como resultado, obtiene la capacidad de hacer clic forzado en el panel táctil para realizar ciertas funciones. Sin embargo, habilitar un clic forzado puede interferir con algunos gestos a veces. Intente deshabilitarlo siguiendo los pasos a continuación para ver si hace la diferencia.
Paso 1: Haga clic en el logotipo de Apple en la esquina superior izquierda de su pantalla. Seleccione Configuración del sistema. Si su Mac ejecuta macOS Monterey, seleccione Preferencias del sistema.

Paso 2: Navegue a la opción Trackpad en el panel izquierdo.

Paso 3: En la pestaña Point & Click, deshabilite el interruptor junto a 'Forzar clic y retroalimentación háptica'.
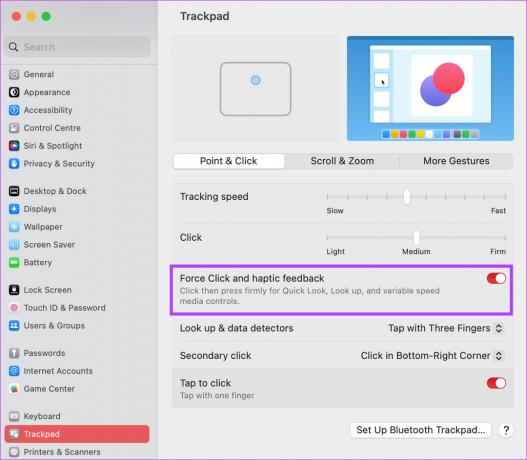
Intente realizar los gestos del trackpad ahora para ver si funcionan.
7. Restablecer NVRAM o PRAM
La PRAM (RAM de parámetros) o NVRAM (Memoria de acceso aleatorio no volátil) almacena datos importantes sobre su Mac, como los valores predeterminados del disco de inicio, la memoria virtual e incluso algunas preferencias de hardware componentes Restablecer el PRAM puede ayudar a que los gestos del panel táctil vuelvan a la vida. Sin embargo, esto es solo para MacBooks basados en Intel.
Consulte nuestra guía sobre cómo restablecer el PRAM en tu MacBook para obtener instrucciones detalladas.
8. Actualizar la versión de macOS
Alguno Las versiones de macOS pueden tener problemas peculiares. Es posible que la versión actual de macOS que estás usando esté causando problemas con los gestos del trackpad. Por lo tanto, actualice su Mac a la última versión de macOS para solucionar cualquier error de software. Aquí está cómo hacerlo.
Paso 1: Haga clic en el logotipo de Apple en la sección superior izquierda de su pantalla. Seleccione Configuración del sistema o Preferencias del sistema según su versión de macOS.

Paso 2: Navega a la sección General.

Paso 3: Dirígete a la pestaña Actualización de software. Su Mac ahora buscará actualizaciones para instalar.

Si hay una actualización disponible, presione el botón Actualizar y espere a que se instale.
9. Restablecimiento de fábrica de su Mac
Si ninguna de las soluciones anteriores funcionó, es hora de restaurar su Mac a la configuración predeterminada, tal como salió de la caja. Un restablecimiento de fábrica generalmente resuelve todos los problemas, por lo que también debería ayudar en caso de que el panel táctil de su MacBook no funcione correctamente. Aquí está cómo hacerlo.
Sin embargo, tenga en cuenta que este paso borra todos los datos de su Mac, así que asegúrese de tener una copia de seguridad antes de continuar.
Nota: Este método solo se aplica a las Mac que se ejecutan en el silicio de Apple (chips de la serie M).
Paso 1: Haga clic en el logotipo de Apple en la esquina superior izquierda y seleccione Configuración del sistema.

Paso 2: Navegue a la opción General en el panel izquierdo.

Paso 3: Seleccione 'Transferir o Restablecer'. Esto le dará la opción de borrar su Mac.

Etapa 4: Presiona el botón 'Borrar todos los contenidos y configuraciones'. Ingrese sus credenciales de administrador y haga clic en Desbloquear.

Ahora, siga las instrucciones en pantalla para restablecer su Mac.
Si está ejecutando macOS Monterey, haga clic en el menú Apple> seleccione Preferencias del sistema> haga clic en Preferencias del sistema en la barra de menú> seleccione Borrar todo el contenido y la configuración. Ingrese sus credenciales y siga las instrucciones en pantalla.
10. Póngase en contacto con el soporte técnico de Apple
Todas las soluciones mencionadas anteriormente están relacionadas con software o hardware básico. Entonces, si hay un problema de hardware que está causando problemas con el panel táctil incorporado, diríjase al centro de servicio de Apple más cercano para obtener ayuda de la barra Genius.
Si su Mac está en garantía, lo ideal es que obtenga una reparación gratuita.
Preguntas frecuentes sobre los gestos del trackpad de Mac que no funcionan
Establezca el gesto correcto para activar Mission Control desde la configuración del panel táctil. Si un gesto no funciona, intente configurar otro. También puede usar el método Terminal anterior para restablecer el control de la misión.
Sí, los gestos de Mac se pueden personalizar desde la sección Configuración del sistema.
Restaure su flujo de trabajo con gestos
Si está acostumbrado a usar gestos en el panel táctil de su Mac, su flujo de trabajo seguramente se verá afectado si los gestos no funcionan en su Mac. Sin embargo, no se preocupe, ya que seguir estos pasos debería ayudarlo a restaurar la funcionalidad.
Última actualización el 17 febrero, 2023
El artículo anterior puede contener enlaces de afiliados que ayudan a respaldar a Guiding Tech. Sin embargo, no afecta nuestra integridad editorial. El contenido sigue siendo imparcial y auténtico.



