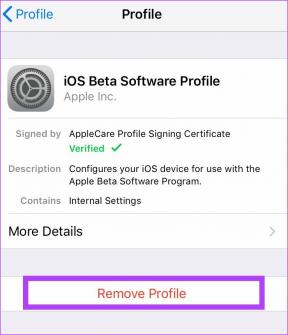Cómo aumentar la velocidad de descarga en la aplicación Xbox para Windows 11
Miscelánea / / April 06, 2023
La aplicación Xbox es excelente para descargar juegos en Windows 11, pero no es perfecta. A veces, el La aplicación Xbox no puede descargar juegos, mientras que, en algunos casos, ofrece una velocidad de descarga extremadamente baja. Te respaldamos si tienes problemas con este último problema.

Esperar para tener en tus manos un nuevo juego puede parecer una eternidad debido a la baja velocidad de descarga. Si bien no hay mucho que puedas hacer si tienes una mala conexión a Internet, hay algunos cambios que puedes hacer en tu computadora para descargar juegos más rápido. Aquí hay algunas soluciones para aumentar la velocidad de descarga en la aplicación Xbox en Windows 11.
1. Reinicie la aplicación Xbox
Comencemos con el método de solución de problemas más básico: reiniciar la aplicación Xbox. A veces, las aplicaciones se comportan mal y causan problemas como una velocidad de descarga lenta debido a una falla temporal o un error.
La mejor manera de deshacerse de tales fallas y errores es reiniciar la aplicación. Entonces, reinicie la aplicación Xbox y verifique si hay una mejora en la velocidad de descarga.
2. Comprueba tu conexión a Internet
La mayoría de las aplicaciones no ofrecen una buena velocidad de descarga debido a una conexión a Internet débil. Para confirmar si este es el motivo de la descarga lenta en la aplicación Xbox, ejecutar una prueba de velocidad de internet en tu ordenador.

Si los resultados muestran que está obteniendo una buena velocidad de carga y descarga, entonces no hay ningún problema con su conexión. Sin embargo, si el resultado muestra que su conexión es débil, consulte nuestra guía para reparar la conexión lenta a Internet en Windows 11.
3. Cerrar aplicaciones que consumen red
Las aplicaciones como Steam y OneDrive pueden ser otra razón importante detrás de la descarga lenta en la aplicación Xbox. Estas aplicaciones consumen constantemente el ancho de banda disponible para descargar y sincronizar datos, lo que deja a la aplicación Xbox con recursos limitados.
La solución aquí es detectar y cerrar todas las aplicaciones que se ejecutan en segundo plano temporalmente. Puede hacerlo con la aplicación Monitor de recursos. Así es cómo:
Paso 1: Presione las teclas Windows + S para abrir la búsqueda de Windows, escriba Monitor de recursosy haga clic en Abrir.

Paso 2: Haga clic en la pestaña Red.

Paso 3: En 'Procesos con actividad de red', haga clic con el botón derecho en todas las aplicaciones que consumen red y elija la opción Finalizar proceso.

4. Abandonar el programa Insider de Xbox
El programa Xbox Insider permite a los fanáticos apasionados de Xbox disfrutar y dar su opinión sobre las próximas funciones antes de que estén disponibles para todos. A veces, estas características pueden tener errores y afectar la velocidad de descarga.
Por lo tanto, deje el Programa Insider y verifique si hace alguna diferencia en la velocidad de descarga. Siga los pasos a continuación para optar por no participar en el programa Xbox Insider:
Paso 1: Presione las teclas Windows + S para abrir la búsqueda de Windows, escriba Centro de información privilegiada de Xbox y seleccione Abrir en el panel derecho.

Paso 2: Desde la ventana Xbox Insider Hub, elija Vistas previas en la barra lateral izquierda.
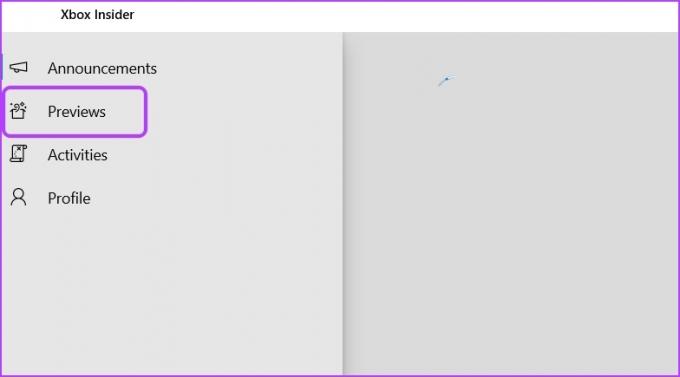
Paso 3: Haga clic en Juegos de Windows en la sección Unido.

Etapa 4: Hacer clic Administrar.
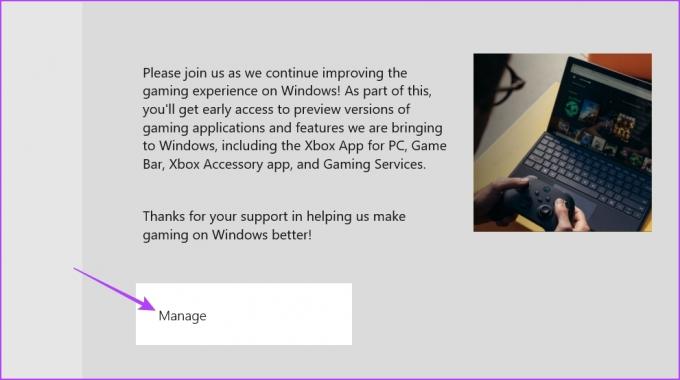
Paso 5: Elija la opción Dejar vista previa.
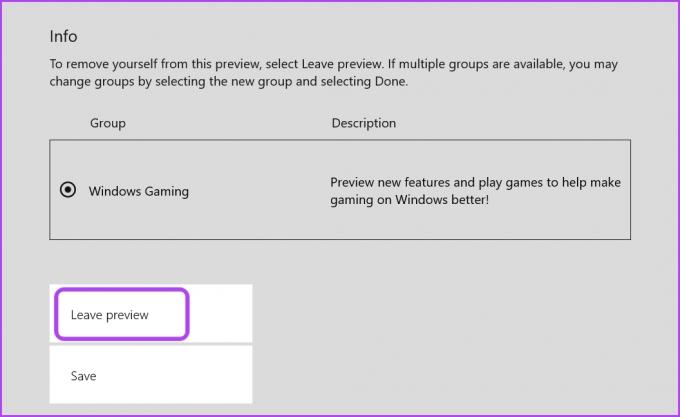
Paso 6: Haga clic en Continuar para confirmar su selección.
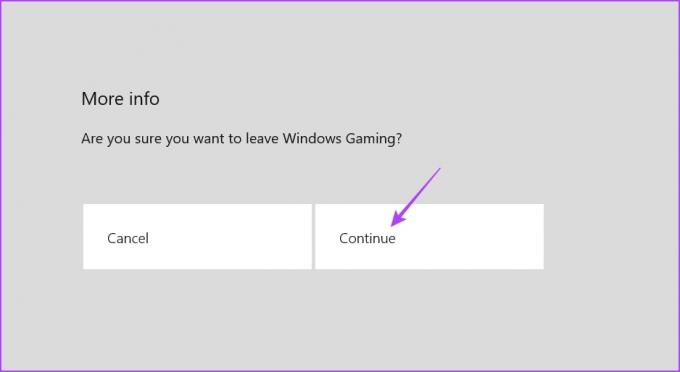
Eso es todo. Después de cerrarlo, inicie la aplicación Xbox para verificar si hay alguna mejora en la velocidad de descarga. Si no, puede volver a unirse al programa Insider.
5. Deshabilitar configuración de proxy
Puede usar un servidor proxy para acceder a sitios web y aplicaciones que están prohibidas en su área. Sin embargo, el uso de un servidor proxy a veces puede ralentizar la velocidad de Internet.
Por lo tanto, deshabilite cualquier proxy que esté usando en su computadora para mejorar la velocidad de descarga en la aplicación Xbox. Así es como se hace:
Paso 1: Presiona las teclas Windows + I para abrir la aplicación Configuración y elige "Red e Internet". de la barra lateral izquierda.

Paso 2: Seleccione el Proxy en el panel derecho.

Paso 3: En la sección "Configuración manual del proxy", haga clic en el botón Configurar junto a "Usar un servidor proxy".

Etapa 4: Deshabilite la opción en 'Usar un servidor proxy' y luego haga clic en el botón Guardar en la parte inferior.

6. Personalizar la configuración de optimización de entrega
Windows 11 le permite asignar una cantidad específica de ancho de banda a aplicaciones integradas como la aplicación Xbox. Pero si asigna una gran cantidad de ancho de banda a estas aplicaciones, es posible que experimente una descarga y una velocidad de navegación lentas. Para solucionar esto, deberá cambiar la cantidad de ancho de banda asignado.
Así es cómo:
Paso 1: Presione las teclas Windows + I para abrir la aplicación Configuración y haga clic en Windows Update en la barra lateral izquierda.
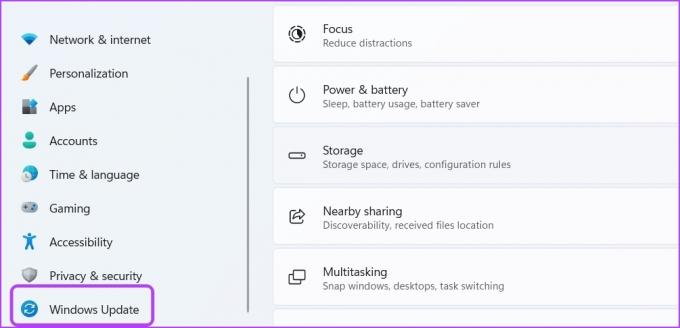
Paso 2: Haga clic en Opciones avanzadas en el panel derecho.
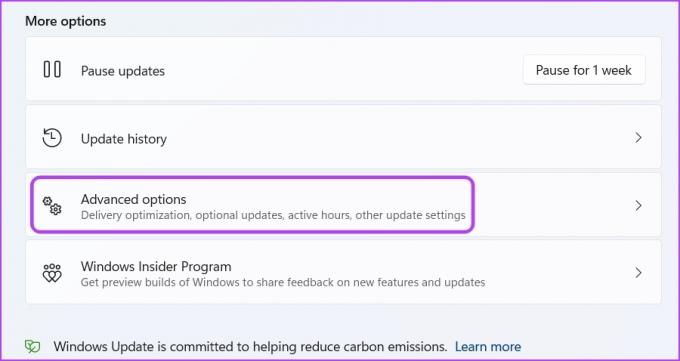
Paso 3: Haga clic en la opción Optimización de entrega.
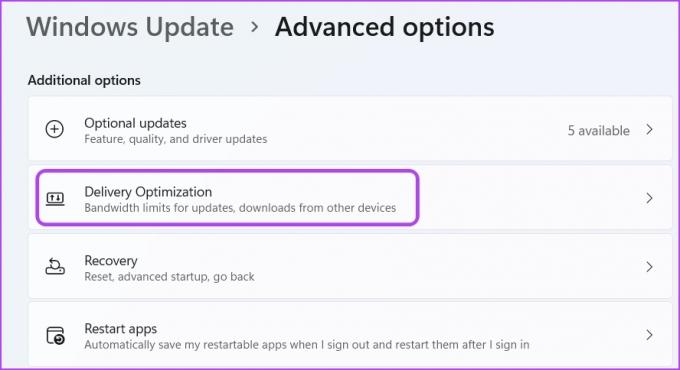
Etapa 4: Deshabilite la opción junto a 'Permitir descargas desde otras PC'. Luego, elija las opciones Avanzadas.
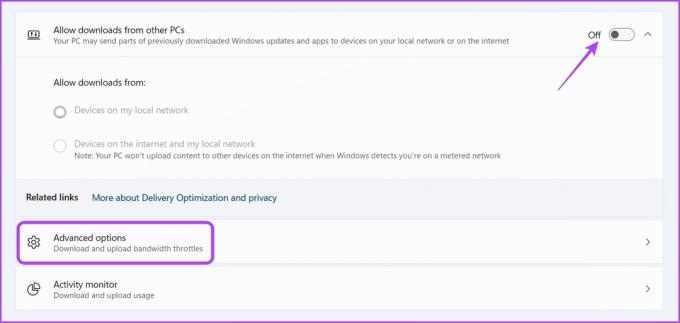
Paso 5: En la sección Configuración de descarga, seleccione la opción Ancho de banda absoluto. Luego, marque las casillas para limitar la asignación de ancho de banda mientras descarga actualizaciones e ingrese cuánto ancho de banda desea asignar.

7. Actualice los controladores de red
Un controlador de red corrupto también puede afectar negativamente la velocidad de descarga que está obteniendo en la aplicación Xbox. Puede eliminar la corrupción actualizando el controlador de red.
Siga las instrucciones a continuación para actualizar el controlador de red en su computadora:
Paso 1: Presione las teclas Windows + X para abrir el Menú de usuario avanzado y elija Administrador de dispositivos de la lista.
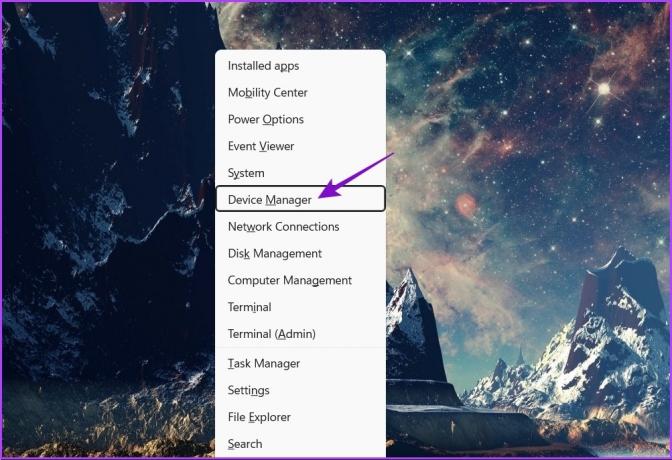
Paso 2: Haga doble clic en el nodo Adaptadores de red para expandirlo.

Paso 3: Haga clic con el botón derecho en el adaptador inalámbrico de su PC y elija Actualizar controlador en el menú contextual.

Etapa 4: Elija la opción Buscar controladores automáticamente.

Windows ahora buscará e instalará cualquier actualización de controlador de red disponible en su computadora.
Sin embargo, si ves 'Los mejores controladores para el dispositivo ya están instalados, puede buscar actualizaciones a través de Windows Update.

8. Reparar o restablecer la aplicación Xbox
¿Todavía no hay mejora en la velocidad de descarga de la aplicación Xbox? Tal vez haya corrupción en la aplicación que está causando el problema.
Puede eliminar la corrupción utilizando la opción Reparar. Aquí se explica cómo usar esta opción:
Paso 1: Abra Configuración y elija Aplicaciones en la barra lateral izquierda.
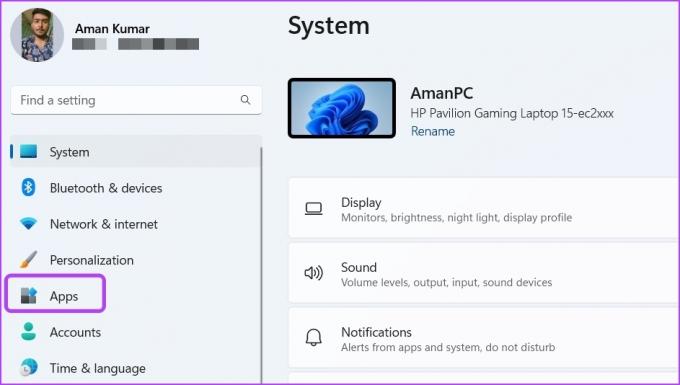
Paso 2: Elija la opción Aplicaciones instaladas.
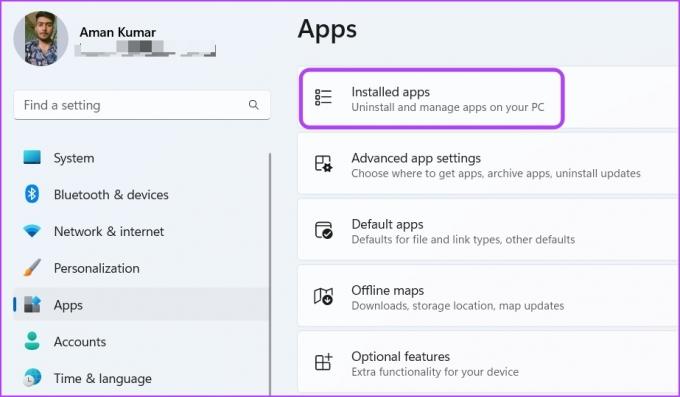
Paso 3: Haga clic en los tres puntos junto a Xbox y elija Opciones avanzadas.
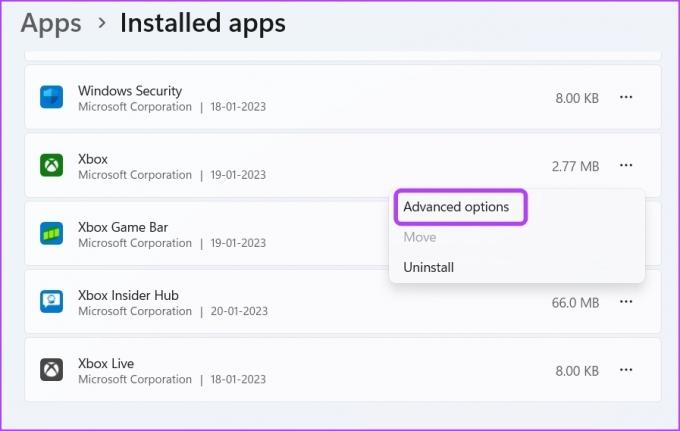
Etapa 4: Haga clic en la opción Reparar.
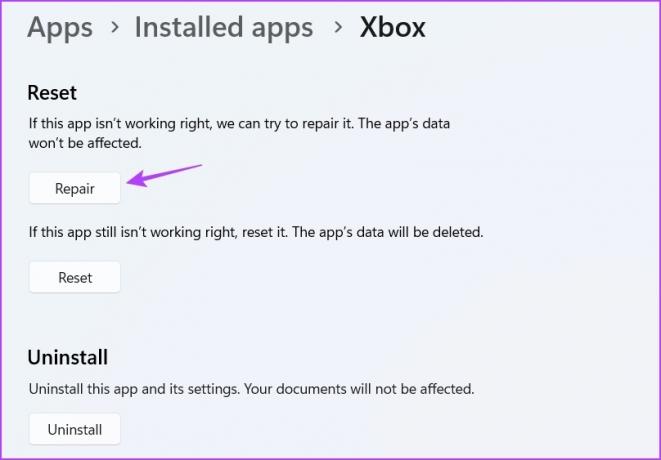
Windows escaneará la aplicación Xbox e intentará eliminar la corrupción. Sin embargo, si reparar la aplicación no fue útil, puede usar la opción Restablecer, que eliminará los datos de la aplicación. Eso significa que es posible que deba iniciar sesión nuevamente en la aplicación.
Para restablecer la aplicación Xbox, haga clic en Restablecer en la opción Reparar. Luego, haga clic en Restablecer nuevamente en el mensaje que aparece.
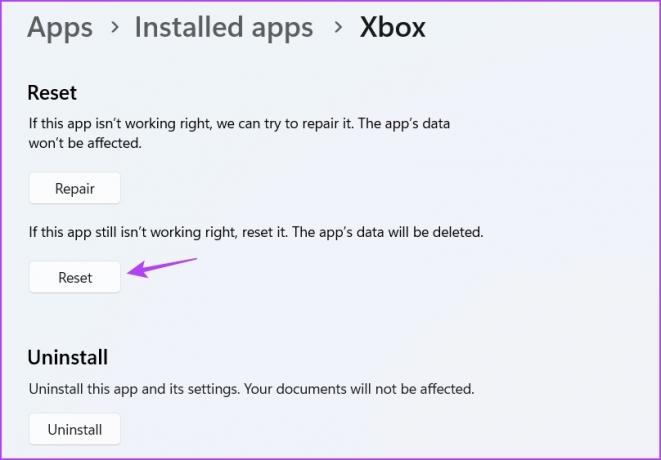
Solucionar el problema de descarga lenta en la aplicación Xbox
Con suerte, las soluciones anteriores lo ayudarán a solucionar problemas rápidamente y corregir la descarga lenta en la aplicación Xbox. Eso asegurará que tendrás en tus manos un nuevo juego rápidamente.
Última actualización el 20 de enero de 2023
El artículo anterior puede contener enlaces de afiliados que ayudan a respaldar a Guiding Tech. Sin embargo, no afecta nuestra integridad editorial. El contenido sigue siendo imparcial y auténtico.
Escrito por
Aman Kumar
Aman es especialista en Windows y le encanta escribir sobre el ecosistema de Windows en Guiding Tech y MakeUseOf. El tiene un Tiene una licenciatura en tecnología de la información y ahora es un escritor independiente de tiempo completo con experiencia en Windows, iOS y navegadores