8 formas de arreglar Windows atascado en la reparación de errores de disco
Miscelánea / / April 06, 2023
Si su PC con Windows está atascada en la reparación de errores de disco y muestra que "esto puede tardar una hora en completarse", estamos aquí para solucionar este problema sin tener que enfrentar la pérdida de datos, la inestabilidad del sistema o incluso la falla total del disco duro. Aquí hay 8 formas de arreglar Windows atascado en la reparación de errores de disco.

Pero, ¿qué causa exactamente la reparación de errores de disco en Windows? Hay varias razones, incluidos sectores defectuosos en el disco duro, corrupción en el sistema de archivos o problemas con el hardware sí mismo. Este artículo cubrirá todas las formas importantes que puede usar para corregir rápidamente los errores de disco. La mejor parte es que todas las herramientas de reparación mencionadas en Windows están integradas. Dicho esto, comencemos con las correcciones.
1. Espere pacientemente hasta que Windows complete la reparación
Lo primero y más importante que debe hacer es esperar pacientemente a que finalice el proceso de reparación. Dale al sistema suficiente tiempo (al menos una hora) para reparar los errores del disco, que también verás mencionados en la pantalla debajo de la animación de carga.
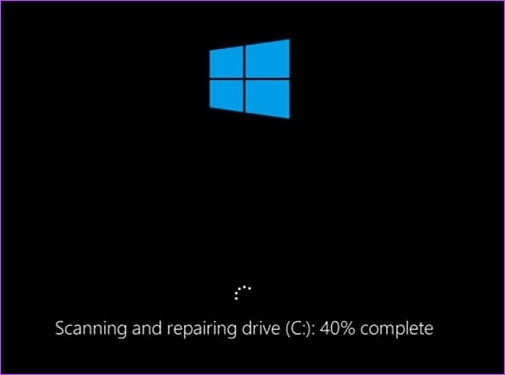
¿Qué puede ir mal? Interrumpir el proceso de reparación puede dañar su disco duro, lo que podría provocar la pérdida de datos. Además, las interrupciones pueden hacer que su PC no responda o se bloquee, y es posible que deba iniciar el proceso nuevamente. Dicho esto, si ha terminado de esperar, salte al siguiente método.
2. Eliminar dispositivos externos conectados a una PC con Windows
Si esperar no ayudó, sacar todos los dispositivos externos podría hacerlo. Estos podrían ser los obstáculos que se interponen en el camino de la reparación de Windows. Sin embargo, la eliminación de dispositivos externos no soluciona el problema; facilita que Windows descubra qué está mal.
Aparte de eso, la eliminación de dispositivos externos puede ayudar a garantizar que el proceso de reparación sea lo más completo y efectivo posible. Más importante aún, si hay dispositivos externos conectados al sistema, es posible que estén utilizando recursos que podrían ser necesarios para el proceso de reparación.
3. Ejecute el comando Chkdsk en modo seguro
En este método, utilizaremos el Comando CHKDSK, que nos ayudará a verificar el disco duro en busca de sectores defectuosos, recuperar cualquier dato legible de ellos y corregir cualquier error. Todo lo que necesita hacer es intentar reiniciar la PC o computadora portátil desde el modo seguro. Siga los pasos a continuación.
Paso 1: Presione la tecla de Windows en su teclado, mantenga presionada la tecla Shift, haga clic en el botón de Encendido y seleccione Reiniciar.

Paso 2: En la pantalla "Elegir una opción", vaya a Solución de problemas.

Paso 3: Vaya a Opciones avanzadas.

Etapa 4: Seleccione Configuración de inicio.

Paso 5: En Configuración de inicio, haga clic en el botón Reiniciar.

Paso 6: Ahora, seleccione 'Habilitar modo seguro' presionando el número mencionado (4) en el teclado.
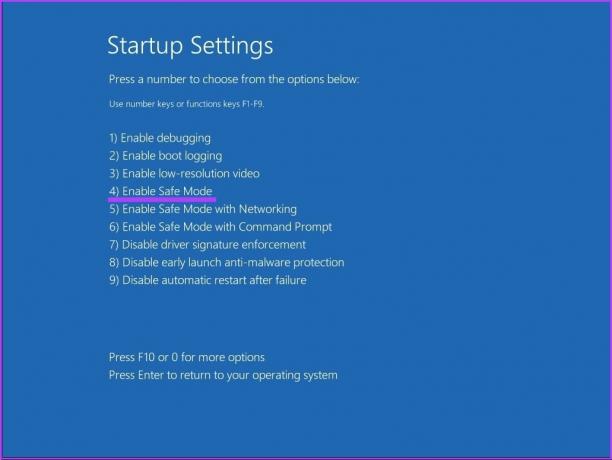
Su PC se reiniciará automáticamente en modo seguro.
Paso 7: Presione la tecla de Windows en su teclado, escriba Símbolo del sistemay haga clic en 'Ejecutar como administrador'.

En el indicador, haga clic en Sí.
Paso 8: Escriba el siguiente comando y presione Entrar.
Chkdsk /fc:
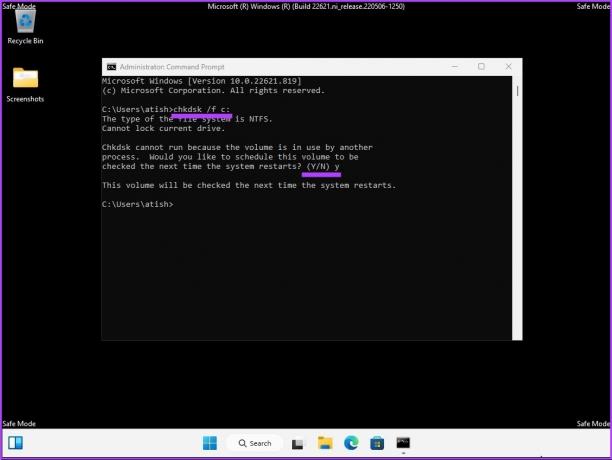
Se le preguntará: “¿Le gustaría programar este volumen para que se verifique la próxima vez que se reinicie el sistema? (S/N),’ Presione Y en su teclado.
Con esto, su PC se despegará de la reparación de errores de disco. Si no ayudó, salte al siguiente método.
4. Reparación de errores de disco de Windows mediante el comando Repair-Volume
En este método, utilizaremos el comando de volumen de reparación con Windows PowerShell. Antes de continuar, tome nota de la letra del controlador en su disco externo.
Paso 1: Presione la tecla de Windows en su teclado, escriba Potencia Shell, y haga clic en 'Ejecutar como administrador'.
En el indicador, haga clic en Sí.
Paso 2: Escriba el siguiente comando y presione Entrar.
Nota: Reemplace 'driver-letter' con su letra de controlador original en la línea de comando a continuación.
reparación-volumen unidad-letra -escaneo
reparar-volumen unidad-letra -offlinescanandfix
reparación-volumen unidad-letra -spotfix
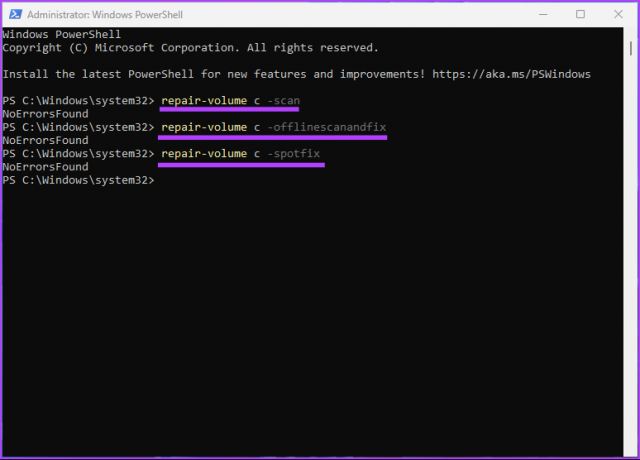
Una vez que se complete el proceso de escaneo, reinicie su computadora. Esto solucionará el problema de Windows atascado al reparar el error del disco. Si este método no funciona, quizás lo haga el siguiente.
5. Intente reparar el error de disco de Windows usando Restaurar sistema
La ejecución de este método depende de si creó alguna Punto de restauración del sistema antes de encontrarse con el problema. Si creó un punto de restauración, siga los pasos mencionados a continuación.
Paso 1: Presione la tecla de Windows en su teclado, escriba Panel de controly haga clic en Abrir.
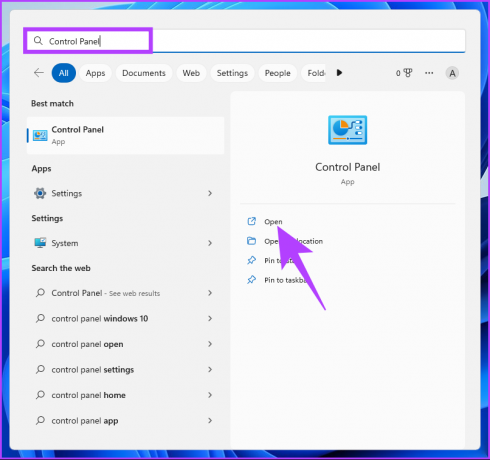
Paso 2: Vaya a Recuperación.
Nota: Si no ve Recuperación, haga clic en el menú desplegable junto a "Ver por:" y seleccione Iconos grandes.

Paso 3: seleccione 'Abrir restauración del sistema'.
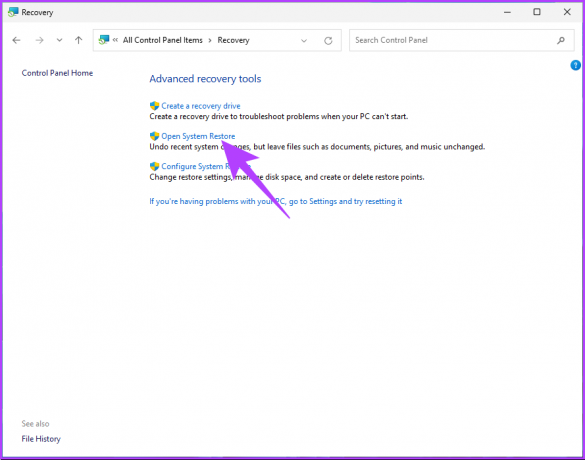
Etapa 4: En la ventana Restaurar sistema, haga clic en Siguiente.

Paso 5: Ahora, elija el Punto de restauración relacionado con la aplicación, el controlador o la actualización problemáticos, luego haga clic en Siguiente.

Paso 6: Finalmente, haga clic en Finalizar.

Esto debería resolver la incapacidad de la PC para repararse a sí misma. Si eres alguien que no creó ningún punto de restauración del sistema, ignora el siguiente método y pasa al otro.
6. Ejecutar reparación de inicio automática
Esta es otra forma de corregir el error del disco de reparación si no tiene un punto de restauración del sistema. estaremos usando el Opciones de reparación automática de inicio para reparar errores de disco de reparación de Windows. Siga los pasos a continuación.
Paso 1: Presione la tecla de Windows en su teclado, mantenga presionada la tecla Shift, haga clic en el botón de Encendido y seleccione Reiniciar.

Paso 2: En la pantalla "Elegir una opción", vaya a Solución de problemas.

Paso 3: Vaya a Opciones avanzadas.

Etapa 4: Seleccione Reparación de inicio.

Existe una alta probabilidad de que la Reparación automática de Windows solucione el error del disco de reparación.
7. Usar medios de instalación de Windows
Esta es otra forma de corregir errores de disco atascado en Windows. Los pasos involucrados en este método utilizan la instalación de arranque en Windows. Siga los pasos a continuación.
Paso 1: descargue el archivo ISO de Windows del sitio web de Microsoft en una computadora normal.
Descargar Windows

Paso 2: Cree una unidad USB o DVD de arranque.
Nota: Hemos cubierto extensamente una explicación sobre cómo hacer un dispositivo de arranque.

Paso 3: Ahora, inicie desde una unidad USB o DVD.

Esto cargará Windows desde el dispositivo de arranque.
Etapa 4: Desde la pantalla de configuración de Windows, haga clic en Siguiente.

Paso 5: En la siguiente pantalla, elija "Reparar su computadora".

Esto iniciará su computadora en Recuperación avanzada. Dale tiempo.
Paso 6: En la pantalla "Elegir una opción", vaya a Solución de problemas.

Paso 7: Seleccione Opciones avanzadas.

Paso 8: Seleccione Reparación de inicio.

Paso 9: Finalmente, seleccione el sistema operativo.
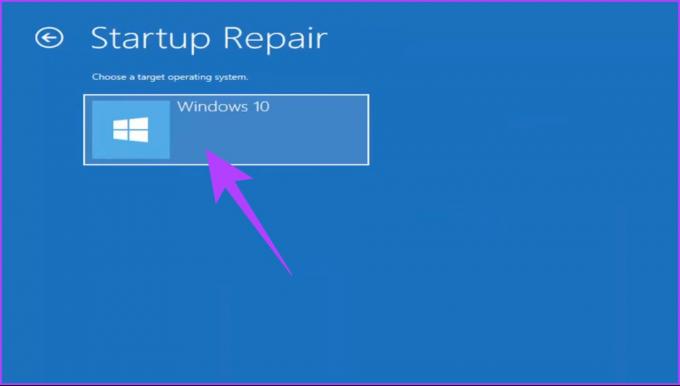
Todo lo que necesita hacer es seguir las instrucciones que se muestran. Se le pedirá que verifique su estado como administrador ingresando la contraseña de la cuenta en el correo electrónico asociado. Una vez que se complete la verificación, Windows diagnosticará su computadora e intentará repararla.
8. Verifique y reemplace su disco duro
Este es el último recurso. Si ninguno de los métodos anteriores funcionó para resolver el problema de Windows atascado al reparar el error del disco, es probable que el daño ya esté hecho. Ahora, deberá reparar el disco duro de su computadora; si no, consigue uno nuevo.
Preguntas frecuentes sobre la reparación de errores de disco de Windows
Depende del proceso de reparación específico. Si ejecuta la utilidad chkdsk, no se borra ningún dato. Sin embargo, otros procesos de reparación pueden requerir formatear la unidad, lo que borra todos los datos.
Sí, un disco puede corromperse. La corrupción del disco puede ocurrir por muchas razones, incluidas fallas de hardware, cortes de energía, errores de software y ataques maliciosos.
Desatascar errores de disco de Windows
Todos los métodos mencionados en este artículo pueden ayudarlo a reparar Windows atascado en la reparación de errores de disco. Sin embargo, no todos los métodos pueden funcionar para usted. Le recomendamos que comience el método 1 y siga hacia abajo desde allí. Esperamos que este artículo le ayude a resolver el problema.




