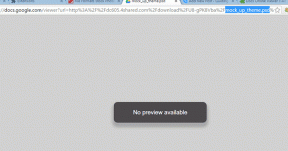Cómo aumentar la memoria virtual en Windows 11
Miscelánea / / April 06, 2023
Memoria de acceso aleatorio (RAM) es una parte integral de cualquier computadora que permite que el procesador acceda rápidamente a los archivos temporales utilizados por los programas. A veces, su PC se queda sin memoria disponible cuando desea abrir demasiadas aplicaciones o un programa con muchos recursos. Por lo tanto, la función de memoria virtual le permite a Windows administrarlos y ejecutarlos fácilmente cuando su PC tiene poca memoria disponible.
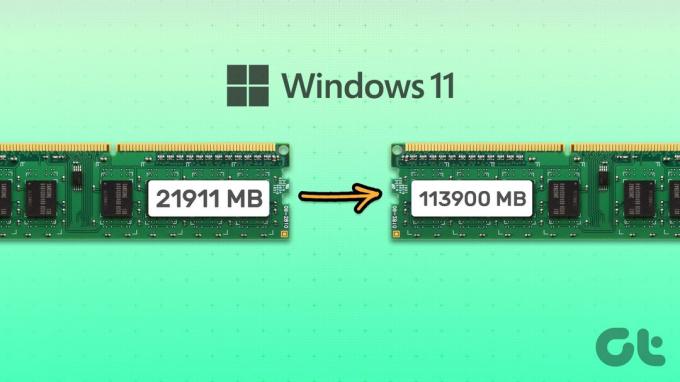
Aunque esta función está habilitada de forma predeterminada, puede tomar el control y configurar manualmente la cantidad de memoria virtual disponible en su PC con Windows. Eso lo ayudará a administrar suficiente espacio libre para aplicaciones con muchos recursos sin generar errores relacionados con la memoria. Siga leyendo mientras explicamos todo sobre la memoria virtual, seguido de los pasos para configurarla en su PC con Windows 11.
¿Qué es la memoria virtual en Windows 11?
Cuando su PC se queda sin memoria disponible, se vuelve lenta o no responde. Para hacer frente a tales situaciones, Windows incluye una característica llamada memoria virtual. Permite que Windows descargue temporalmente algunas tareas de la RAM en sus unidades de almacenamiento para que funcionen como un
intercambio o archivo de página dividir. Eso libera espacio para ejecutar más tareas y programas.El archivo de página creado por la memoria virtual puede ser más lento que la RAM en su PC, Windows prioriza de manera inteligente las tareas que se mantendrán en la RAM y mueve otras al archivo de página. Eso crea espacio adicional para la memoria que pueden utilizar los programas exigentes en su PC.
¿Cuándo se necesita aumentar la memoria virtual?
La memoria virtual no puede ser un sustituto de la memoria física. Sin embargo, es útil para breves ráfagas de rendimiento para ejecutar más programas en su PC. Es útil cuando su computadora tiene memoria limitada y varias aplicaciones ya se ejecutan en segundo plano.
El rendimiento que puede obtener al aumentar la memoria virtual también depende de si su PC tiene hardware compatible: un HDD con más caché o un SSD (unidad de estado sólido) de alta velocidad con suficiente almacenamiento capacidad. El uso de una SSD de alta velocidad en comparación con una HDD (unidad de disco duro) mecánica garantiza ganancias de rendimiento óptimas al aumentar la memoria virtual en su PC con Windows 11.
Recomendamos usar SSD porque son mucho más confiables ya que carecen de partes móviles que los HDD. Además, ofrecen velocidades de lectura y escritura mucho más rápidas para ayudar a que la memoria virtual funcione más rápido.
Cómo aumentar la memoria virtual en Windows 11
Aumentar la memoria virtual de tu PC es un poco complejo. Debe realizar un par de pasos adicionales para configurar y aumentar la cantidad de memoria virtual en Windows, como se detalla a continuación:
Paso 1: Presione las teclas Windows + I para abrir la aplicación Configuración.

Paso 2: Cuando se abra la aplicación Configuración, desplácese hacia abajo y haga clic en Acerca de.
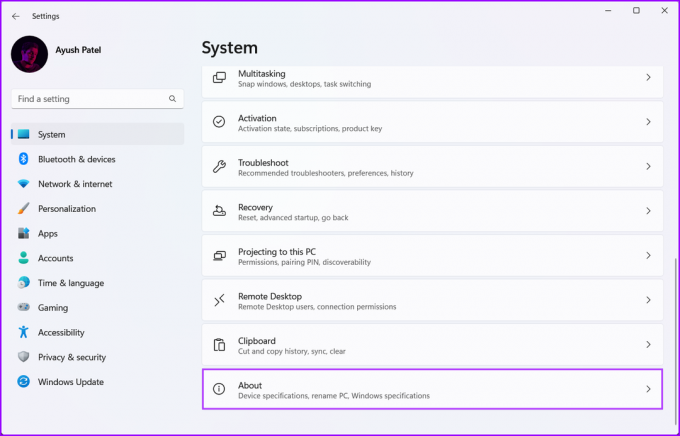
Paso 3: En la sección Especificaciones del dispositivo de la página Acerca de, haga clic en Configuración avanzada del sistema.
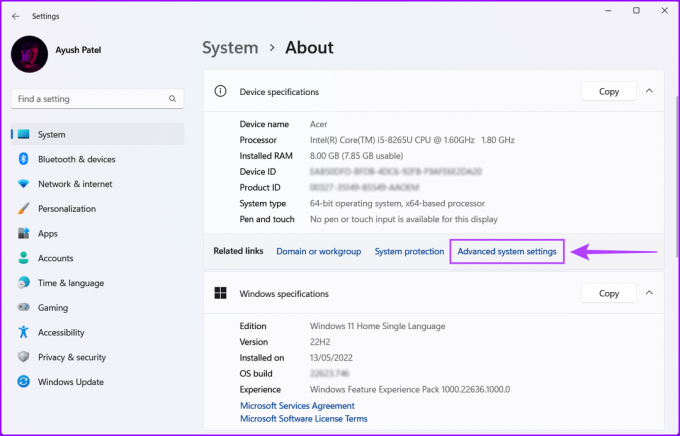
Etapa 4: En el cuadro de diálogo Propiedades del sistema, seleccione la pestaña Avanzado. Luego haga clic en el botón Configuración en la sección Rendimiento.

Paso 5: Cuando aparezca un cuadro de diálogo Opciones de rendimiento, vuelva a hacer clic en la pestaña Avanzado.
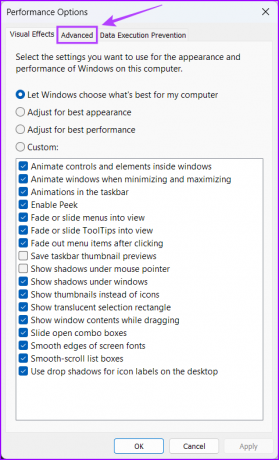
Paso 6: Haga clic en el botón Cambiar en la sección Memoria virtual.
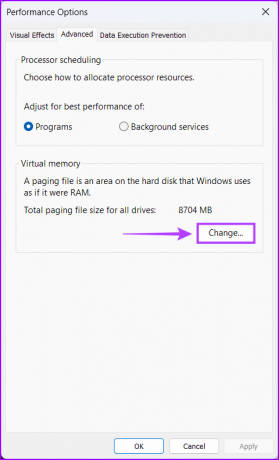
Paso 7: Cuando aparezca una ventana de memoria virtual en la pantalla, desmarque la opción "Administrar automáticamente el tamaño del archivo de paginación para todas las unidades" haciendo clic en la casilla de verificación.
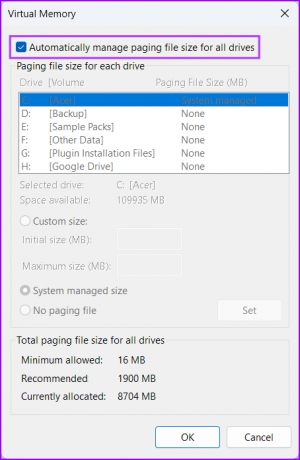
Paso 8: Haga clic en la opción Tamaño personalizado y especifique la cantidad de almacenamiento en disco que desea asignar a la memoria virtual escribiendo un valor en los cuadros de texto Tamaño inicial y máximo. Luego haga clic en Establecer para guardar los cambios.
El tamaño inicial y máximo corresponde a la cantidad mínima y máxima de capacidad de almacenamiento que puede utilizar como memoria virtual en forma de archivo de intercambio.
Puede encontrar el tamaño inicial multiplicando la capacidad de RAM de su PC en MB por 1,5 veces. Al mismo tiempo, puede encontrar el tamaño máximo multiplicando su capacidad actual de RAM en MB por 3 veces.
Por ejemplo, si su PC tiene 8 GB u 8 x 1024 = 8192 MB (RAM instalada x 1 GB en MB) de RAM. Luego, el tamaño inicial debería ser 8192 MB x 1,5 = 12288 MB. Al mismo tiempo, el tamaño máximo debe ser de 8192 MB x 3 = 24576 MB.
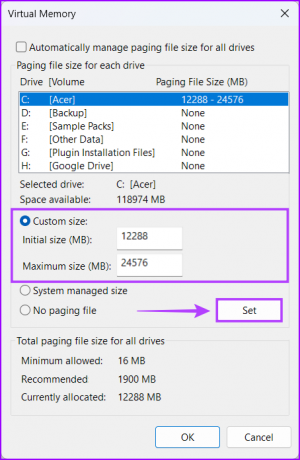
Paso 9: Después de cambiar las preferencias de la memoria virtual, haga clic en Aceptar para cerrar la ventana.
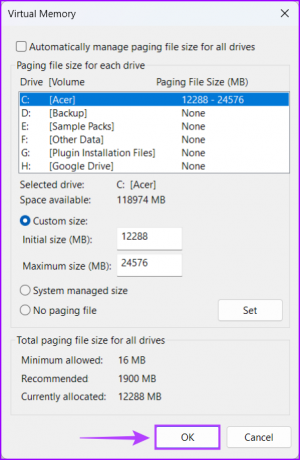
Mejore el rendimiento de su PC asignando más memoria virtual
La memoria virtual es una función útil para asignar temporalmente más memoria utilizable a un programa en particular. Es útil cuando tiene una memoria física limitada instalada en su computadora. Si bien es útil, asegúrese de calcular y asignar cuidadosamente las proporciones adecuadas
Última actualización el 26 de octubre de 2022
El artículo anterior puede contener enlaces de afiliados que ayudan a respaldar a Guiding Tech. Sin embargo, no afecta nuestra integridad editorial. El contenido sigue siendo imparcial y auténtico.