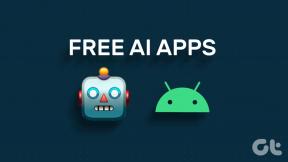Las 6 mejores formas de arreglar los gestos del panel táctil que no funcionan en Windows 11
Miscelánea / / April 06, 2023
Aunque un mouse de computadora tradicional brinda precisión y facilidad de uso, muchos aún prefieren la comodidad de los gestos del panel táctil. Puede desplazarse por los menús, cambiar de aplicación, abrir la búsqueda de Windows, etc. Al usar el panel táctil de su computadora portátil sobre un ratón externo parece conveniente, puede ser decepcionante cuando los gestos dejan de funcionar.
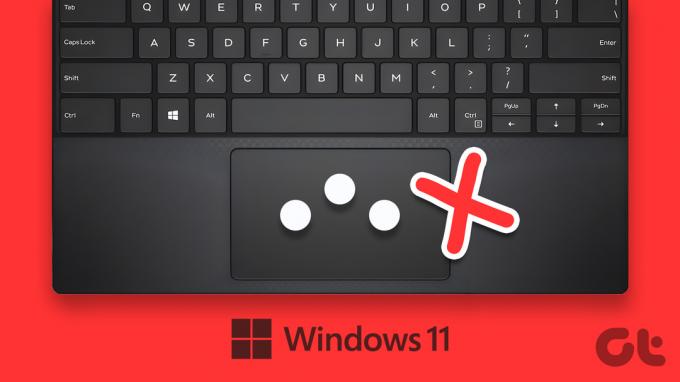
Los gestos del panel táctil ayudan a navegar y ahorrar tiempo al usar Windows. Estas son las soluciones que puede emplear si los gestos del panel táctil no funcionan en su computadora portátil con Windows 11.
1. Limpiar el panel táctil
Un panel táctil sucio a veces puede impedir que Windows lea correctamente los movimientos de sus dedos. Si no ha limpiado su computadora portátil por un tiempo, ahora podría ser un buen momento.
Use un paño limpio para quitar la suciedad o el aceite de su panel táctil. Si es necesario, humedezca el paño con alcohol isopropílico. Asegúrese de no frotar el panel táctil con demasiada fuerza mientras lo limpia. Después de esto, vea si puede usar los gestos del panel táctil en su computadora portátil.

2. Habilitar gestos del panel táctil
A continuación, debe pasar por la aplicación Configuración de Windows para asegurarse de que el panel táctil y todos los controles de gestos estén habilitados. Aquí está cómo hacerlo.
Paso 1: Abra el menú Inicio y haga clic en el icono con forma de engranaje para iniciar la aplicación Configuración.

Paso 2: En la pestaña Bluetooth y dispositivos, desplácese hacia abajo para hacer clic en Touchpad.

Paso 3: Habilite el interruptor junto al panel táctil si aún no lo está.
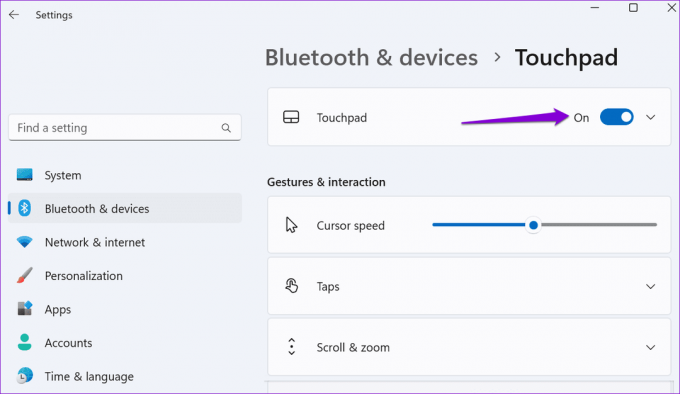
Etapa 4: En la sección Gestos e interacción, marque todas las configuraciones de gestos y use las casillas de verificación para habilitarlas.
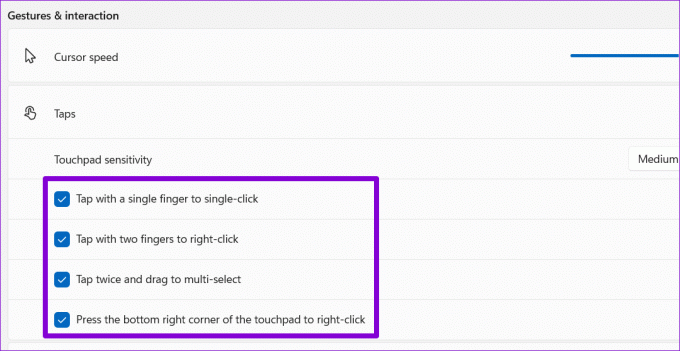
Después de esto, los gestos del panel táctil funcionarán en su computadora portátil.
3. Restablecer la configuración del panel táctil
Si los gestos del panel táctil no funcionan después de habilitarlos, puede restablecer todas las configuraciones del panel táctil. Esto debería ayudar a solucionar cualquier problema causado por configuraciones mal configuradas. Así es como puede hacerlo.
Paso 1: Presione la tecla de Windows + I para iniciar la aplicación Configuración.
Paso 2: En la pestaña Bluetooth y dispositivos, haga clic en Touchpad.

Paso 3: Haga clic en el botón Restablecer debajo del panel táctil.
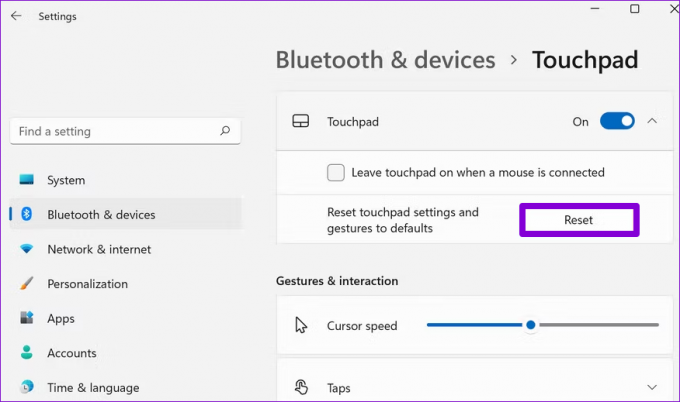
Después de completar los pasos anteriores, intente usar los gestos del panel táctil.
4. Ejecute el Solucionador de problemas de hardware y dispositivos
El solucionador de problemas de hardware y dispositivos en Windows puede detectar y resolver automáticamente cualquier problema común relacionado con el hardware. Esta herramienta es útil cuando Windows no puede detectar una nueva pieza de hardware o cuando los dispositivos, como el panel táctil, dejan de responder. Aquí se explica cómo ejecutar el solucionador de problemas.
Paso 1: Presione la tecla Windows + X para abrir el menú Usuario avanzado y seleccione Terminal (Administrador) de la lista.

Paso 2: Seleccione Sí cuando aparezca el mensaje Control de cuentas de usuario (UAC).

Paso 3: En la consola, pegue el siguiente comando y presione Entrar.
msdt.exe -id DeviceDiagnostic
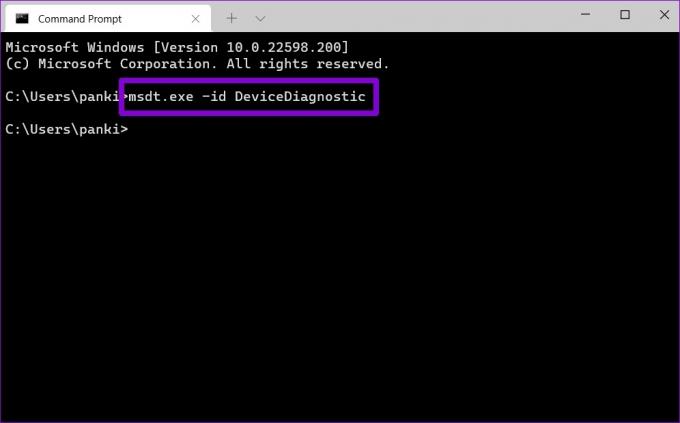
Paso 3: En la ventana Hardware y dispositivos, haga clic en Siguiente y Windows escaneará su sistema en busca de cualquier problema.

Si aparece la reparación automática, siga las instrucciones en pantalla para aplicar las correcciones recomendadas. Después de eso, reinicie su PC y compruebe si el problema sigue ahí.
5. Actualice el controlador de su panel táctil
El controlador del panel táctil de su PC permite que Windows se comunique con su panel táctil. Si ese controlador está desactualizado o roto, el touchpad no funcionará adecuadamente. Puede actualizar el controlador del panel táctil de su PC desde el Administrador de dispositivos para restaurar su funcionalidad.
Paso 1: Haga clic con el botón derecho en el icono Inicio y seleccione Administrador de dispositivos de la lista.

Paso 2: Haga doble clic en 'Ratones y otros dispositivos señaladores' para expandirlo.
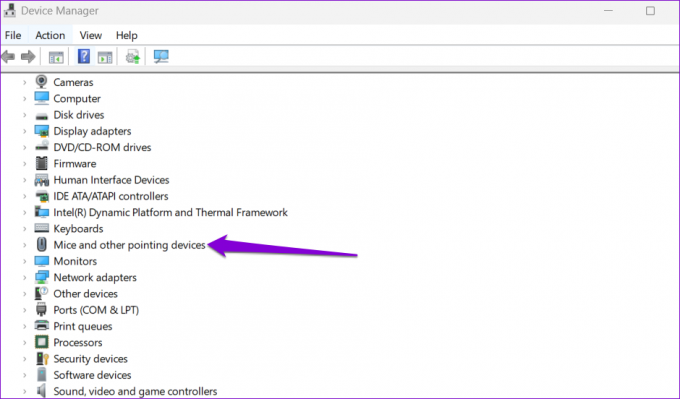
Paso 3: Haga clic derecho en el controlador del panel táctil y seleccione Actualizar controlador en el menú que aparece.

Siga las instrucciones en pantalla para terminar de actualizar el controlador y luego vea si el problema persiste.
Si la actualización del controlador no ayuda, es posible que el controlador del panel táctil esté dañado. En ese caso, desinstalar el controlador utilizando el Administrador de dispositivos y reinicie su PC. Windows 11 instalará automáticamente el controlador que falta durante el arranque.
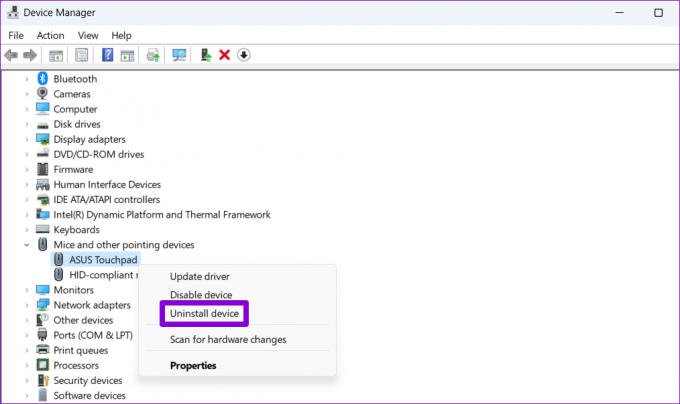
6. Verifique la configuración del BIOS
BIOS (o sistema básico de entrada y salida) es un software que conecta el hardware de su computadora al sistema operativo. Puede acceder a la BIOS para ajustar la configuración de bajo nivel o configurar las funciones de hardware de su PC.
Por lo tanto, si Windows 11 aún no responde a los gestos del panel táctil, puede habilitar la opción de panel táctil avanzado desde el BIOS. Así es cómo:
Paso 1: Presione la tecla de Windows + S para abrir el menú de búsqueda. Escribir opciones de recuperación en el cuadro y presione Entrar.

Paso 2: Haga clic en el botón Reiniciar ahora junto a Inicio avanzado.
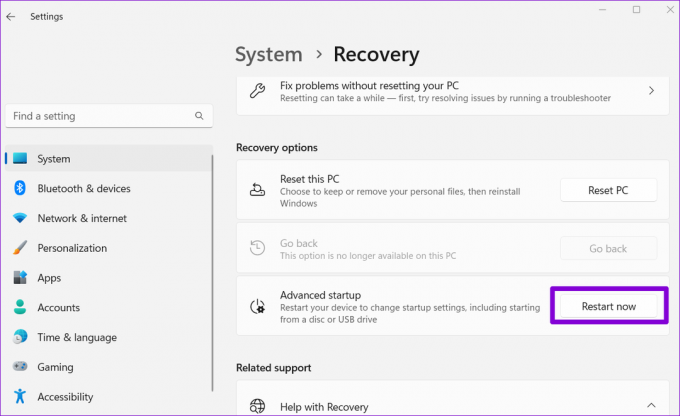
Paso 3: Seleccione Reiniciar ahora para confirmar.

Etapa 4: Haga clic en Solucionar problemas.

Paso 5: Vaya a Opciones avanzadas.
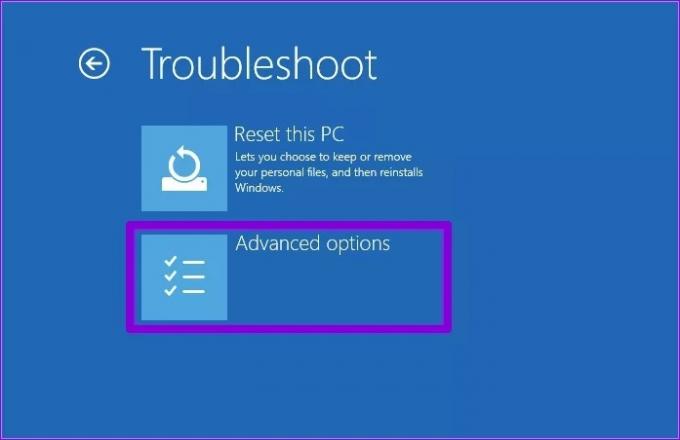
Paso 6: Seleccione la opción Configuración de firmware UEFI.

Paso 7: Haga clic en Reiniciar. Su PC luego se iniciará en BIOS. Tenga en cuenta que la pantalla de configuración puede diferir según el fabricante y el modelo de la computadora.
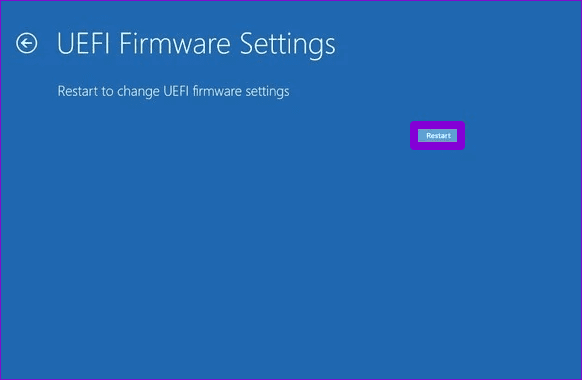
Paso 8: Cuando esté en BIOS, vaya a la pestaña Principal. Luego, use las teclas de flecha para navegar a la opción Panel táctil, presione Entrar y seleccione la opción Avanzado.
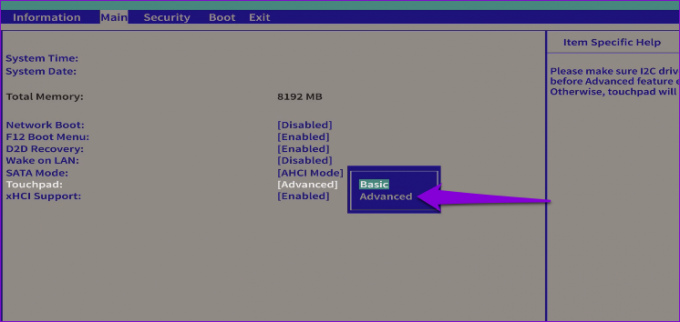
Paso 9: Finalmente, presione F10 para guardar los cambios y salir del BIOS.
Reinicie su PC después de esto, y los gestos del panel táctil deberían funcionar en Windows 11.
Navegue rápidamente con los gestos del panel táctil
Cuando Windows no responde a los gestos del panel táctil, es posible que le resulte difícil usar su máquina. Esperamos que las soluciones anteriores le hayan ayudado a resolver cualquier problema con los gestos del panel táctil en Windows 11.
Última actualización el 07 noviembre, 2022
El artículo anterior puede contener enlaces de afiliados que ayudan a respaldar a Guiding Tech. Sin embargo, no afecta nuestra integridad editorial. El contenido sigue siendo imparcial y auténtico.
Escrito por
Pankil Shah
Pankil es un ingeniero civil de profesión que comenzó su viaje como escritor en EOTO.tech. Recientemente se unió a Guiding Tech como escritor independiente para cubrir procedimientos, explicaciones, guías de compra, consejos y trucos para Android, iOS, Windows y Web.