Las 9 mejores formas de corregir velocidades de descarga lentas en Windows 11
Miscelánea / / April 06, 2023
Las velocidades de descarga lentas en Windows 11 pueden hacer que sea doloroso esperar a que se descargue un archivo y estropear su flujo de trabajo. Aunque trabaje con una conexión a Internet de alta velocidad, las velocidades de descarga de un solo dígito pueden generar horas improductivas. Puedes probar solución de problemas del enrutador Wi-Fi pero si el problema persiste en su computadora portátil o PC con Windows, siga los pasos para aprender trucos para corregir las velocidades de descarga lentas en Windows 11.

Primero, cubriremos trucos básicos para mejorar la velocidad de Internet en su computadora y varios consejos para aumentar la velocidad de descarga desde la web. Sin más preámbulos, comencemos.
1. Conéctese a la banda de frecuencia Wi-Fi de 5 GHz
Cuando trabaja con un enrutador Wi-Fi de doble banda, es una buena idea elegir una banda de frecuencia Wi-Fi de 5 GHz más rápida para obtener mejores velocidades de Internet. Así es como puede confirmar una red Wi-Fi de 5 GHz en su computadora.
Paso 1: Presione el atajo de teclas Windows + I para abrir el menú Configuración.
Paso 2: Seleccione Red e Internet en la barra lateral izquierda.
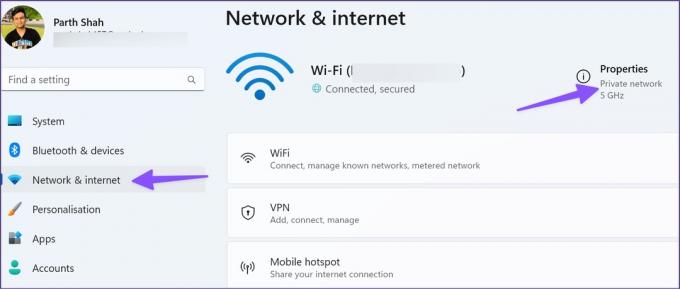
Paso 3: Asegúrese de una conexión de 5 GHz en la sección Propiedades.
2. Usar conexión Ethernet
No hay nada mejor que una conexión Ethernet en una PC o computadora portátil. Obtendrá las velocidades de Internet más confiables con una conexión Ethernet en comparación con Wi-Fi. La mayoría de los usuarios de PC no optan por uno debido a inconvenientes, pero vale la pena configurarlo para obtener la máxima velocidad de Internet de su ISP local (servicio de Internet proveedor). Lea nuestra guía dedicada si tiene problemas en hacer que Ethernet funcione con una computadora con Windows 11.

Después de configurar una conexión Ethernet, intente descargar el mismo archivo de la web.
3. Usar conexión VPN
Algunos administradores de sitios web priorizan ciertas regiones sobre otras partes del mundo. Intentamos descargar un video de 40 MB de la web con una conexión a Internet de 100 Mbps. Nos llevó de 7 a 9 minutos completar el proceso. Usamos el servicio VPN, nos conectamos al servidor de una región y descargamos con éxito el mismo video en 10 a 15 segundos.

Es una práctica común entre los administradores de sitios web para garantizar un mejor tráfico de las regiones desarrolladas. Elija su servicio VPN preferido de la web y conéctese a uno de los servidores de EE. UU. o Reino Unido.
4. Pausar otros procesos de descarga en la PC
Cuando transmite Spotify o reproduce un video de YouTube en segundo plano, nota una disminución en la velocidad de descarga en su computadora. Debe abrir pestañas activas en su navegador, pausar otros procesos de descarga o transmisión e intentar descargar archivos multimedia de la web.
5. Pausar el proceso de descarga en otros dispositivos inteligentes
Cuando tiene varios dispositivos conectados a la misma conexión Wi-Fi, es posible que experimente velocidades de descarga lentas en su computadora portátil con Windows 11. El escenario es aún peor cuando otros dispositivos transmiten o descargan aplicaciones/archivos en segundo plano. Su PC se queda con poco ancho de banda de Internet para utilizar.
6. Ejecute el Solucionador de problemas de conexión a Internet
Puede ejecutar el solucionador de problemas de conexión a Internet incorporado y corregir velocidades de descarga lentas en su PC con Windows 11.
Paso 1: Presione el atajo de teclas Windows + I para abrir el menú Configuración.
Paso 2: Seleccione Solucionar problemas y abra Otros solucionadores de problemas en el siguiente menú.

Paso 3: Ejecute el solucionador de problemas de conexión a Internet y deje que Windows maneje velocidades de descarga lentas.
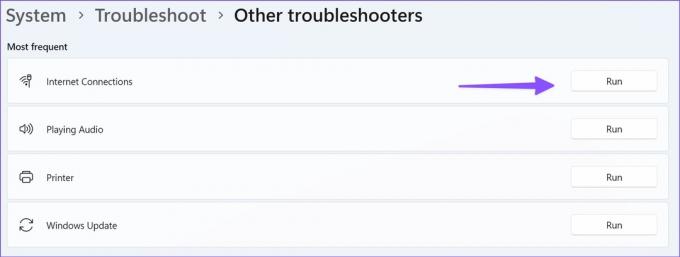
7. Borre la memoria caché del navegador y vuelva a intentarlo
Debido a un caché corrupto en su navegador preferido, es posible que se enfrente a velocidades de descarga lentas. Debe borrar la memoria caché de su navegador e intentarlo de nuevo. Tomemos Google Chrome como ejemplo aquí.
Paso 1: Abra el navegador Google Chrome en Windows.
Paso 2: Seleccione un menú de tres puntos en la esquina superior derecha y abra Más herramientas.

Paso 3: Abra 'Borrar datos de navegación'.

Etapa 4: Vaya a la pestaña Avanzado y presione Borrar datos.

8. Pruebe otros servidores
La mayoría de los sitios web ofrecen varios servidores desde los que descargar archivos. Si nota velocidades de descarga lentas desde un servidor recomendado, siempre puede cambiar a otro servidor e intentarlo de nuevo.
9. Comprobar la conexión medida en Windows
Cuando la alternancia de conexión medida está habilitada, algunas aplicaciones pueden funcionar de manera diferente para ayudar a reducir el uso de datos. Puede deshabilitar la conexión medida por el momento y completar el proceso de descarga sin ningún problema. Siga los pasos a continuación.
Paso 1: Presione el acceso directo de las teclas Windows + I para abrir el menú Configuración y diríjase a Red e Internet (consulte los pasos anteriores).
Paso 2: Uso de datos abiertos.

Paso 3: Deshabilite la opción 'Conexión medida'.

Descargar archivos en poco tiempo
En lugar de esperar horas para completar un gran proceso de descarga, puede seguir los pasos anteriores para mejorar las velocidades de descarga en su PC con Windows 11. ¿Qué trucos te funcionaron? Comparta sus hallazgos en los comentarios a continuación.
Última actualización el 19 de septiembre de 2022
El artículo anterior puede contener enlaces de afiliados que ayudan a respaldar a Guiding Tech. Sin embargo, no afecta nuestra integridad editorial. El contenido sigue siendo imparcial y auténtico.
Escrito por
Parth Shah
Parth trabajó anteriormente en EOTO.tech cubriendo noticias tecnológicas. Actualmente trabaja de forma independiente en Guiding Tech escribiendo sobre comparación de aplicaciones, tutoriales, consejos y trucos de software y profundizando en las plataformas iOS, Android, macOS y Windows.



