Las 8 mejores soluciones para Google Chrome lento para abrir en Windows 10 y Windows 11
Miscelánea / / April 06, 2023
¿Crees que Google Chrome está tardando demasiado en abrirse en tu computadora? Ese comportamiento puede obstaculizar sus horas de productividad. Hay muchos factores que afectan el inicio de Chrome en Windows. Discutámoslos y arreglemos el inicio lento de Chrome en el escritorio.

Si Google Chrome realiza demasiadas tareas en segundo plano al inicio, se sentirá lento para abrir. Realice algunos cambios en su navegador preferido y será más rápido. Vamos a repasarlos.
1. Abrir nueva pestaña al inicio
Google Chrome te permite personalizar comportamiento de inicio en Windows. Puede optar por abrir un conjunto específico de páginas, continuar navegando donde lo dejó o abrir una nueva pestaña.
Si ha seleccionado Google Chrome para abrir dos o tres páginas visitadas con frecuencia al inicio, el navegador le resultará lento. Del mismo modo, si lo configura para abrir páginas visitadas anteriormente al inicio, notará un retraso. Modifique Chrome para abrir una nueva página de pestañas.
Paso 1: Abre Google Chrome en tu escritorio. Haga clic en los tres puntos verticales en la esquina superior derecha del navegador.
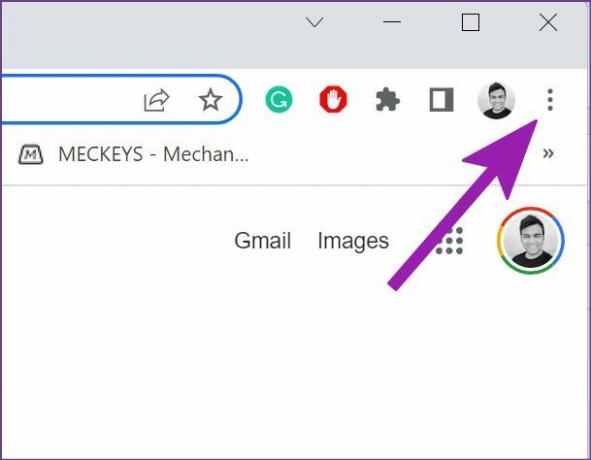
Paso 2: Seleccione Configuración.
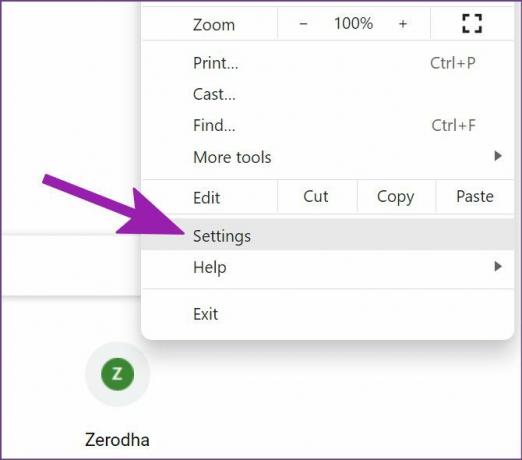
Paso 3: En la barra lateral izquierda, seleccione Al iniciar. En el panel derecho, seleccione el botón de radio junto a la opción 'Abrir la página Nueva pestaña'.

Después de hacer esto, Google Chrome abrirá la página de nueva pestaña y no requerirá ningún procesamiento adicional para iniciar páginas web cada vez que abra el navegador.
2. Deshabilitar fondos de Google Chrome
Si bien Google Chrome ofrece fondos elegantes para elegir, requiere potencia de CPU adicional para cargar o actualizar (fondos diarios) al inicio. Es hora de volver al clásico tema blanco sin fondo.
Paso 1: Abre Google Chrome.
Paso 2: Seleccione el botón Personalizar Chrome en la esquina inferior derecha.

Paso 3: Haga clic en Classic Chrome y presione el botón Listo.

Ya está todo listo para abrir una nueva pestaña de Chrome sin ningún fondo para cargar.
3. Desactivar tema personalizado en Chrome
Chrome Web Store está lleno de temas de terceros Para escoger de. Si está utilizando esa opción, debe volver al tema de Chrome predeterminado para una mejor velocidad de inicio.
Algunos de los temas de terceros pueden quedar obsoletos con la última versión de Chrome. Es mejor usar un tema predeterminado.
Paso 1: Abra Google Chrome y seleccione Personalizar Chrome en la parte inferior.

Paso 2: Vaya a Color y tema.
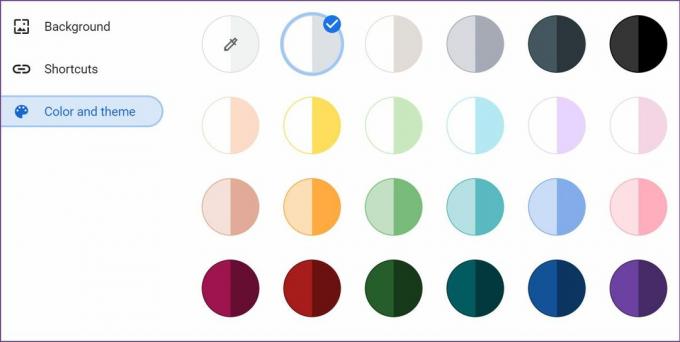
Seleccione cualquiera de los temas integrados y reinicie Chrome.
4. Eliminar extensiones irrelevantes
Cuando inicia Google Chrome, el navegador comienza a ejecutar todas las extensiones en segundo plano. Si bien algunas extensiones son útiles para mejorar su experiencia de navegación, exagerar con ellas puede provocar un inicio lento. Debe deshabilitar o eliminar dichas extensiones.
Paso 1: Inicie el navegador Chrome y haga clic en el menú de tres puntos en la parte superior.
Paso 2: Seleccione Más herramientas y abra el menú Extensiones.

Paso 3: Deshabilite o elimine las extensiones innecesarias.

5. Abrir Chrome al inicio
Si Google Chrome todavía se siente lento para iniciarse en Windows 10 o Windows 11, puede seguir los pasos a continuación y abrir el navegador durante el inicio del sistema.
Paso 1: Abra el menú Ejecutar presionando las teclas Windows + R. Escriba 'shell: inicio' y presione Aceptar.

Paso 2: Minimice la ventana de la carpeta Inicio que se abre.
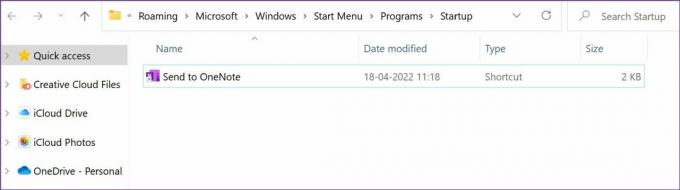
Paso 3: Abra el Administrador de archivos y navegue hasta el acceso directo de Google Chrome en la siguiente ubicación:
C:\Archivos de programa\Google\Chrome\Aplicación
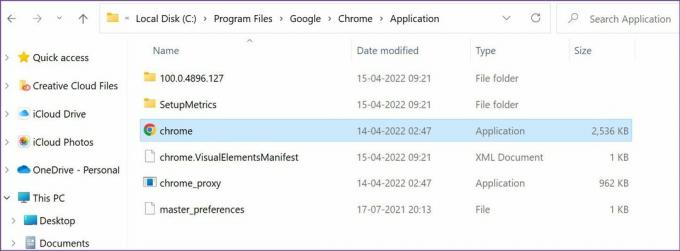
Etapa 4: Copie el acceso directo de la aplicación Google Chrome. Luego, abra la carpeta Inicio en el Explorador que había minimizado anteriormente. Pasé el acceso directo de Google Chrome allí.

Reinicia la computadora. Notará tiempos de carga de Chrome más rápidos a medida que la aplicación sigue ejecutándose en segundo plano.
6. No borre la memoria caché con frecuencia
No debe borrar el caché de Chrome con frecuencia. Cuando borra el caché de Chrome, el navegador necesita cargar el caché web y los datos desde cero. Eso significa que intentará almacenar los detalles básicos del sitio web para cargarlo más rápido la próxima vez. Entonces, borrar el caché lo restablece y Chrome tiene que buscar un nuevo lote de datos del sitio web, cookies y caché.
7. Restablecer la configuración de Chrome
Un ajuste de configuración incorrecto puede provocar un retraso en el tiempo de inicio de Google Chrome. Restablezcamos la configuración de Chrome.
Paso 1: Abra Google Chrome y vaya a Configuración (consulte el primer método).
Paso 2: Expanda el menú Avanzado y seleccione 'Restablecer y limpiar' en la columna de la izquierda. Haga clic en 'Restaurar la configuración a sus valores predeterminados originales' en el panel derecho.

8. Actualizar Google Chrome
El equipo detrás de Google Chrome lanza actualizaciones con frecuencia para agregar nuevas funciones y corregir errores. Se recomienda encarecidamente instalar las actualizaciones pendientes de Google Chrome para un funcionamiento sin problemas.

Por lo general, Google Chrome obtiene actualizaciones automáticamente en segundo plano y las aplica cada vez que reinicia el navegador. Si no lo ha hecho, puede abrir la Configuración de Chrome e ir al menú Acerca de para actualizar manualmente el navegador.
Disfruta de la experiencia ultrarrápida de Chrome
También debe verificar la conexión a Internet en su computadora. Si se está ejecutando en una velocidad de Internet incompleta, el navegador puede tardar un poco en abrirse. ¿Notó alguna mejora en el inicio de Chrome siguiendo los trucos anteriores? Comparte tu experiencia en los comentarios a continuación.
Última actualización el 20 de abril de 2022
El artículo anterior puede contener enlaces de afiliados que ayudan a respaldar a Guiding Tech. Sin embargo, no afecta nuestra integridad editorial. El contenido sigue siendo imparcial y auténtico.
Escrito por
Parth Shah
Parth trabajó anteriormente en EOTO.tech cubriendo noticias tecnológicas. Actualmente trabaja de forma independiente en Guiding Tech escribiendo sobre comparación de aplicaciones, tutoriales, consejos y trucos de software y profundizando en las plataformas iOS, Android, macOS y Windows.



