Las 4 mejores formas de transferir archivos desde una PC con Windows a un iPad
Miscelánea / / April 06, 2023
Gracias a AirDrop, el intercambio de archivos es fluido entre dispositivos Apple. Sin embargo, lo mismo no es cierto cuando se tiene en cuenta una PC con Windows 11. Tendrás que usar itunes, aplicaciones de almacenamiento en la nube o soluciones de terceros para transferir fotos y videos desde una PC con Windows a un iPad. Estas son las mejores formas de transferir archivos desde la PC al iPad.
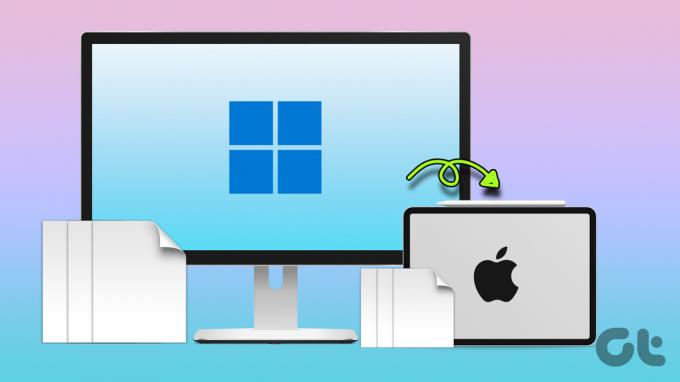
El iPad de Apple es un dispositivo ideal para el consumo de medios. Si tiene videos de alta resolución almacenados en una PC con Windows, transfiéralos a su iPad y llévelos a todas partes.
1. Use iTunes para transferir archivos desde una PC a un iPad
Si bien Apple ha retirado iTunes en Mac, la compañía ofrece lo mismo en Windows para administrar sus dispositivos. Siga los pasos a continuación para usar iTunes para mover fotos y videos desde la PC a un iPad.
Paso 1: Descargue e instale iTunes desde Microsoft Store en su PC con Windows.
Descargar iTunes en Windows
Paso 2: Usaremos el VLC Player para completar el proceso de transferencia. Descarga VLC Player en tu iPad.
Descargar VLC en iPad
Paso 3: Abra iTunes y tome un cable USB para conectar su iPad a una PC con Windows.
Etapa 4: Permita que su computadora acceda a la información de su iPad.

Paso 5: Toca Confiar en tu iPad.

Paso 6: Haga clic en iPad en la parte superior y seleccione Compartir archivos en la barra lateral izquierda.
Paso 7: Seleccione VLC. Haga clic en Agregar archivos. Se abrirá el menú del Explorador de archivos.
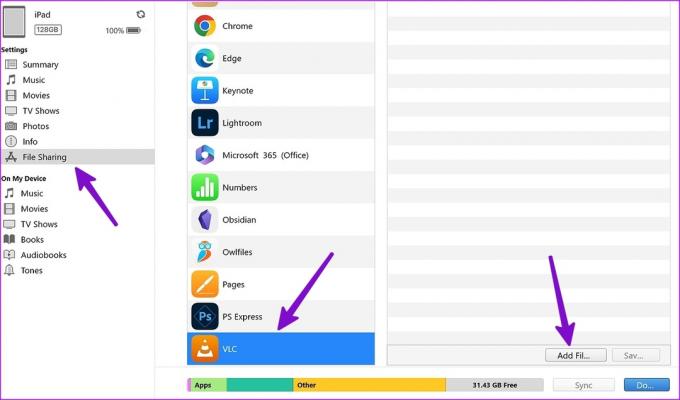
Paso 8: Encuentra los videos que deseas transferir de la PC a VLC. Haga clic en Abrir.
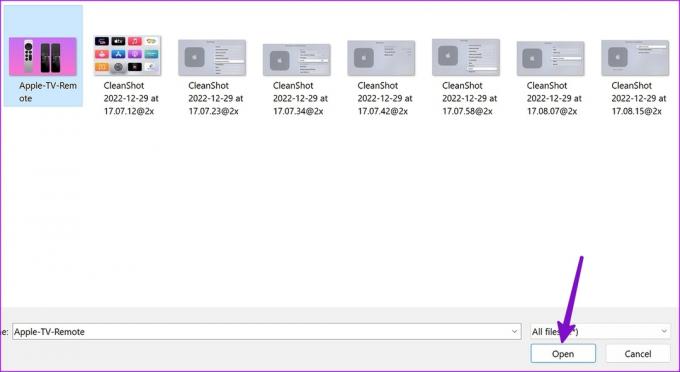
Inicie la aplicación VLC Player en su iPad y sus videos estarán listos para transmitir.
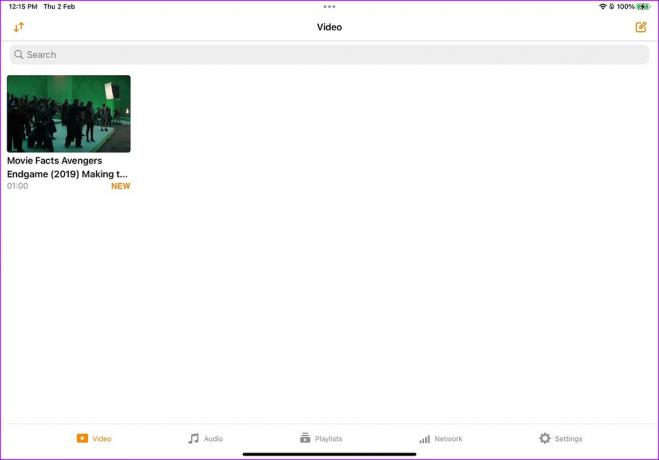
Del mismo modo, si desea transferir documentos, use la aplicación Adobe Acrobat en su iPad. Después de transferir fotos y videos desde su PC al reproductor de video VLC, siga los pasos a continuación para acceder a ellos.
Paso 1: Abra la aplicación Archivos en iPad.
Paso 2: Seleccione 'En mi iPad' en la barra lateral izquierda.
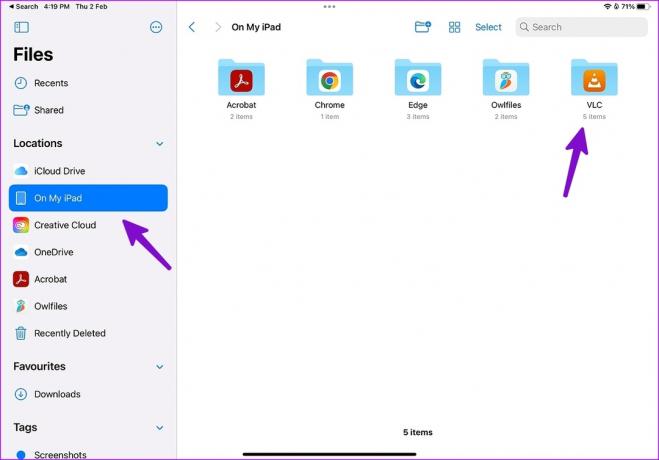
Paso 3: Abra la carpeta VLC y verifique todos sus archivos transferidos.
2. Use iCloud para mover fotos de una PC a un iPad
Este es ideal para usuarios de iCloud. Apple ofrece una aplicación iCloud dedicada en Windows para administrar sus fotos de iCloud, favoritos de Safari, contraseñas de iCloud, calendarios y más. Puede configurar iCloud y transferir fotos y videos desde su PC a la plataforma en la nube de Apple.
Paso 1: Descarga iCloud desde Microsoft Store.
Descargar iCloud en Windows
Paso 2: Abra iCloud e inicie sesión con los detalles de su cuenta de Apple.

Paso 3: Presiona las teclas Windows + E para iniciar el Explorador de Windows (anteriormente Explorador de archivos) y verás las fotos de iCloud que aparecen en la barra lateral.
Etapa 4: Copie fotos y videos desde su PC y péguelos en Fotos de iCloud.
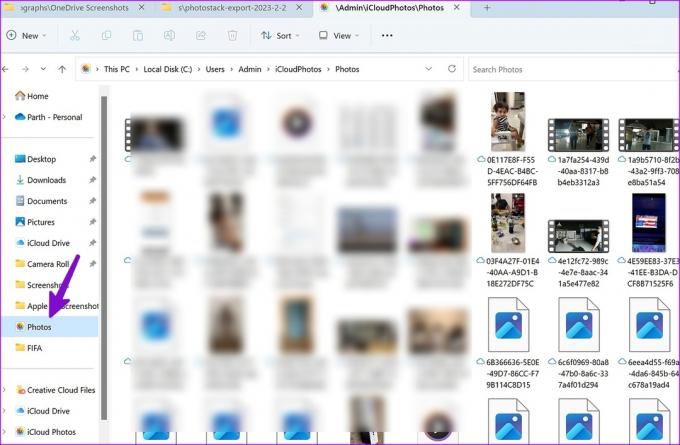
Paso 5: iCloud sincronizará los medios y los pondrá a disposición desde la aplicación Fotos en su iPad.
Inicie la aplicación Fotos en su iPad y verifique sus fotos y videos transferidos.
3. OneDrive para transferir archivos de una PC a un iPad
Microsoft ofrece 1 TB de almacenamiento OneDrive para todos microsoft 365 suscriptores. Dado que OneDrive tiene una integración ordenada en Windows, transferir archivos de una PC a un iPad nunca ha sido tan fácil. Esto es lo que debe hacer.
Paso 1: Descarga OneDrive en iPad.
Descargar OneDrive en iPad
Paso 2: Abra OneDrive e inicie sesión con los detalles de su cuenta de Microsoft.
Paso 3: Presione las teclas Windows + E para iniciar Windows Explorer (anteriormente File Explorer) en su PC con Windows.
Etapa 4: Copie archivos de su PC a la carpeta OneDrive que aparece en la barra lateral izquierda en el Explorador de Windows.

Paso 5: Verifique el estado de sincronización desde la barra de tareas de Windows.
Paso 6: Abra OneDrive en su iPad y verifique todos sus archivos cargados.
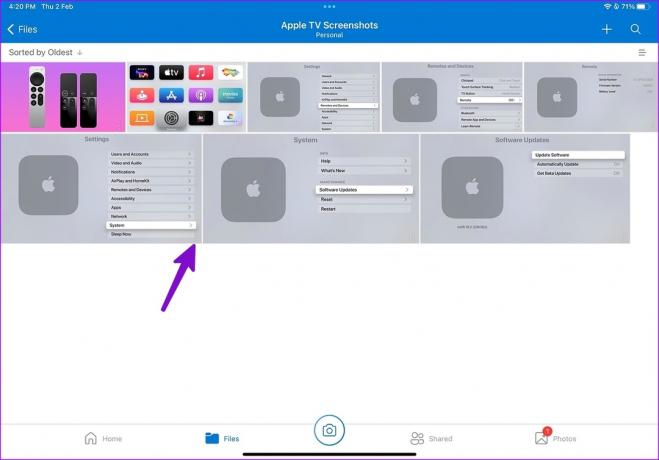
Paso 7: Toque el menú de tres puntos verticales junto a un archivo y seleccione Descargar en el menú contextual.
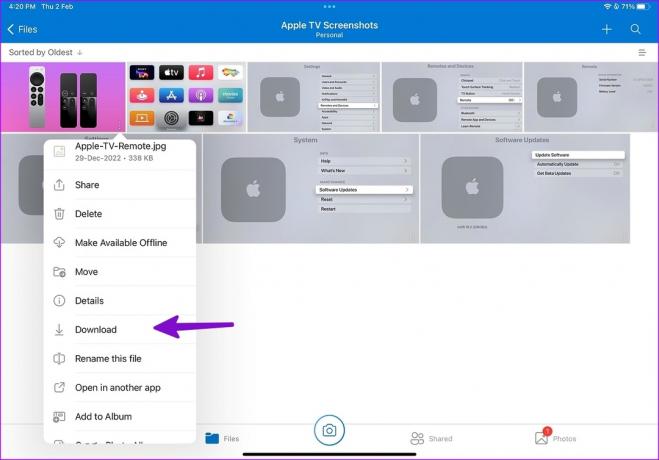
Todos sus archivos están listos para usar en su iPad.
4. Comparta archivos desde la PC al iPad a través de Wi-Fi
Es una de las formas más fáciles de transferir archivos desde una PC a un iPad. Puede usar VLC en su iPad y mover archivos de PC a iPad de forma inalámbrica.
Paso 1: Inicie la aplicación VLC en su iPad.
Paso 2: Vaya a la pestaña Red.
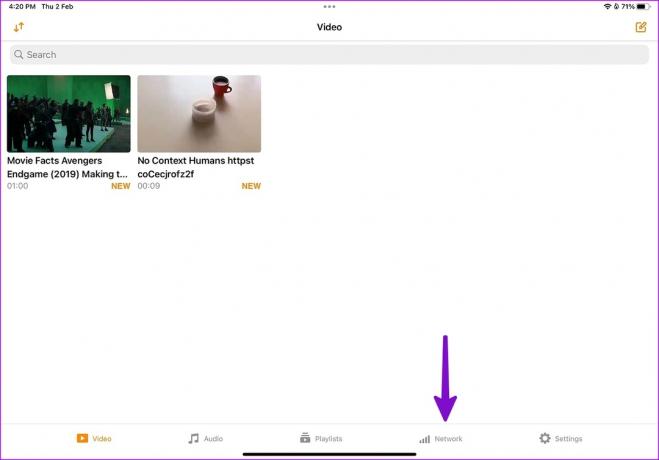
Paso 3: Habilite la opción junto a 'Compartir a través de Wi-Fi'.
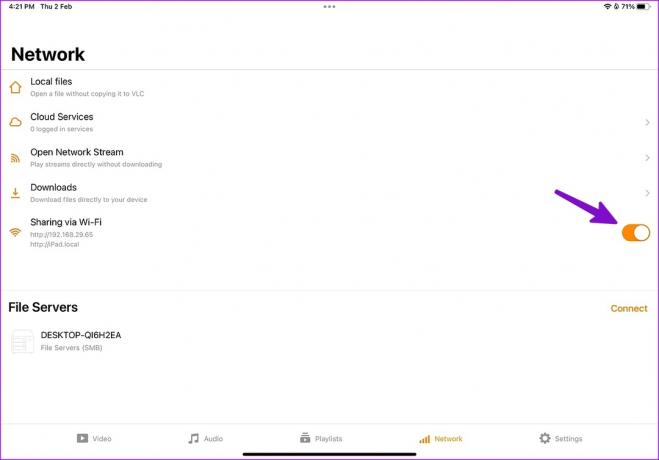
Etapa 4: Abra su navegador preferido en Windows.
Paso 5: Escriba la dirección IP. Asegúrese de mantener su iPad y PC con Windows en la misma red Wi-Fi. Se abrirá la ventana "Compartir a través de Wi-Fi" de VLC.
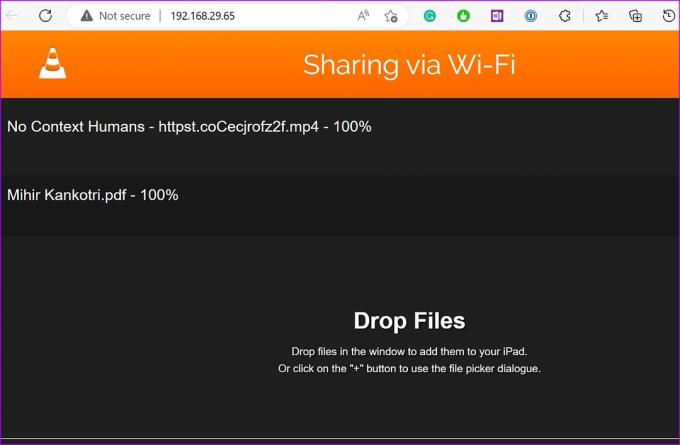
Paso 6: Inicie el Explorador de archivos en Windows. Arrastre y suelte archivos desde la PC a VLC.
Si transfiere videos desde una PC a un iPad, aparecerán instantáneamente en la aplicación VLC en su iPad. Para fotos y documentos, deberá acceder a la carpeta VLC desde la aplicación Archivos en su iPad (como se muestra en el primer truco anterior).
Acceda a los archivos de su PC en iPad
Si bien no es tan conveniente como usar AirDrop, transferir archivos de una PC a un iPad no llevará más de unos minutos. Como suscriptor de Microsoft 365, preferimos OneDrive para mover archivos de la PC al iPad. ¿Qué pasa contigo? Comparta su preferencia en los comentarios a continuación.
Última actualización el 02 febrero, 2023
El artículo anterior puede contener enlaces de afiliados que ayudan a respaldar a Guiding Tech. Sin embargo, no afecta nuestra integridad editorial. El contenido sigue siendo imparcial y auténtico.
Escrito por
Parth Shah
Parth trabajó anteriormente en EOTO.tech cubriendo noticias tecnológicas. Actualmente trabaja de forma independiente en Guiding Tech escribiendo sobre comparación de aplicaciones, tutoriales, consejos y trucos de software y profundizando en las plataformas iOS, Android, macOS y Windows.



