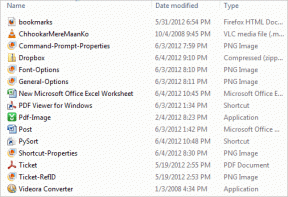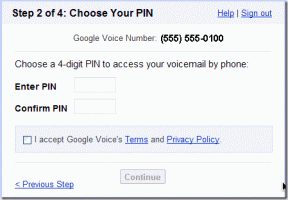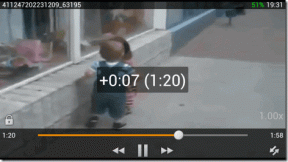Solucionar errores de pantalla azul REGISTRY_ERROR
Miscelánea / / November 28, 2021
Este error es un error de pantalla azul de la muerte, lo que significa que su sistema se apagará o reiniciará inesperadamente y después del reinicio, verá una pantalla azul con el error REGISTRY_ERROR y el código de parada 0x00000051. Existen varias razones por las que se produce el error de pantalla azul de la muerte (BSOD), que incluye conflictos de controladores, mala memoria, malware, etc. Pero este error se debe a problemas de registro que, a su vez, conducen al error BSOD REGISTRY_ERROR.
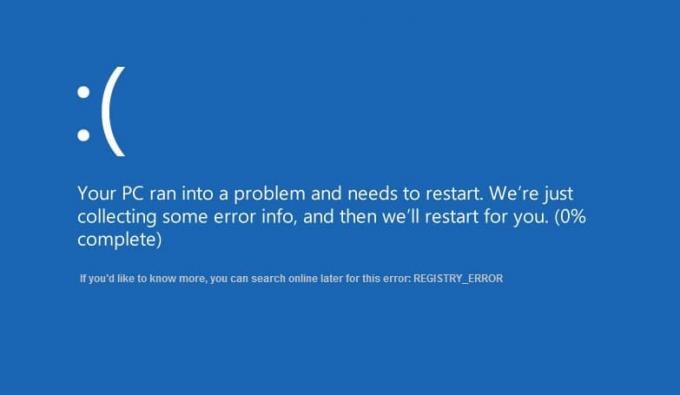
Si deja su PC inactiva durante 5 minutos, dará lugar a este error BSOD, por lo que es seguro asumir que el problema es causado por la seguridad y el mantenimiento de Windows. El uso de CPU inactivo de la computadora es extremadamente alto en comparación con un uso normal y, después de unos minutos, la computadora se reinicia y conduce a REGISTRY_ERROR como ya hemos discutido que esto El error es causado por Seguridad y mantenimiento de Windows, por lo que si ingresa a Seguridad y mantenimiento en el Panel de control y hace clic en Iniciar mantenimiento, lo más probable es que vea esto. error.
Este error es muy frustrante, ya que no podrá acceder a su PC y el reinicio frecuente lo molestará hasta la médula. Además, el error BSOD es peligroso, ya que puede causar problemas graves dentro de la PC y, por lo tanto, debe solucionarse lo antes posible. Sin perder tiempo, veamos cómo solucionar el problema.
Contenido
- Solucionar errores de pantalla azul REGISTRY_ERROR
- Método 1: deshabilitar el mantenimiento del sistema
- Método 2: restaure su PC a un momento anterior
- Método 3: Ejecute CCleaner y Malwarebytes
- Método 4: asegúrese de que Windows esté actualizado
- Método 5: ejecutar el diagnóstico de memoria de Windows
- Método 6: ejecutar el verificador de controladores
- Método 7: Reparar Instalar Windows 10
Solucionar errores de pantalla azul REGISTRY_ERROR
Asegurate que crear un punto de restauración por si acaso algo sale mal.
Método 1: deshabilitar el mantenimiento del sistema
1. Escriba Mantenimiento en la barra de búsqueda de Windows y haga clic en "Seguridad y Mantenimiento.”
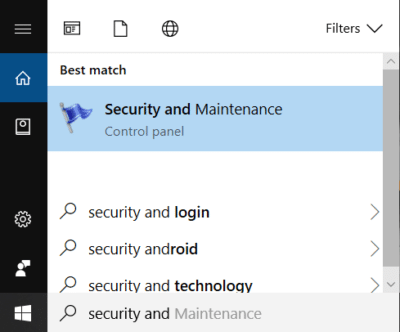
2. Ampliar la Sección de mantenimiento y haga clic en Inicie el mantenimiento.

3. Si puede iniciar el mantenimiento con éxito, omita este método y pase al siguiente, pero si obtiene Pantalla azul de la muerte (BSOD) REGISTRY_ERROR entonces tienes que deshabilitar el mantenimiento del sistema.
4. Presione la tecla de Windows + R y luego escriba regedit y presione Entrar para abrir el Editor del Registro.

5. Navegue hasta la siguiente clave de registro:
HKEY_LOCAL_MACHINE \ SOFTWARE \ Microsoft \ WindowsNT \ CurrentVersion \ Schedule \ Maintenance
6. Buscar Mantenimiento Dword en el panel de la ventana de la derecha, pero si no puede encontrarlo, debemos crear esta clave.
7. Haga clic derecho en un área vacía en la ventana derecha y seleccione Nuevo> Valor DWORD (32 bits).
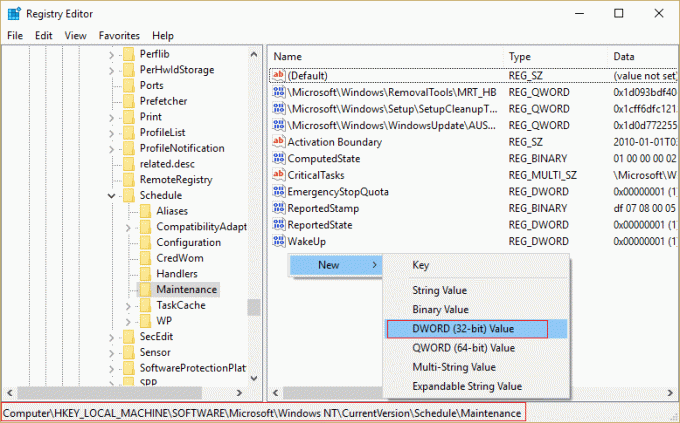
8. Nombra esta nueva clave como Mantenimiento y haga clic en Aceptar.
9. Haga doble clic en esta clave recién creada e ingrese 1 en el campo Información del valor. Haga clic en Aceptar y cierre todo.
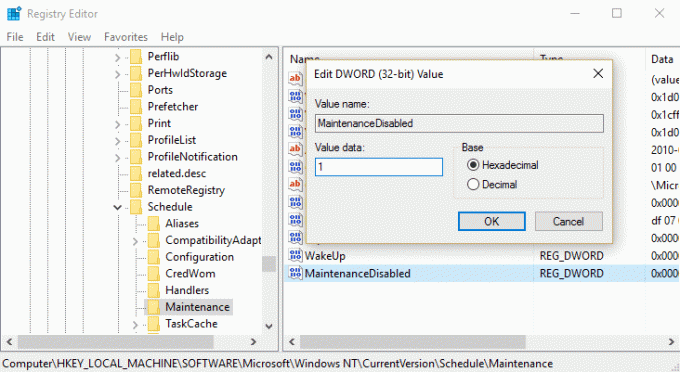
10. Reinicie su PC para guardar los cambios, y esto Solucione los errores de pantalla azul REGISTRY_ERROR.
Método 2: restaure su PC a un momento anterior
1.Presione la tecla de Windows + R y escriba "sysdm.cpl”Luego presione enter.

2.Seleccione Proteccion del sistema pestaña y elige Restauración del sistema.

3.Haga clic en Siguiente y elija el Punto de restauración del sistema.

4. Siga las instrucciones en pantalla para completar la restauración del sistema.
5.Después de reiniciar, es posible que pueda Solucione los errores de pantalla azul REGISTRY_ERROR.
Método 3: Ejecute CCleaner y Malwarebytes
1. Descargar e instalar CCleaner Y Malwarebytes.
2. Ejecutar Malwarebytes y deje que escanee su sistema en busca de archivos dañinos. Si se encuentra malware, lo eliminará automáticamente.

3. Ahora ejecute CCleaner y seleccione Limpieza personalizada.
4. En Limpieza personalizada, seleccione el Pestaña de Windows y marque los valores predeterminados y haga clic en Analizar.

5. Una vez que se complete el análisis, asegúrese de estar seguro de eliminar los archivos que se eliminarán.

6. Finalmente, haga clic en el Ejecutar más limpio y deje que CCleaner siga su curso.
7. Para limpiar aún más su sistema, seleccione la pestaña Registro, y asegúrese de que se verifique lo siguiente:

8. Clickea en el Escanear en busca de problemas y permita que CCleaner escanee, luego haga clic en el Arregla los problemas seleccionados botón.

9. Cuando CCleaner pregunta "¿Quiere hacer una copia de seguridad de los cambios en el registro?” seleccione Sí.
10. Una vez que se haya completado la copia de seguridad, haga clic en el Solucionar todos los problemas seleccionados botón.
11. Reinicie su PC para guardar los cambios.
Método 4: asegúrese de que Windows esté actualizado
1. prensa Tecla de Windows + I para abrir Configuración y luego haga clic en Actualización y seguridad.

2. Desde el lado izquierdo, el menú hace clic en Actualizacion de Windows.
3. Ahora haga clic en "Buscar actualizaciones”Para comprobar si hay actualizaciones disponibles.

4. Si hay actualizaciones pendientes, haga clic en Descargue e instale actualizaciones.

5. Una vez descargadas las actualizaciones, instálelas y su Windows se actualizará.
Método 5: ejecutar el diagnóstico de memoria de Windows
1. Escriba memoria en la barra de búsqueda de Windows y seleccione "Diagnóstico de memoria de Windows.”
2. En el conjunto de opciones que se muestran, seleccione "Reinicie ahora y compruebe si hay problemas.”

3. Después de lo cual, Windows se reiniciará para verificar posibles errores de RAM y, con suerte, mostrar las posibles razones por las que aparece el mensaje de error Pantalla azul de la muerte (BSOD).
4. Reinicie su PC para guardar los cambios.
Método 6: ejecutar el verificador de controladores
Este método solo es útil si puede iniciar sesión en su Windows normalmente no en el modo seguro. A continuación, asegúrese de crear un punto de restauración del sistema.

Correr Verificador de controladores para corregir los errores de pantalla azul REGISTRY_ERROR. Esto eliminaría cualquier problema de controlador conflictivo debido a que puede ocurrir este error.
Método 7: Reparar Instalar Windows 10
Este método es el último recurso porque si nada funciona, seguramente este método reparará todos los problemas de su PC. Reparar Instale usando una actualización en el lugar para reparar problemas con el sistema sin eliminar los datos del usuario presentes en el sistema. Así que sigue este artículo para ver Cómo reparar Instale Windows 10 fácilmente.
Recomendado:
- Reparar el Explorador de archivos no se abre en Windows 10
- Cómo arreglar Windows 10 no recordará la contraseña WiFi guardada
- Reparar Internet Explorer ha dejado de funcionar debido a iertutil.dll
- Fix WiFi sigue desconectando el problema en Windows 10
Eso es todo lo que tienes con éxito Solucionar errores de pantalla azul REGISTRY_ERROR pero si aún tiene alguna duda con respecto a esta publicación, no dude en hacerla en la sección de comentarios.