Cómo reducir el almacenamiento de WhatsApp en iPhone
Miscelánea / / April 06, 2023
Si usa WhatsApp regularmente para mantenerse en contacto con amigos, familiares o clientes, puede ocupar una cantidad considerable de espacio en su teléfono. Reducir el almacenamiento de WhatsApp te ayuda libera espacio en tu iPhone y tu cuenta de iCloud. ¿Y a quién no le encantaría tener más espacio en el iPhone para más fotos y canciones?
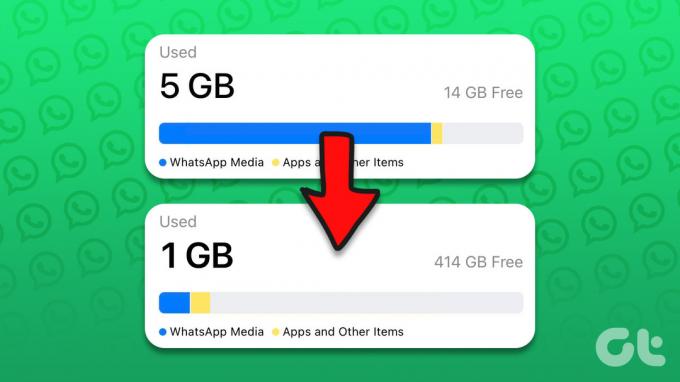
WhatsApp tiene un práctico menú de almacenamiento para brindarle una descripción general de cuánto espacio ocupan los medios en su iPhone. Es por eso que no necesita pasar por chats individuales para eliminar fotos y videos manualmente. Además, puede realizar cambios en la configuración de WhatsApp para desactivar la descarga automática de todos los archivos multimedia entrantes. Entonces, así es como puede reducir el almacenamiento de WhatsApp en su iPhone.
Comprobar el almacenamiento de WhatsApp en el iPhone
Antes de explorar una guía paso a paso para liberar almacenamiento de WhatsApp en el iPhone, primero verifiquemos cuánto espacio ocupa la aplicación.
Paso 1: Abra Configuración en su iPhone.
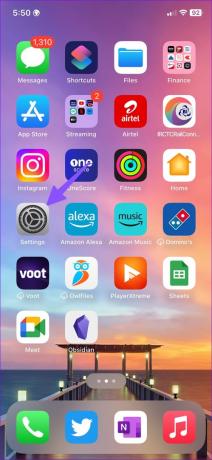
Paso 2: Desplácese hasta General.
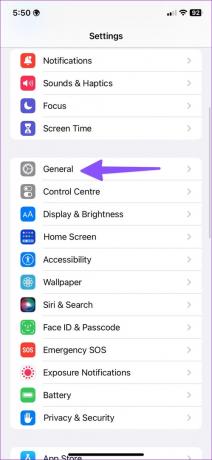
Paso 3: Seleccione Almacenamiento de iPhone.
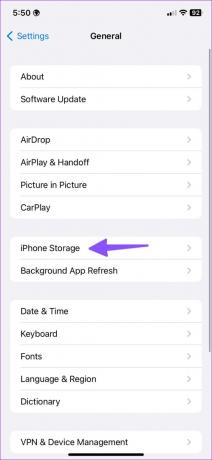
Etapa 4: Puede consultar el desglose detallado del almacenamiento en el siguiente menú. WhatsApp puede encabezar la tabla si eres un gran usuario de aplicaciones.

La captura de pantalla muestra que WhatsApp está ocupando 11 GB de espacio anormalmente altos en nuestro iPhone. Limpiemos el almacenamiento de WhatsApp en el iPhone.
Administrar el almacenamiento de WhatsApp en iPhone
WhatsApp le permite verificar un desglose de almacenamiento detallado desde el menú Configuración dentro de la aplicación. Así es como puedes usarlo.
Paso 1: Inicie WhatsApp en su iPhone.
Paso 2: Dirígete a Configuración desde la esquina inferior derecha.

Paso 3: Abra el menú "Almacenamiento y datos".

Etapa 4: Seleccione 'Administrar almacenamiento'.

Paso 5: Puede consultar el desglose completo de medios de WhatsApp. Es hora de revisar y eliminar elementos innecesarios.
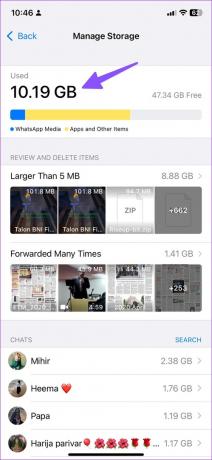
Paso 6: Abra el menú 'Más grande que 5 MB' y verifique todos los archivos grandes de WhatsApp. Toca Seleccionar en la esquina superior derecha.
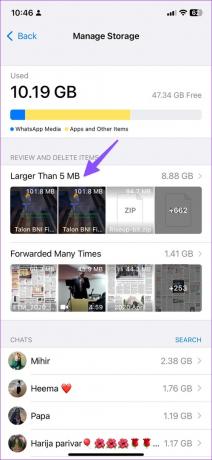
Paso 7: Puede revisar y seleccionar manualmente archivos grandes o presionar Seleccionar todo en la parte inferior.

Paso 8: Toque el icono de eliminar en la esquina inferior derecha. Tienes dos opciones para elegir.

Eliminar elemento: La opción elimina solo los elementos seleccionados. Si ha reenviado el video o el archivo a otro chat, WhatsApp no eliminará dichas copias.
Eliminar elemento y cualquier copia: Elimina los medios originales y todas las copias reenviadas de WhatsApp. Deberá tener cuidado al usar esta opción, ya que eliminará permanentemente el archivo de su cuenta de WhatsApp.
Si desea guardar fotos o videos específicos en su iPhone, ábralo y seleccione el botón Compartir en la parte inferior. Haga clic en "Guardar video" y guarde un archivo sin conexión en el teléfono.
Archivos reenviados eliminados
Es una buena idea eliminar los archivos que ha reenviado muchas veces. La opción está disponible en el mismo menú "Administrar almacenamiento" en la configuración de WhatsApp.
Paso 1: Dirígete a Administrar almacenamiento en la configuración de WhatsApp (consulta los pasos anteriores).
Paso 2: Abra el menú "Reenviado muchas veces".
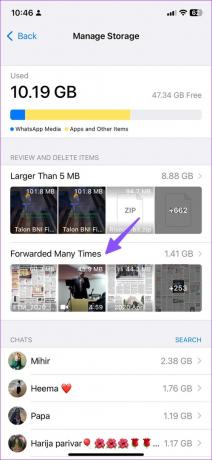
Paso 3: Toque Seleccionar y seleccione todos los archivos (estos son en su mayoría archivos irrelevantes que llenan el almacenamiento de WhatsApp en su iPhone).
Etapa 4: Toque Eliminar y confirme su decisión.
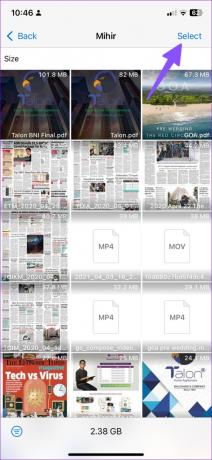

Si desea eliminar archivos multimedia de un chat o grupo específico, puede hacerlo desde el mismo menú. Es una opción útil si eres parte de docenas de grupos de WhatsApp y recibes varias fotos y videos diariamente.
Paso 1: Eche un vistazo a sus chats de WhatsApp desde el menú Administrar almacenamiento (consulte los pasos anteriores).
Paso 2: Seleccione su contacto o grupo ocupando almacenamiento en GB.

Paso 3: Puede tocar el botón de filtro en la esquina inferior izquierda y ordenar los archivos multimedia por tamaño o fecha.

Etapa 4: Seleccione fotos, videos y archivos irrelevantes y elimínelos de su teléfono.
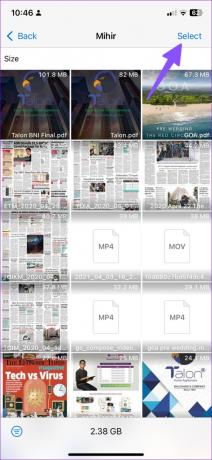
Deberá repetir lo mismo para todos los contactos y grupos en WhatsApp.
Eliminar fotos y videos descargados
Los pasos anteriores solo eliminan archivos multimedia de WhatsApp. Si ha descargado fotos y videos de WhatsApp en su iPhone, debe eliminarlos siguiendo los pasos a continuación.
Paso 1: Abra la aplicación Fotos en su iPhone. Ve al menú Álbumes.
Paso 2: Abre la carpeta de WhatsApp.
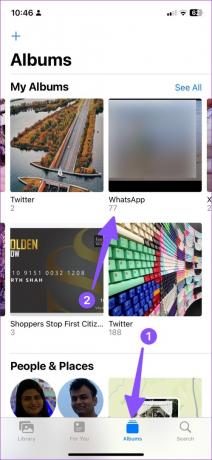
Paso 3: Seleccione fotos y videos y elimínelos de su teléfono.
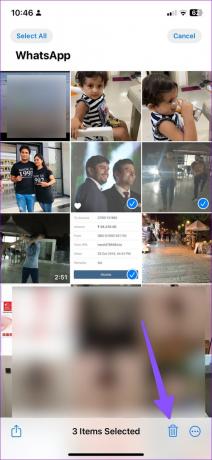
Deshabilitar la descarga automática en WhatsApp
Cuando habilita la descarga automática de medios en una red celular y Wi-Fi, WhatsApp descarga todos los archivos de medios entrantes y llena el almacenamiento de su dispositivo en poco tiempo. Deberá deshabilitarlo siguiendo los pasos a continuación.
Paso 1: Dirígete a Configuración de WhatsApp y abre el menú Almacenamiento y datos (consulta los pasos anteriores).
Paso 2: Seleccione Fotos en el menú "Descarga automática de medios" y seleccione Nunca.
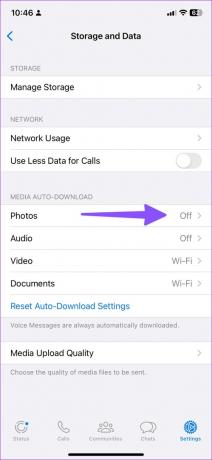

Debe desactivar lo mismo para audio, video y documentos.
Esté atento al almacenamiento de WhatsApp
Si no tiene cuidado, WhatsApp puede consumir una cantidad gigantesca de almacenamiento en su iPhone. ¿Cuánto espacio liberaste en tu iPhone usando los trucos anteriores? Comparta sus hallazgos en los comentarios a continuación.
Última actualización el 28 de diciembre de 2022
El artículo anterior puede contener enlaces de afiliados que ayudan a respaldar a Guiding Tech. Sin embargo, no afecta nuestra integridad editorial. El contenido sigue siendo imparcial y auténtico.
Escrito por
Parth Shah
Parth trabajó anteriormente en EOTO.tech cubriendo noticias tecnológicas. Actualmente trabaja de forma independiente en Guiding Tech escribiendo sobre comparación de aplicaciones, tutoriales, consejos y trucos de software y profundizando en las plataformas iOS, Android, macOS y Windows.



