Las 6 mejores formas de arreglar Microsoft Edge mantiene las pestañas de actualización automática en Windows
Miscelánea / / April 06, 2023
Sin duda, Microsoft Edge ha mejorado significativamente desde sus inicios. Microsoft se ha esforzado mucho en mejorar la experiencia de navegación agregando nuevas funciones y mejorando el rendimiento general. Sin embargo, como cualquier otro navegador, Edge es susceptible a contratiempos ocasionales. Un problema irritante al que se enfrentan muchos usuarios es cuando Microsoft Edge sigue actualizando las pestañas sin ningún motivo.
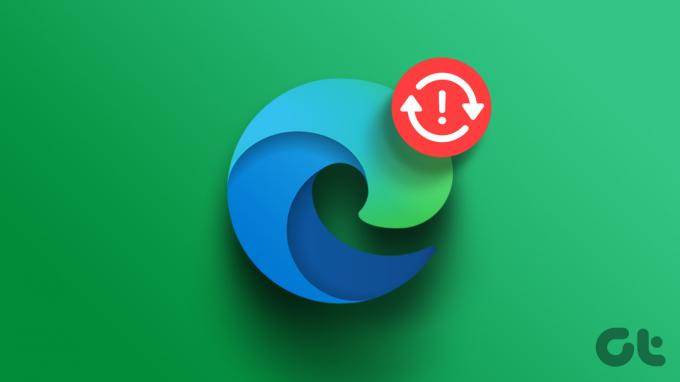
Cuando Edge sigue actualizando pestañas, es posible que usa más memoria de lo habitual en Windows y causar otros problemas. Para ayudar, hemos compilado una lista de soluciones viables que deberían ayudar a solucionar el problema en poco tiempo. Entonces, echemos un vistazo a ellos.
1. Reiniciar Microsoft Edge
Microsoft Edge puede comportarse de manera errática y continuar actualizando pestañas si los procesos de su aplicación no funcionan correctamente. Una forma rápida de solucionar esto es finalizar los procesos relacionados con Edge utilizando el Administrador de tareas de forma manual. Aquí están los pasos para el mismo.
Paso 1: Presione las teclas Ctrl + Shift + Esc para iniciar el Administrador de tareas.
Paso 2: En la pestaña Procesos, haga clic con el botón derecho en Microsoft Edge y seleccione Finalizar tarea.

Vuelva a abrir Microsoft Edge y vea si el navegador aún actualiza las pestañas por sí solo.
2. Deshabilitar pestañas para dormir
Cuando usted habilitar pestañas para dormir en Edge, el navegador pone sus pestañas inactivas en suspensión para ahorrar recursos informáticos. Sin embargo, esta característica a veces puede hacer que las pestañas de Edge se actualicen repetidamente. Puede intentar deshabilitar las pestañas para dormir en Edge y ver si eso ayuda.
Paso 1: Abra Microsoft Edge en su PC. Haga clic en el ícono de menú de tres puntos horizontales en la esquina superior derecha y seleccione Configuración de la lista.

Paso 2: Vaya a la pestaña Sistema y rendimiento y desactive la opción junto a "Guardar recursos con pestañas para dormir".
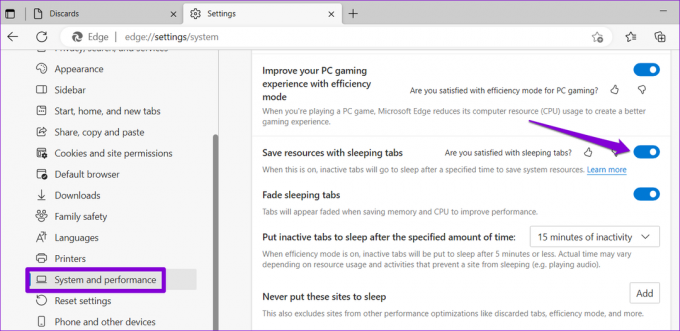
3. Evitar que Edge descarte pestañas
El descarte de pestañas es una característica de Microsoft Edge que descarta automáticamente las pestañas inactivas cuando su computadora se está quedando sin memoria. Esto suele suceder cuando muchas pestañas de Edge están abiertas en su PC. Cuando hace clic en la pestaña descartada, Edge la actualiza automáticamente para obtener datos.
Puede evitar que Edge descarte pestañas siguiendo los pasos a continuación.
Paso 1: En Microsoft Edge, escriba edge://descartes/ en la barra de direcciones en la parte superior y presiona Enter. En Descartes, encontrará una lista de pestañas abiertas y sus detalles.
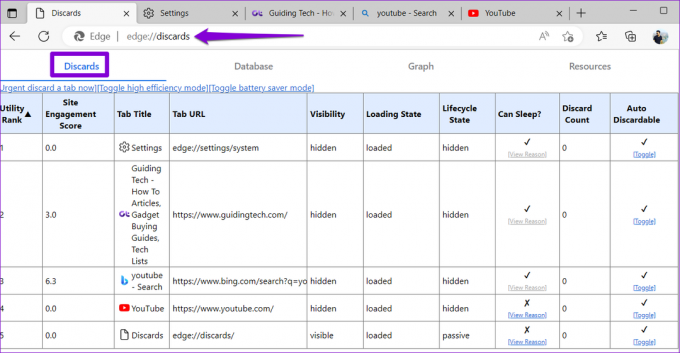
Paso 2: En la columna Desechable automáticamente, haga clic en la opción Alternar para evitar que Edge descarte la pestaña. Debería ver el signo X una vez que la opción de descarte automático esté deshabilitada para una pestaña. Repita este paso para otras pestañas que desee evitar que se actualicen automáticamente.
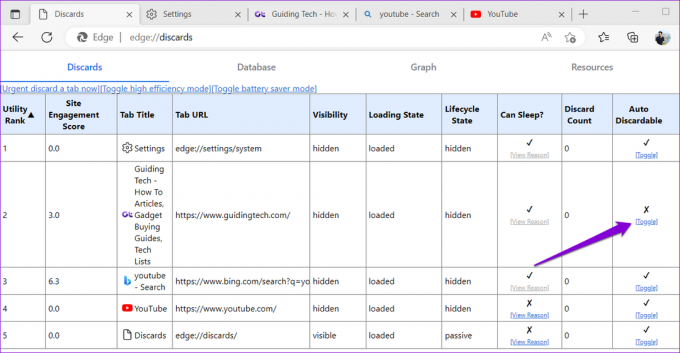
Tenga en cuenta que su preferencia establecida solo se aplicará a una pestaña en particular. Entonces, si cierra y vuelve a abrir la misma pestaña, deberá repetir este proceso.
4. Deshabilitar extensiones
A pesar de las extensiones de terceros mejoran su experiencia de navegación en muchos sentidos, no todos ellos son confiables. Si una de las extensiones de su navegador es defectuosa, puede interferir con los procesos de Edge, lo que resulta en actualizaciones automáticas de pestañas. Para verificar esta posibilidad, puede desactivar sus extensiones momentáneamente.
En Microsoft Edge, escriba borde://extensiones en la barra de URL y presione Entrar. Luego, apague los botones al lado de sus extensiones para deshabilitarlas.

Si esto resuelve su problema, puede volver a habilitar sus extensiones una a la vez para identificar la problemática. Una vez que lo encuentre, considere actualizarlo o eliminarlo.
5. Escanee los archivos de su sistema
Dado que Microsoft Edge está estrechamente integrado con Windows, los problemas con los archivos del sistema de su PC también pueden hacer que el navegador no funcione correctamente. Afortunadamente, Windows proporciona herramientas integradas (Comprobador de archivos de sistema (SFC) y Administración y mantenimiento de imágenes de implementación (DISM)) para ayudarlo a lidiar con los archivos corruptos del sistema. Aquí se explica cómo ejecutarlos.
Paso 1: Haga clic derecho en el icono Inicio y seleccione Terminal (Administrador) de la lista.

Paso 2: Seleccione Sí cuando aparezca el mensaje Control de cuentas de usuario (UAC).

Paso 3: Pegue el siguiente comando en la consola y presione Entrar para ejecutar el escaneo SFC.
SFC /escanear ahora

Etapa 4: Escriba los siguientes comandos uno por uno y presione Entrar después de cada comando para ejecutar el análisis DISM.
DISM /En línea /Imagen de limpieza /CheckHealth. DISM /En línea /Imagen de limpieza /ScanHealth. DISM /En línea /Imagen de limpieza /RestoreHealth

Reinicie su PC después de que se complete el escaneo para verificar si el problema persiste.
6. Restablecer o reparar Microsoft Edge
Restablecimiento de Microsoft Edge puede ayudar con la mayoría de los problemas relacionados con el navegador, incluido este. Esto eliminará todas sus extensiones, configuraciones de inicio y otros datos temporales, restaurando efectivamente el navegador a su estado predeterminado.
Paso 1: En Microsoft Edge, escriba borde://configuración/restablecer en la barra de direcciones en la parte superior y presiona Enter. Luego, haga clic en la opción 'Restablecer la configuración a sus valores predeterminados'.

Paso 2: Elija Restablecer para confirmar.

Si la reparación de Microsoft Edge no resuelve el problema, puede intentar reparar el navegador a través de la aplicación Configuración de Windows. Así es cómo:
Paso 1: Haga clic derecho en el ícono Inicio y seleccione Aplicaciones instaladas de la lista.

Paso 2: Desplácese hacia abajo para ubicar Microsoft Edge en la lista. Haga clic en el icono de menú de tres puntos junto a él y seleccione Modificar.

Paso 3: Haga clic en el botón Reparar para iniciar el proceso.

Poner fin a la locura de actualización automática
Tales problemas con Microsoft Edge pueden interrumpir fácilmente su experiencia de navegación y obligarlo a cambiar el navegador predeterminado. Con suerte, no ha llegado a eso, y una de las correcciones anteriores le ha ayudado a resolver el problema para siempre.
Última actualización el 09 marzo, 2023
El artículo anterior puede contener enlaces de afiliados que ayudan a respaldar a Guiding Tech. Sin embargo, no afecta nuestra integridad editorial. El contenido sigue siendo imparcial y auténtico.
Escrito por
Pankil Shah
Pankil es un ingeniero civil de profesión que comenzó su viaje como escritor en EOTO.tech. Recientemente se unió a Guiding Tech como escritor independiente para cubrir procedimientos, explicaciones, guías de compra, consejos y trucos para Android, iOS, Windows y Web.



