Las 6 mejores formas de reparar el escáner que no funciona en Windows 11
Miscelánea / / April 06, 2023
De vez en cuando, es posible que necesite usar su escáner para almacenar sus documentos importantes digitalmente. Aunque Windows 11 puede conectarse a la mayoría de los escáneres sin ninguna configuración especial, puede ser frustrante cuando no puede comunicarse con su escáner.
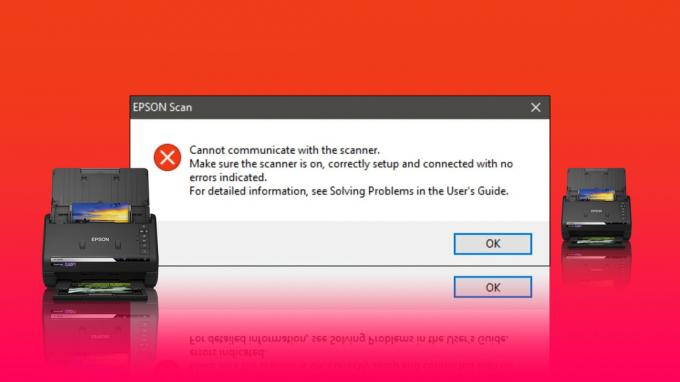
Ya sea que esté experimentando esto Problema con su impresora multifunción o un escáner independiente, los siguientes consejos para la solución de problemas deberían ayudarlo a solucionar el problema para siempre. Entonces, echemos un vistazo a ellos.
1. Verifica la conexión
Lo primero que debe hacer es verificar la conexión entre el escáner y su computadora. Mientras lo hace, asegúrese de que el adaptador de su escáner esté conectado de forma segura al escáner y a una toma de corriente que funcione.
Si es un escáner inalámbrico, asegúrese de que la PC y el escáner se conecten a la misma red.
2. Retire y vuelva a agregar su escáner
Luego, intente quitar el escáner de su computadora y configurarlo nuevamente. Esto debería ayudar a resolver cualquier problema causado por una configuración incorrecta.
Siga los pasos para eliminar su escáner de Windows 11:
Paso 1: Haga clic con el botón derecho en el icono Inicio y seleccione Configuración de la lista.
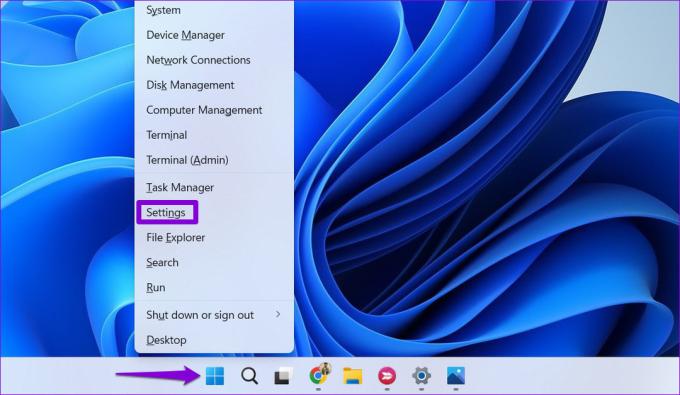
Paso 2: Seleccione Bluetooth y dispositivos en la barra lateral izquierda y vaya a Impresoras y escáneres.
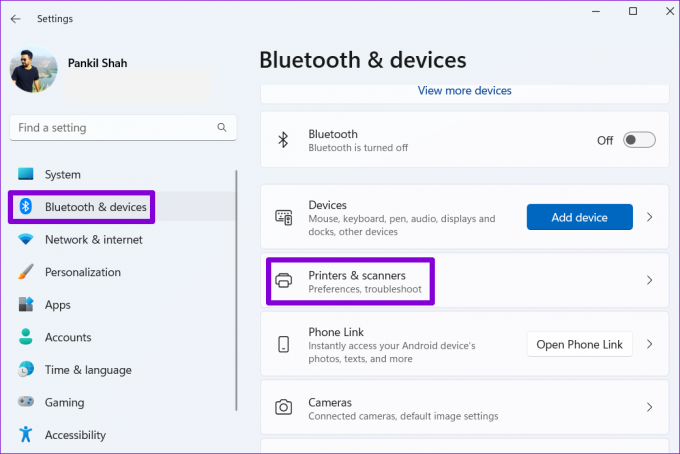
Paso 3: Seleccione su escáner de la lista.

Etapa 4: Haga clic en el botón Quitar para eliminarlo.
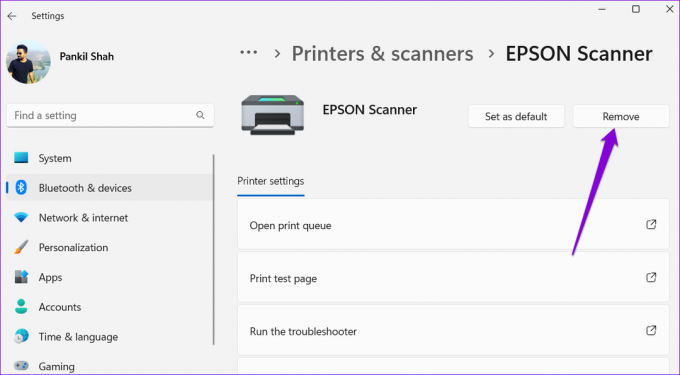
Paso 5: Regrese al menú Impresoras y escáneres.
Paso 6: Haga clic en Agregar dispositivo y siga las instrucciones en pantalla para configurar su escáner nuevamente.

3. Configurar servicios de escáner
Windows requiere que ciertos servicios se ejecuten en segundo plano para que el escáner funcione correctamente. Por ejemplo, Adquisición de imágenes de Windows (WIA) es un servicio responsable de adquirir imágenes de su escáner.
Si uno de los servicios relacionados con el escáner falla, Windows tendrá problemas para comunicarse con el escáner. Esto es lo que puede hacer para solucionarlo.
Paso 1: Presione la tecla de Windows + R para abrir el cuadro de diálogo Ejecutar. Tipo servicios.msc en el cuadro y presione Entrar.

Paso 2: Desplácese hacia abajo para ubicar el servicio Adquisición de imágenes de Windows (WIA). Haga doble clic en él para abrir sus propiedades.
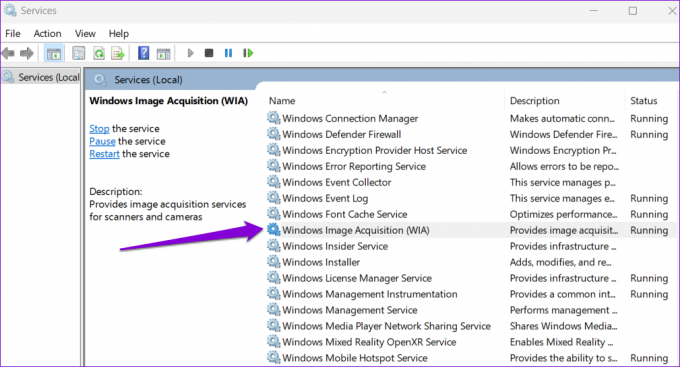
Paso 3: Use el menú desplegable junto a Tipo de inicio para seleccionar Automático. Luego, presione Aplicar, seguido de Aceptar.

Deberá repetir los pasos anteriores para configurar los servicios de Llamada a procedimiento remoto, Iniciador de procesos del servidor DCOM, Mapeador de puntos finales RPC y Detección de hardware de shell. Después de eso, reinicie su PC e intente usar su escáner nuevamente.
4. Ejecute el Solucionador de problemas de hardware y dispositivos
El solucionador de problemas de hardware y dispositivos en Windows puede detectar y solucionar automáticamente cualquier problema común. Puede ejecutar este solucionador de problemas en particular si Windows 11 aún no se conecta a su escáner.
Paso 1: Presione la tecla de Windows + R para abrir el cuadro de diálogo Ejecutar. Tipo msdt.exe -id DeviceDiagnostic en el cuadro y presione Entrar.

Paso 2: En la ventana Hardware y dispositivos, haga clic en Siguiente para iniciar el análisis.

Después de ejecutar el solucionador de problemas, reinicie su PC para aplicar todos los cambios.
5. Ejecutar escaneos SFC y DISM
Windows 11 puede encontrar tales problemas si algunos archivos del sistema están dañados o faltan. En tales casos, ejecutar el análisis SFC (o Comprobador de archivos de sistema) puede ayudarlo a reparar esos archivos de sistema dañados. Aquí se explica cómo ejecutarlo.
Paso 1: Haga clic con el botón derecho en el icono de Inicio y seleccione la opción Terminal de Windows (Administrador) en el menú que aparece.

Paso 2: Seleccione Sí cuando aparezca el mensaje Control de cuentas de usuario (UAC).
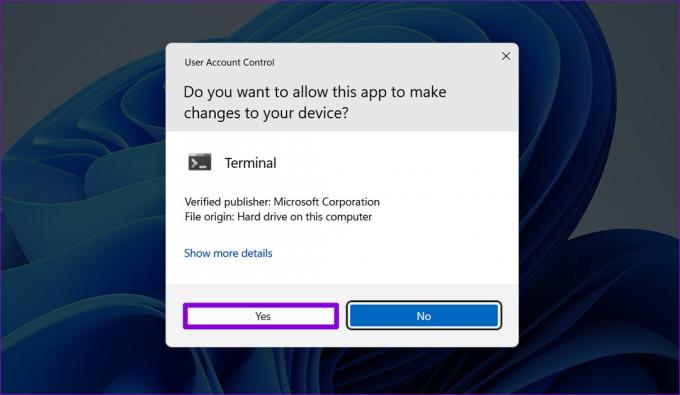
Paso 3: Escriba el comando mencionado a continuación y presione Entrar.
SFC /escanear ahora

Después de completar el escaneo, aparecerá un mensaje que indicará si el escaneo fue exitoso o no. Si no fue así, también recibirá instrucciones para reparar los archivos problemáticos.
A continuación, debe ejecutar el análisis DISM (Administración y mantenimiento de imágenes de implementación). Además de escanear archivos del sistema, descargará archivos internos del sistema del servidor de Microsoft si es necesario.
Abra Windows Terminal con derechos de administrador nuevamente y ejecute los siguientes comandos uno por uno.
DISM /En línea /Imagen de limpieza /CheckHealth. DISM /En línea /Imagen de limpieza /ScanHealth. DISM /En línea /Imagen de limpieza /RestoreHealth

Reinicie su PC después de ejecutar los comandos anteriores. Después de eso, su escáner debería funcionar bien.
6. Actualizar o reinstalar controladores de escáner
Los controladores obsoletos o que funcionan mal también pueden impedir que Windows 11 se conecte con su escáner. En la mayoría de los casos, puede resolver el problema actualizando el controlador.
Paso 1: Haga clic con el botón derecho en el icono Inicio y seleccione Administrador de dispositivos de la lista.

Paso 2: Expanda Dispositivos de imágenes, haga clic con el botón derecho en su escáner y seleccione Actualizar controlador.

Siga las instrucciones en pantalla para terminar de actualizar el controlador. Si el problema persiste incluso después de esto, existe la posibilidad de que su escáner el controlador está corrupto. En ese caso, tendrá que desinstalar el controlador.

Una vez eliminado, reinicie su computadora para permitir que Windows instale automáticamente el controlador faltante cuando se inicie a continuación.
Solucionar problemas de escáner en Windows
Tales problemas con su escáner no deberían obligarlo a escanea documentos e imágenes con tu smartphone. Una de las soluciones enumeradas anteriormente debería hacer que su escáner vuelva a funcionar. Háganos saber cuál funcionó para usted en los comentarios a continuación.
Última actualización el 09 septiembre, 2022
El artículo anterior puede contener enlaces de afiliados que ayudan a respaldar a Guiding Tech. Sin embargo, no afecta nuestra integridad editorial. El contenido sigue siendo imparcial y auténtico.
Escrito por
Pankil Shah
Pankil es un ingeniero civil de profesión que comenzó su viaje como escritor en EOTO.tech. Recientemente se unió a Guiding Tech como escritor independiente para cubrir procedimientos, explicaciones, guías de compra, consejos y trucos para Android, iOS, Windows y Web.



