Cómo cambiar su nombre de AirDrop en iPhone, iPad y Mac
Miscelánea / / April 06, 2023
AirDrop es una característica extremadamente conveniente para transferir archivos entre sus dispositivos Apple. Toma una foto con tu iPhone, AirDrop a tu Mac y comienza edición él. Si bien AirDrop es fácil de usar, tener varios dispositivos Apple puede hacer que la interfaz de AirDrop sea bastante intimidante. Si ve demasiados dispositivos con el mismo nombre, es hora de cambiar su nombre de AirDrop.
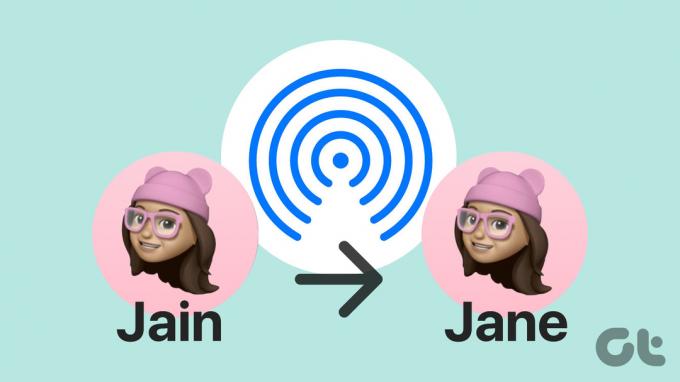
De forma predeterminada, Apple le da a todos los dispositivos similares el mismo nombre, lo que no es ideal. si tiene 2 MacBook Pro en casa, ambos se mostrarán como "MacBook Pro" en la Entrega por paracaídas menú. Por lo tanto, tendrá que intentar adivinar a qué dispositivo debe enviar el archivo. Ahora puede resolver ese problema cambiando su nombre de AirDrop en su iPhone, iPad y Mac.
Cómo cambiar el nombre de AirDrop en iPhone y iPad
Hay 2 formas de hacer esto en su iPhone y iPad. Puede optar por seguir cualquiera de ellos o realizar pasos desde ambos para asegurarse de cambiar su nombre de AirDrop.
La primera forma de cambiar el nombre para mostrar de AirDrop es actualizar su tarjeta de contacto para reflejar el nombre que desea ver. Por lo general, cuando alguien intenta enviarle un archivo por AirDrop, Apple muestra el mismo nombre que en su tarjeta de contacto. Aquí se explica cómo cambiarlo para cambiar el nombre de AirDrop.
Paso 1: Abra la aplicación Contactos en su iPhone o iPad. Toca tu nombre justo en la parte superior que dice Mi tarjeta.


Paso 2: Seleccione la opción Editar en la esquina superior derecha.

Paso 3: Ingrese el nombre que desea que se muestre en el menú AirDrop. Este será su nuevo nombre de AirDrop.

Etapa 4: Toque Listo para guardar los cambios.

II. Cambia el nombre de tu iPhone/iPad
Si cambiar su tarjeta de contacto no ayudó, puede cambiar el nombre de su iPhone o iPad directamente a través de la aplicación Configuración. Este nombre se mostrará en el menú de AirDrop. Te mostramos cómo cambiar el nombre de tu iPhone o iPad.
Paso 1: Abra la aplicación Configuración en su iPhone. Navega a la sección General.


Paso 2: Ahora, toca la opción Acerca de.

Paso 3: Justo en la parte superior, verá la sección Nombre. Tócalo.

Etapa 4: Cambie el nombre de su iPhone a lo que desee. Este es el nombre que se mostrará al transferir archivos a través de AirDrop.

Nota: este método es útil si tiene varios dispositivos Apple conectados con el mismo ID de Apple. Esto se debe a que su tarjeta de contacto seguirá siendo la misma en todos los dispositivos, por lo que cambiar eso puede no cambiar el nombre de todos los dispositivos.
Si ve que los cambios no se han producido incluso después de modificar los nombres, reinicie su iPhone o iPad y vuelva a intentarlo.
Cómo cambiar el nombre de tu Mac en AirDrop
Si se pregunta cómo cambiar el nombre de su Mac por AirDrop, el proceso es tan simple como lo fue para el iPhone y el iPad. Solo tiene que cambiar el nombre predeterminado asignado a su Mac por macOS y estará listo para comenzar. Aquí está cómo hacerlo.
Paso 1: Haga clic en el logotipo de Apple en la esquina superior izquierda de la pantalla de su Mac. Seleccione Preferencias del sistema.

Paso 2: Navegue a la pestaña Compartir. Aquí es donde encontrarás la opción para cambiar el nombre de tu Mac.

Paso 3: En la parte superior de la ventana, verá un campo de texto que dice Nombre de la computadora. Introduzca el nombre de su elección aquí. Este será el nombre AirDrop de tu Mac de ahora en adelante.

Una vez que haya cambiado el nombre, reinicie su Mac para que se produzca el cambio.
¿Por qué todos mis dispositivos Apple muestran el mismo nombre de AirDrop?
De forma predeterminada, todos los dispositivos Apple que iniciaron sesión con el mismo ID de Apple tienen el mismo nombre de AirDrop. Esto es bastante contrario a la intuición, ya que debe seguir adivinando a qué dispositivo se dirige el archivo. La solución a este problema en un iPhone es eliminar su ID de correo electrónico de su tarjeta de contacto. Puedes hacerlo siguiendo estos pasos.
Cómo arreglar el mismo nombre de AirDrop en iPhone y iPad
Paso 1: Abra la aplicación Contactos en su iPhone o iPad. Toca tu nombre justo en la parte superior que dice Mi tarjeta.


Paso 2: Seleccione la opción Editar en la esquina superior derecha.

Paso 3: Toque el botón Eliminar junto a la ID de correo electrónico. Luego, toca Eliminar.
Etapa 4: Toque Listo para guardar los cambios.

Cómo arreglar el mismo nombre de ID de Apple en Mac
En una Mac, puede cambiar el nombre de host local a uno diferente al de sus otros dispositivos. Así es cómo.
Paso 1: Haga clic en el logotipo de Apple en la esquina superior izquierda de la pantalla de su Mac.

Paso 2: Seleccione Preferencias del sistema.

Paso 3: Navegue a la pestaña Compartir. Aquí es donde encontrarás la opción para cambiar el nombre de tu Mac.

Etapa 4: Haga clic en el botón Editar debajo del nombre de la computadora.

Paso 5: Ingrese un nombre de host local de su elección y asegúrese de que sea diferente de los nombres de host locales de sus otras computadoras Mac. Luego, haga clic en Aceptar.
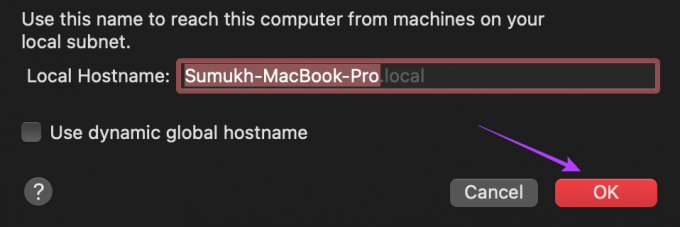
Reinicie su Mac para que se produzca el cambio.
Qué hacer si no puede ver otros dispositivos
A veces, es posible que sus dispositivos no aparezcan en el menú de AirDrop, por lo que no puede enviar sus archivos. La mejor manera de solucionar esto es asegurarse de que ha configura AirDrop en tu iPhone correctamente y que está siguiendo las pasos correctos para compartir archivos entre sus dispositivos Apple.
Si sigues sin tener éxito, echa un vistazo a la Las mejores formas de arreglar AirDrop que no funciona en iPhone o Mac.
Preguntas frecuentes sobre cómo cambiar el nombre de AirDrop
Si recibe un AirDrop del dispositivo de otra persona, verá un mensaje que le pregunta si desea aceptar o rechazar el archivo entrante. Aquí es donde puede ver quién está tratando de enviarle algo a través de AirDrop.
AirDrop no requiere una conexión a Internet, pero deberá mantener habilitados los conmutadores de Wi-Fi y Bluetooth para que AirDrop funcione.
Sí, son los mismos.
Cambiar el nombre de su iPhone también cambiará sus nombres de AirDrop, Bluetooth y punto de acceso personal.
Comparta archivos con el dispositivo adecuado
Ya no tiene que perder tiempo enviando sus archivos a todos sus dispositivos uno por uno porque los envió al dispositivo equivocado con el mismo nombre. Simplemente cambie su nombre de AirDrop siguiendo los pasos anteriores y envíe sus archivos a cualquier dispositivo que desee sin ninguna confusión.
Última actualización el 11 de octubre de 2022
El artículo anterior puede contener enlaces de afiliados que ayudan a respaldar a Guiding Tech. Sin embargo, no afecta nuestra integridad editorial. El contenido sigue siendo imparcial y auténtico.



