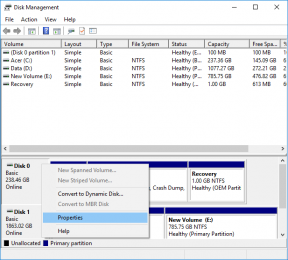8 formas de arreglar Apple Watch La cara sigue cambiando
Miscelánea / / April 06, 2023
"¿Por qué la carátula de mi Apple Watch sigue cambiando?" ¿Es esa la pregunta que te trajo aquí? No estás solo. Muchos usuarios de Apple Watch enfrentar este problema en el que la esfera de su reloj sigue cambiando a una diferente al azar. Afortunadamente, es bastante fácil arreglar el Apple Watch sigue cambiando el problema de la cara.

Tendrá que desactivar la automatización, desvincular la esfera del reloj de un Focus o evitar toques accidentales. Revisemos las correcciones para evitar que la cara de Apple Watch cambie.
1. Reiniciar Apple Watch
Lo primero que debe hacer para evitar que la esfera de su Apple Watch cambie es simplemente reiniciar su Apple Watch. A menudo, un error temporal podría estar causando este problema y un simple reinicio lo solucionará.
Para eso, mantenga presionado el botón lateral hasta que vea el control deslizante Apagar o el ícono de Encendido. Tócalo. Una vez que el reloj se apague, espere unos segundos. Luego, presione el botón lateral nuevamente para encender el reloj.
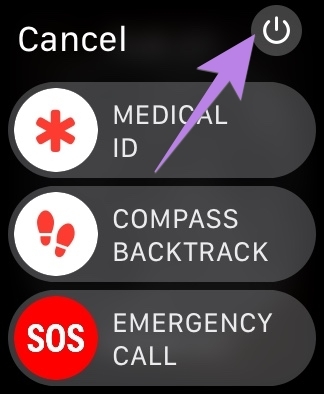
2. Eliminar esferas de reloj adicionales
Una de las principales razones por las que su Apple Watch cambia de cara al azar es por los gestos de deslizamiento accidentales. Básicamente, Apple Watch viene con una función que te permite cambiar la esfera del reloj rápidamente deslizando el dedo desde el borde izquierdo o derecho de la pantalla. Por lo tanto, si deslizaste sin querer desde esos bordes, la esfera de tu reloj cambiará automáticamente.
Ahora, es posible que se pregunte si una solución simple para solucionar este problema sería simplemente desactivar el gesto de deslizar. Sin embargo, lamentablemente, Apple Watch no ofrece esa función. Tendrá que probar otras soluciones para evitar que cambie la cara de Apple Watch.
Para empezar, puede eliminar esferas de reloj adicionales y conservar solo la que desea utilizar. De esa manera, incluso si desliza accidentalmente, no le pasará nada a la esfera del reloj, ya que no existe ninguna otra esfera del reloj.
Para eliminar una carátula del Apple Watch, sigue estos pasos:
Paso 1: Toque y mantenga presionada la esfera del reloj actual hasta que el reloj vibre o vea el botón Editar en la parte inferior.
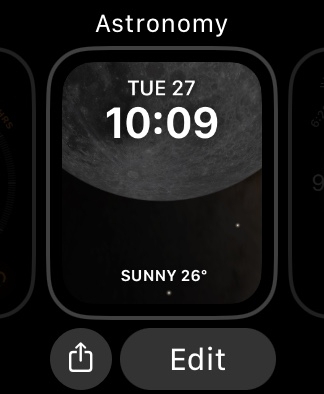
Paso 2: Luego, deslice hacia arriba en la esfera del reloj y presione el botón Eliminar. Del mismo modo, elimine otras esferas del reloj.
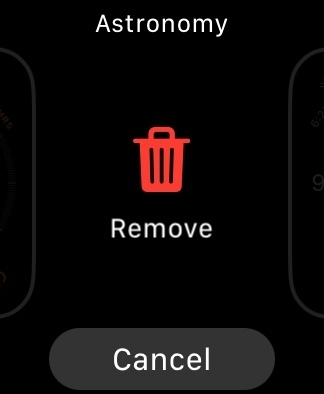
Consejo: Aprender como crear esferas de reloj personalizadas para Apple Watch.
3. Activar bloqueo de agua
Otra forma de detener los toques accidentales es habilitar el bloqueo de agua en su Apple Watch. Cuando está habilitado, su Apple Watch no responderá a ningún toque o gesto, por lo tanto, mantendrá intacta la esfera de su reloj. Por supuesto, no podrá usar las otras funciones de su reloj hasta que apague el Bloqueo de agua.
Para habilitar Water Lock desde el reloj, deslice hacia arriba para abrir el Centro de control en su reloj. Toque el ícono de la gota de agua para habilitarlo. Una vez habilitado, verá un ícono de gota de agua en la esfera del reloj.
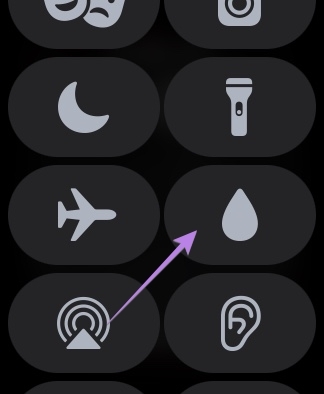

Para desactivar Water Lock, mantenga presionada la corona digital hasta que su reloj comience a sonar. obtendrás un Aviso de expulsión de agua. Ignóralo y vuelve a pulsar la Digital Crown para detener el sonido.
4. Retire la caja del reloj
Si usas un funda en tu Apple Watch, que también podría estar activando el gesto de deslizar, cambiando así la esfera del reloj a cambio. Intente quitar la carcasa para ver si soluciona el problema. También puede intentar quitar el protector de pantalla del reloj por el mismo motivo.
5. Desactivar fotos o cara de reloj vertical
Si está utilizando la esfera del reloj Fotos o Retrato que tiene varias imágenes, un simple toque en la esfera del reloj cambiará la esfera a una imagen diferente. Si eso es lo que sucede, puede habilitar el modo de bloqueo de agua como se muestra arriba o eliminar las imágenes adicionales.
Para eliminar fotos adicionales de la esfera de su reloj, siga estos pasos:
Paso 1: Abra la aplicación Apple Watch en su iPhone.
Paso 2: Toque la esfera del reloj Fotos o Retrato en la sección Mis caras.
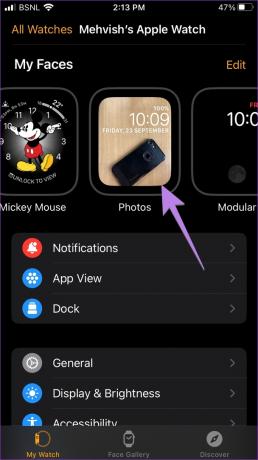
Paso 3: toque X fotos debajo de la etiqueta Fotos.
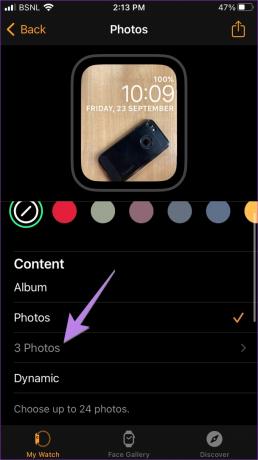
Etapa 4: Toque Seleccionar en la parte superior y toque las fotos que desea eliminar. Presiona el ícono de la Papelera. No se preocupe, las fotos no se eliminarán de su iPhone. Solo se eliminarán de la esfera del reloj.

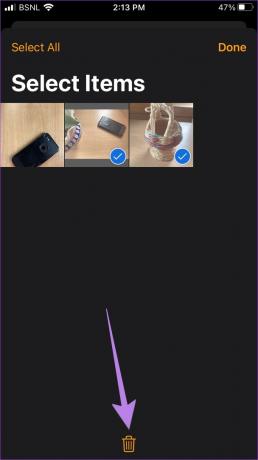
Nota: Si está obteniendo sus imágenes de un álbum o fotos dinámicas, tendrá que deshabilitarlas y cambiar a la esfera del reloj de una sola foto tocando Fotos.
6. Ponga un código de acceso en su reloj
Otra forma de detener los toques accidentales es simplemente bloquear la esfera del reloj o poner un código de acceso en su reloj Apple.
Para hacerlo, sigue estos pasos:
Paso 1: Abra la aplicación Apple Watch en su teléfono.
Paso 2: Vaya a Código de acceso. Toque Activar código de acceso.
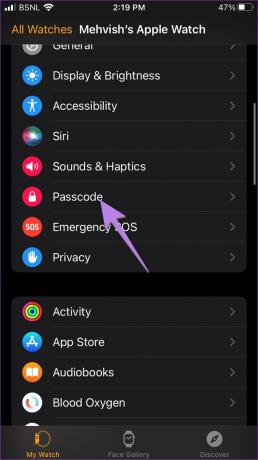
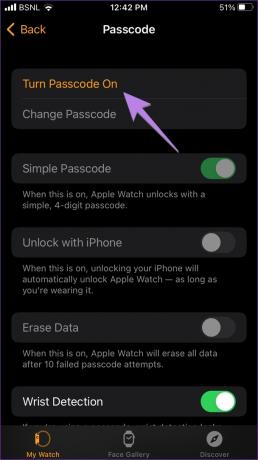
Paso 3: Ingrese el código de acceso que desea configurar dos veces en su Apple Watch.
Eso es todo. Ahora, cada vez que quite el reloj de su muñeca, su reloj se bloqueará automáticamente, siempre que la detección de muñeca (Configuración> Código de acceso> Detección de muñeca) esté habilitada en su reloj. Su reloj permanecerá desbloqueado en su muñeca después de ingresar el código de acceso una vez.
Si desea bloquear el reloj manualmente cuando está en su muñeca, siga estos pasos:
Paso 1: Primero, desactive la detección de muñeca en Configuración de Apple Watch > Código de acceso > desactive Detección de muñeca.

Paso 2: Luego, abra el Centro de control en su Apple Watch y toque el ícono de Candado.
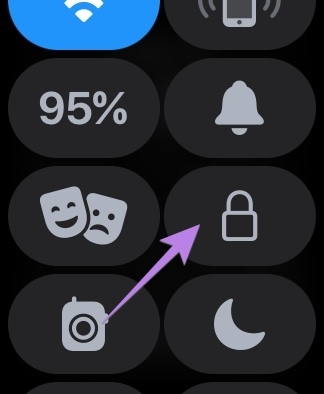
Nota: No verá el icono de candado si la detección de muñeca está habilitada.
7. Desactivar la automatización
Con automatizaciones personales en la aplicación Apple Shortcuts, puede hacer que la esfera de su reloj cambie automáticamente a una hora determinada o en una ubicación particular. Por lo tanto, debe deshabilitar cualquier automatización como se muestra a continuación:
Paso 1: Abre la aplicación Apple Shortcuts en tu iPhone. Si la aplicación no existe en su teléfono, ignore esta solución y pase a la siguiente.
Paso 2: Toque la pestaña Automatización en la parte inferior. Busque cualquier automatización que tenga una esfera de reloj. Si ves uno, tócalo.
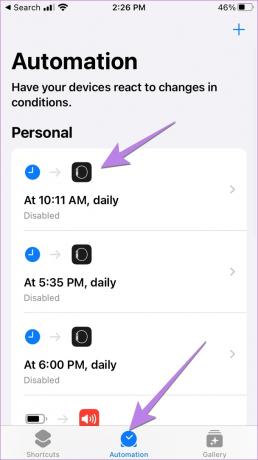
Paso 3: Verifique las condiciones de la automatización. Si dice "Establecer esfera del reloj" en la sección Hacer, apague la palanca junto a Habilitar esta automatización y presione el botón Listo en la parte superior.
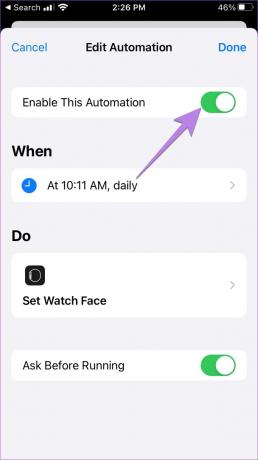
Con Watch OS 9 y iOS 16, puede vincular esferas de reloj a perfiles de Focus. Entonces, si configura un perfil de enfoque como el modo No molestar en su iPhone, la esfera del reloj seleccionada se aplicará automáticamente.
Debe desvincular la esfera del reloj de los modos de enfoque para solucionar el problema de que la esfera del Apple Watch sigue cambiando. Para hacerlo, sigue estos pasos:
Paso 1: Abra Configuración en su iPhone.
Paso 2: Vaya a Enfoque y toque cada modo de enfoque uno por uno. Comencemos con No molestar.
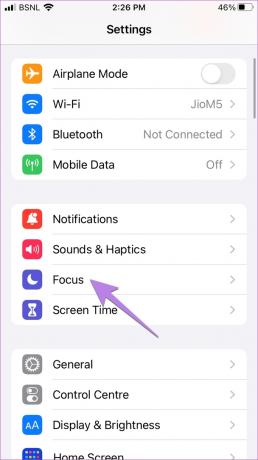

Paso 3: Desplácese hacia abajo hasta la sección Personalizar pantallas. Si ve una esfera de reloj en la vista previa de Apple Watch, toque el icono (-) Eliminar en la esfera del reloj.

Del mismo modo, repita los pasos para otros perfiles de Focus. Esto debería solucionar principalmente el problema de cambiar la esfera del reloj.
Preguntas frecuentes sobre Apple Watch Face sigue cambiando
La carátula de tu Apple Watch podría estar oscureciéndose porque la pantalla siempre activa podría estar apagada. Debe habilitarlo yendo a Configuración de Apple Watch> Pantalla y brillo> Siempre activado.
La carátula de tu Apple Watch podría aparecer ampliada debido a la configuración de accesibilidad de Zoom. Debe apagarlo yendo a Configuración de Apple Watch> Accesibilidad. Desactive la palanca junto a Zoom. Para alejar rápidamente su Apple Watch, toque dos veces la pantalla del reloj con dos dedos o presione la corona digital tres veces.
No. Su Apple Watch solo puede tener una pantalla de reloj activa a la vez.
Usa Apple Watch como un profesional
Espero que hayas podido solucionar el problema de Apple Watch que sigue cambiando de cara. Una vez que todo vuelva a la normalidad, aprenda a mejora la duración de la batería de tu reloj. Además, sepa acerca de los recién introducidos Modo de bajo consumo en Apple Watch.
Última actualización el 27 de septiembre de 2022
El artículo anterior puede contener enlaces de afiliados que ayudan a respaldar a Guiding Tech. Sin embargo, no afecta nuestra integridad editorial. El contenido sigue siendo imparcial y auténtico.
Escrito por
Mehvish
Mehvish es ingeniero informático de grado. Su amor por Android y los dispositivos la llevó a desarrollar la primera aplicación de Android para Cachemira. Conocida como Dial Kashmir, ganó el prestigioso premio Nari Shakti del presidente de la India por lo mismo. Ha estado escribiendo sobre tecnología durante muchos años y sus verticales favoritos incluyen guías prácticas, explicaciones, consejos y trucos para Android, iOS/iPadOS, Windows y aplicaciones web.