Cómo quitar una cuenta de Microsoft de Windows 11
Miscelánea / / April 06, 2023
Con el cambio de imagen de Windows 8 en 2012, el gigante del software hizo bastante difícil usar el sistema de escritorio sin una cuenta de Microsoft. Lo mismo sigue siendo cierto en Windows 11. Debe iniciar sesión con una cuenta de Microsoft para desbloquear todo el potencial de su PC. Pero para privacidad y otras preocupaciones, puede eliminar fácilmente una cuenta de Microsoft de Windows 11 y continuar su trabajo en una cuenta local.

Es posible que no desee sincronizar archivos y medios importantes con OneDrive o compartir la ubicación con Microsoft en Windows 11. Puede seguir los pasos a continuación para eliminar su cuenta de Microsoft de Windows 11.
¿Debería eliminar su cuenta de Microsoft de Windows 11?
En primer lugar, no recomendamos eliminar una cuenta de Microsoft por completo de una PC con Windows 11. Es una parte esencial de la experiencia de Windows 11. Una cuenta de Microsoft activa le permite descargar aplicaciones y juegos de Microsoft Store, cargar medios y documentos a OneDrivey sincronice su configuración en todos los dispositivos Windows.
Sin embargo, si no desea compartir sus datos con Microsoft, puede eliminar su cuenta de Microsoft de Windows 11. También es una buena idea cuando le entregas tu computadora portátil a un amigo por unos días. Puede evitar que la persona eche un vistazo a sus archivos privados de OneDrive y otras aplicaciones en su computadora. Cualquiera que sea el motivo, estas son las formas de eliminar una cuenta de Microsoft de Windows 11.
Crear una cuenta local en Windows 11
Antes de eliminar una cuenta de Microsoft de Windows 11, primero debe agregar una cuenta local en su PC. Siga los pasos a continuación.
Paso 1: Presione las teclas Windows + I para abrir la aplicación Configuración.
Paso 2: Seleccione 'Cuentas' en la barra lateral izquierda y haga clic en 'Otros usuarios' en el panel derecho.

Paso 3: Seleccione 'Agregar cuenta'.

Etapa 4: Haga clic en "No tengo la información de inicio de sesión de esta persona".

Paso 5: Seleccione 'Agregar un usuario sin una cuenta de Microsoft'.

Paso 6: Ingrese el nombre de usuario y la contraseña y presione Siguiente para completar la configuración.

Para eliminar su cuenta de Microsoft, debe otorgar privilegios administrativos a la cuenta local. Windows 11 crea una nueva cuenta local con permisos estándar. Siga los pasos a continuación.
Paso 1: Abra Cuentas en la configuración de Windows 11 (consulte los pasos anteriores).
Paso 2: Seleccione 'Otros usuarios'.
Paso 3: Haga clic en la flecha hacia abajo junto a su cuenta local.

Etapa 4: Seleccione 'Cambiar tipo de cuenta'.

Paso 5: Expanda el menú Tipo de cuenta y seleccione Administrador.

Cierre sesión en su cuenta de Microsoft actual y vuelva a iniciar sesión con su cuenta local.
Eliminar su cuenta de Microsoft de Windows 11
Después de configurar una cuenta local con privilegios de administrador, puede eliminar todas las cuentas de Microsoft conectadas de su PC con Windows 11. Así es cómo.
Paso 1: Inicie el menú de configuración de Windows 11 presionando las teclas Windows + I.
Paso 2: Verifique su cuenta local desde la esquina superior izquierda.
Paso 3: Vaya a Cuentas y seleccione Otros usuarios.

Etapa 4: Verifique su cuenta de Microsoft conectada.
Paso 5: Expanda y seleccione Quitar.

Al eliminar la cuenta, se eliminarán todos los datos de esta PC, incluidos los elementos del escritorio, las descargas, las fotos, la música y otros archivos. Asegurate que hacer una copia de seguridad de los archivos importantes a OneDrive o Google Drive.
Paso 6: Seleccione 'Eliminar cuenta y datos' para confirmar su decisión.
Su cuenta de Microsoft ya no aparecerá en la pantalla de inicio de sesión. Solo verás tu cuenta local.
Eliminar su cuenta de Microsoft usando el Centro de control
Si bien Microsoft ha hecho un trabajo decente al importar las opciones del Centro de control al menú de Configuración rediseñado en Windows 11, algunos aún prefieren el primero para realizar cambios en su PC. Si se encuentra entre ellos, siga leyendo para aprender a eliminar una cuenta de Microsoft usando el Centro de control.
Paso 1: Presione la tecla de Windows y busque el Centro de control.
Paso 2: Presiona Enter para abrir la aplicación.

Paso 3: Seleccione 'Cuentas de usuario'.

Etapa 4: Seleccione 'Eliminar cuentas de usuario'.
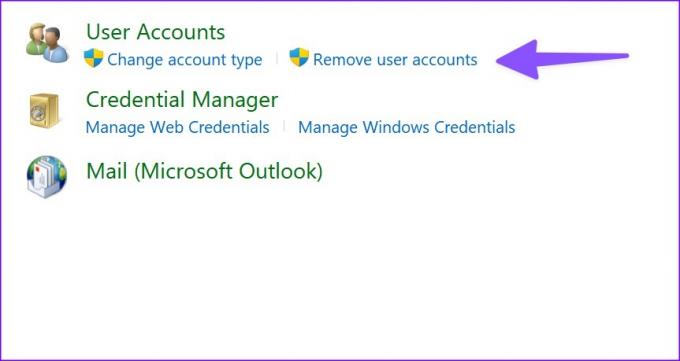
Paso 5: Haga clic en su cuenta de Microsoft.
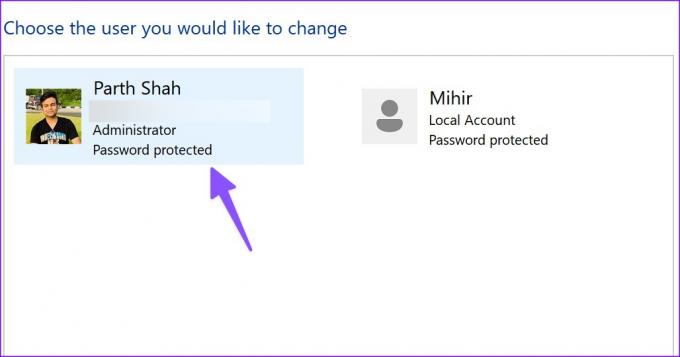
Paso 6: Seleccione 'Eliminar la cuenta'.

Windows ofrece una opción para mantener sus archivos locales. El sistema puede guardar automáticamente el contenido de su escritorio y las carpetas Documentos, Favoritos, Música, Imágenes y Videos en una nueva carpeta en su escritorio.
Manténgase local y privado
Su cuenta local en Windows 11 tiene varias restricciones sin la presencia de su cuenta de Microsoft. Desde que tu no puedo descargar aplicaciones de la tienda de Microsoft, necesitas instalar aplicaciones desde la web. Deberá confiar en las aplicaciones web para cargar archivos y crear documentos también. Asegúrese de comprender las limitaciones de una cuenta local antes de eliminar su cuenta de Microsoft de Windows 11.
Última actualización el 07 noviembre, 2022
El artículo anterior puede contener enlaces de afiliados que ayudan a respaldar a Guiding Tech. Sin embargo, no afecta nuestra integridad editorial. El contenido sigue siendo imparcial y auténtico.
Escrito por
Parth Shah
Parth trabajó anteriormente en EOTO.tech cubriendo noticias tecnológicas. Actualmente trabaja de forma independiente en Guiding Tech escribiendo sobre comparación de aplicaciones, tutoriales, consejos y trucos de software y profundizando en las plataformas iOS, Android, macOS y Windows.


