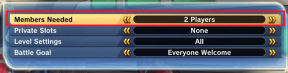Las 7 mejores soluciones para el alto uso de la CPU de Firefox en Windows 11
Miscelánea / / April 06, 2023
Firefox es un popular navegador web conocido por su velocidad, seguridad y opciones de personalización. Sin embargo, no está completamente libre de problemas. Muchos usuarios de Windows 11 se quejan de que Firefox consume inusualmente más recursos de CPU cada vez que inician el navegador o lo usan durante un tiempo prolongado.

Incluso si no lo notas mientras navegas casualmente, este aumento en el uso de la CPU puede afectar negativamente el rendimiento de su computadora, impidiendo que otras aplicaciones funcionen sin problemas. Sin embargo, antes de realizar cambios para remediar una experiencia lenta, aquí hay algunas soluciones para corregir el uso elevado de la CPU para Firefox en Windows 11.
1. Cerrar pestañas no utilizadas
Una de las primeras cosas que puede hacer para reducir el uso de la CPU para Firefox es cerrar todas las pestañas no utilizadas en el navegador. Con múltiples pestañas abiertas simultáneamente, su computadora tiende a consumir una cantidad significativa de recursos del sistema, como CPU y memoria. Eso es aún más alto si las pestañas están relacionadas con servicios de transmisión de video o audio.
2. Actualizar Firefox
Existe la posibilidad de que hayas encontrado un error que hace que Firefox utilice más recursos de CPU de lo habitual. En tales casos, deberá comprobar si hay alguna nueva actualización disponible para Firefox eso podría arreglar el error por ti.
Para comprobar manualmente si hay actualizaciones en Firefox, siga los pasos que se indican a continuación:
Paso 1: Presiona las teclas Windows + S para abrir Windows Search y escribe Firefox. Luego, desde el resultado de Firefox, haga clic en Abrir.

Paso 2: Haz clic en el menú Hamburguesa ubicado en la esquina superior derecha.

Paso 3: En el menú que aparece, haga clic en Ayuda.

Etapa 4: En el menú Ayuda de Firefox, haga clic en Acerca de Firefox.

Paso 5: Cuando se abra la ventana Acerca de Mozilla Firefox, Firefox buscará actualizaciones automáticamente.

3. Borrar cookies y caché del navegador
Las cookies del navegador, el caché y otros datos de sitios web obsoletos también pueden hacer que Firefox utilice más CPU de lo habitual en su computadora con Windows 11. Nosotros recomendamos borrar cookies y caché en Firefox antes de relanzarlo para que comience de nuevo. Tenga en cuenta que hacer eso hará que Firefox sea un poco más lento inicialmente, hasta que recopile cookies y datos nuevos.
Si necesita ayuda para borrar las cookies y el caché del navegador en Firefox, siga los pasos que se detallan a continuación:
Paso 1: Presiona las teclas Windows + S para abrir Windows Search y escribe Firefox. Luego, desde el resultado de Firefox, haga clic en Abrir.

Paso 2: Haz clic en el menú Hamburguesa ubicado en la esquina superior derecha.

Paso 3: En el menú que aparece, haga clic en Configuración.

Etapa 4: En Configuración, haga clic en Privacidad y seguridad.

Paso 5: Desplácese hacia abajo y haga clic en Borrar datos.

Paso 6: Seleccione las casillas de verificación de "Cookies y datos del sitio" y "Contenido web en caché". Luego, haga clic en Borrar.

Si borrar las cookies y el caché en Firefox no ayudó a reducir la utilización de la CPU, pase a la siguiente solución.
4. Deshabilitar extensiones innecesarias en Firefox
Las extensiones o complementos del navegador pueden mejorar su experiencia de navegación con funciones adicionales. Sin embargo, el uso de demasiadas extensiones a la vez puede generar un uso elevado de la CPU en su computadora. Por lo tanto, si ha instalado varias extensiones en Firefox, deberá deshabilitar las innecesarias, como se muestra en los pasos a continuación:
Paso 1: Presiona las teclas Windows + S para abrir Windows Search y escribe Firefox. Luego, desde el resultado de Firefox, haga clic en Abrir.

Paso 2: Haz clic en el menú Hamburguesa ubicado en la esquina superior derecha.

Paso 3: En el menú que se abre, haga clic en Complementos y temas.

Etapa 4: Seleccione la opción de Extensión desde la izquierda y deshabilite las extensiones de navegador no utilizadas desactivándolas.

5. Compruebe si la aceleración de hardware está habilitada
Otra razón más por la que podría estar experimentando una mayor utilización de la CPU en Firefox podría deberse a que la Aceleración de hardware está deshabilitada. Si la aceleración de hardware está deshabilitada, su CPU tendrá que esforzarse más para realizar tareas con uso intensivo de gráficos que, de otro modo, habría asumido la GPU.
Para verificar si la Aceleración de hardware está habilitada en Firefox, puede seguir los pasos que se mencionan a continuación:
Paso 1: Presiona las teclas Windows + S para abrir Windows Search y escribe Firefox. Luego, desde el resultado de Firefox, haga clic en Abrir.

Paso 2: Cuando se abra Firefox, haz clic en el menú Hamburguesa en la esquina superior derecha.

Paso 3: En el menú que aparece, haga clic en Configuración.

Etapa 4: Desplácese hacia abajo hasta la sección Rendimiento. Luego, verifique si la casilla de verificación "Usar la configuración de rendimiento recomendada" no está seleccionada y "Usar aceleración de hardware cuando esté disponible" está seleccionada.

Si la aceleración de hardware ya está habilitada, puede deshabilitarla para ver si eso ayuda a reducir el uso de la CPU. Aunque su función es reducir la carga de su CPU, a veces puede causar más daño que bien.
6. Intenta usar Firefox en modo de solución de problemas
Si experimenta un uso elevado de la CPU al usar Firefox, intente ejecutar Firefox en modo de solución de problemas. Esto iniciará el navegador con la configuración predeterminada, sin cargar ningún complemento o extensión que pueda haber instalado, lo que ayuda a reducir el uso de la CPU.
Para ejecutar Firefox en modo de solución de problemas, puede seguir los siguientes pasos:
Paso 1: Presiona las teclas Windows + S para abrir Windows Search y escribe Firefox. Luego, desde el resultado de Firefox, haga clic en Abrir.

Paso 2: Haz clic en el menú Hamburguesa en la esquina superior derecha.

Paso 3: En el menú que aparece, haga clic en Ayuda.

Etapa 4: En el menú de Ayuda de Firefox, haga clic en Modo de solución de problemas.

Paso 5: Cuando aparezca el mensaje "Reiniciar Firefox en modo de solución de problemas" en la pantalla, haga clic en Reiniciar.
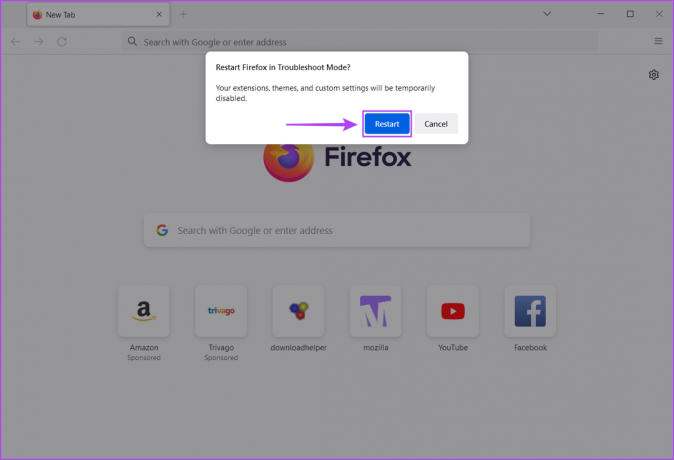
Paso 6: Haga clic en Abrir para iniciar Firefox en modo de solución de problemas.

Supongamos que el problema se soluciona en el modo de solución de problemas. En ese caso, puede salir del modo de solución de problemas y deshabilitar manualmente todas las extensiones antes de volver a habilitarlas una por una para determinar cuál está causando problemas.
7. Reinstalar Firefox
Si ninguna de las soluciones anteriores funciona, es posible que haya un problema con la instalación de Firefox, lo que hace que consuma más recursos de CPU de lo habitual. En tales casos, puede eliminar Firefox y reinstalarlo desde cero. Así es como puede hacer lo mismo en su computadora con Windows:
Paso 1: Presione las teclas Windows + I para abrir la aplicación Configuración.

Paso 2: Cuando se abra la aplicación Configuración, haga clic en la opción Aplicaciones en la barra lateral izquierda.

Paso 3: En la página Aplicaciones, haga clic en la opción que dice Aplicaciones instaladas en el panel derecho.

Etapa 4: Tipo Firefox en el cuadro de búsqueda en la parte superior.

Paso 5: En los resultados de búsqueda, haz clic en el menú horizontal de tres puntos junto al resultado de Firefox. Luego, seleccione Desinstalar.

Paso 6: Haga clic en el botón de descarga a continuación para descargar el instalador de Firefox en su PC.
Descargar Mozilla Firefox para Windows
Paso 7: Cuando se complete la descarga, haga clic en el archivo .exe y siga las instrucciones en pantalla para reinstalar Firefox en su computadora.

Evita que Firefox acapare la CPU
Al implementar las soluciones descritas anteriormente, puede evitar que Firefox acapare los recursos de la CPU de su computadora. Esto permitirá que su computadora asigne más recursos a otras aplicaciones importantes, incluso cuando Firefox se ejecuta en segundo plano. Mientras tanto, si sigue teniendo problemas con Firefox, le recomendamos que lo sustituya por un Navegador web basado en Chromium para Windows.