Las 5 mejores soluciones para la retroalimentación háptica del teclado de Android no funcionan
Miscelánea / / April 06, 2023
Hay diferentes formas de personalizar tu experiencia con Android. Cuando se trata de Gboard, también puede personalizar Gboard y cambiar sus temas para personalizar la experiencia de escritura en su teléfono Android. Pero la principal razón detrás de una buena experiencia de escritura es la retroalimentación háptica.

Una buena respuesta de vibración en el teclado de su teléfono Android puede agregar mucho al responder mensajes o redactar sus correos electrónicos. Pero si no puede disfrutar de esta función, estas son las mejores soluciones para cuando la retroalimentación háptica de su teclado Android no funciona.
1. Verifique sus preferencias de teclado
La primera solución para arreglar la retroalimentación háptica que no funciona en su teclado Android es verificar sus Preferencias, especialmente si la Retroalimentación háptica para la pulsación de teclas se ha habilitado o no. De manera predeterminada, esta función viene habilitada en su teléfono Android. Pero definitivamente vale la pena comprobar lo mismo.
Paso 1: Abra Configuración en su teléfono Android.

Paso 2: Desplácese hacia abajo y seleccione Sistema.

Paso 3: Seleccione Idiomas y entrada.

Etapa 4: Toque Teclado en pantalla.

Paso 5: Seleccione el teclado que usa actualmente en su teléfono Android. En nuestro caso, es Gboard.

Paso 6: Toca Preferencias.

Paso 7: Desplácese hacia abajo y verifique si 'Retroalimentación háptica al presionar una tecla' está habilitada. Si no, toque el interruptor para habilitarlo.

También debe verificar la "Fuerza de vibración al presionar una tecla" para su teclado. Puede aumentarlo según su gusto usando el control deslizante.


Paso 8: Cierre la aplicación Configuración e inicie su teclado Android para verificar si el problema está resuelto.
2. Habilite la vibración táctil para su teléfono Android
Al igual que con el teclado, deberá verificar si habilitó Touch Vibration o Haptic Feedback para su teléfono Android. Así es como puede verificarlo y habilitarlo.
Paso 1: Abra Configuración en su teléfono Android.

Paso 2: Desplácese hacia abajo y toque Sonido y vibración.

Paso 3: En el menú Sonido y vibración, desplácese hacia abajo y habilite Vibración táctil.
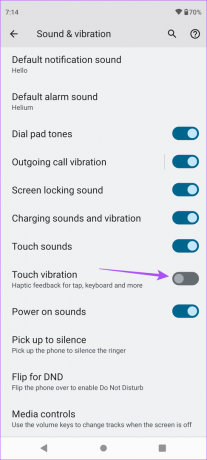
Etapa 4: Cierre la aplicación Configuración e inicie su teclado Android para verificar si el problema está resuelto.
3. Cambiar a Gboard
Hay muchas aplicaciones de teclado disponibles para teléfonos Android en Play Store como SwiftKey y Fleksy. La mayoría de estas aplicaciones de teclado son compatibles con Haptic Feedback para su teléfono Android. Pero para disfrutar de la mejor experiencia de Haptic Feedback, recomendamos volver a Gboard. Si aún no puede usar Haptic Feedback, puede cambiar a Gboard en su teléfono Android. Así es como se hace.
Paso 1: Abra Configuración en su teléfono Android.

Paso 2: Desplácese hacia abajo y toque Sistema.

Paso 3: Seleccione Idiomas y entrada.

Etapa 4: Toque Teclado en pantalla.

Paso 5: Seleccione Administrar teclados en pantalla.

Paso 6: Toque el interruptor junto a su teclado de terceros para deshabilitarlo.
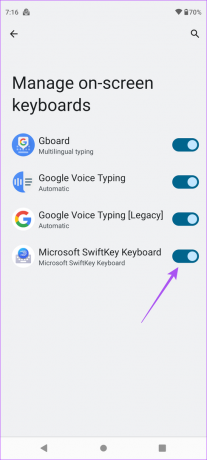
Su teléfono Android cambiará automáticamente a Gboard. Después de habilitar Gboard, verifique si puede experimentar Haptic Feedback.
4. Actualizar Gboard
Google lanza actualizaciones para la aplicación Gboard a través de Play Store. Si aún no puede disfrutar de Haptic Feedback, le recomendamos obtener la última versión de Gboard en su teléfono Android. La versión actual podría estar enfrentando un problema de incompatibilidad o una falla. Te mostramos cómo actualizar la aplicación Gboard en tu Android.
Paso 1: Abra Play Store en su teléfono Android.
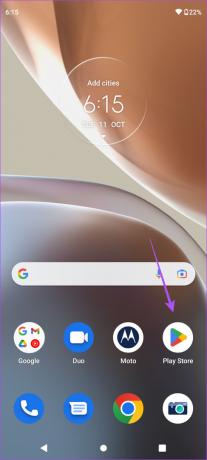
Paso 2: Toca el icono de tu perfil en la esquina superior derecha.

Paso 3: Seleccione Administrar aplicaciones y dispositivos.

Etapa 4: Toca Actualizaciones disponibles.
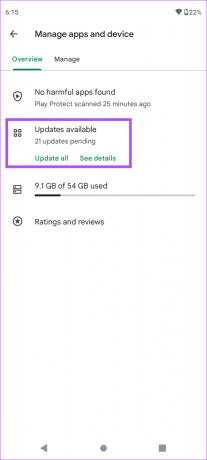
Paso 5: Si ve una actualización para Gboard, descárguela e instálela.
Después de instalar la actualización, cierre Play Store e inicie Gboard para continuar usándolo sin contratiempos.
5. Actualizar versión de Android
Además de actualizar la aplicación Gboard, le recomendamos que verifique la actualización de la versión de Android en su teléfono. Es mejor usar la última versión de Android para evitar problemas relacionados con el software.
Paso 1: Abra la aplicación Configuración en su teléfono Android.

Paso 2: Desplácese hacia abajo y toque Actualizaciones del sistema.

Paso 3: Toque Buscar actualizaciones.

Etapa 4: Descargue e instale la actualización, si está disponible.
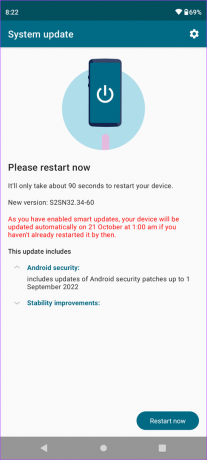
Una vez completada la instalación, inicie el teclado y verifique si el problema está resuelto.
Disfruta de la retroalimentación háptica en tu Android
La retroalimentación háptica depende en gran medida del motor de vibración instalado en su teléfono Android. Esta característica realmente puede hacer o deshacer su experiencia de escritura. Hablando de Gboard, también te permite grabar y enviar mensajes de voz utilizando el micrófono de tu teléfono Android. Si no funciona correctamente, puede consultar nuestra publicación que sugiere las mejores soluciones para el El micrófono no funciona en Gboard.
Última actualización el 27 de octubre de 2022
El artículo anterior puede contener enlaces de afiliados que ayudan a respaldar a Guiding Tech. Sin embargo, no afecta nuestra integridad editorial. El contenido sigue siendo imparcial y auténtico.
Escrito por
Paurush Chaudhary
Desmitificando el mundo de la tecnología de la manera más simple y resolviendo problemas cotidianos relacionados con teléfonos inteligentes, computadoras portátiles, televisores y plataformas de transmisión de contenido.



