Las 6 mejores formas de reparar la cámara que no funciona en Microsoft Edge en Windows
Miscelánea / / April 06, 2023
¿No puede conectarse a videollamadas debido a problemas con la cámara en Microsoft Edge en Windows? Puede haber varias razones, que van desde la falta de permisos relevantes hasta una extensión de navegador con fallas. Si no desea instalar una aplicación dedicada para videollamadas ni nada, puede solucionar los problemas de la cámara en Microsoft Edge.

Si Microsoft Edge es su navegador favorito para asistir a reuniones virtuales, puede ser frustrante cuando el navegador no puede cargar la transmisión de su cámara. Sin embargo, no hay necesidad de cambiar a otro navegador todavía. Por supuesto, asumimos que ha verificado la conexión física si está utilizando una cámara externa alimentada por USB. A continuación, se incluyen algunas soluciones efectivas que puede intentar para resolver el problema de la cámara que no funciona en Microsoft Edge para Windows.
1. Cerrar aplicaciones en segundo plano
Si otra aplicación ya usa la cámara de su computadora, Microsoft Edge no podrá acceder a ella. Esta es una razón común por la que un navegador puede fallar al usar la cámara en su computadora. Cierre cualquier aplicación que use su cámara web y vuelva a abrir Microsoft Edge para ver si eso resuelve su problema.
2. Habilitar permiso de cámara para Edge
Microsoft Edge requiere su permiso para usar la cámara en Windows. Así es como puede habilitar el acceso a la cámara para Microsoft Edge.
Paso 1: Abra el menú Inicio y haga clic en el ícono de ajustes para iniciar la aplicación Configuración.

Paso 2: Haz clic en Privacidad y seguridad en la barra lateral izquierda.

Paso 3: En el panel derecho, desplácese hacia abajo hasta Permisos de la aplicación y seleccione Cámara.
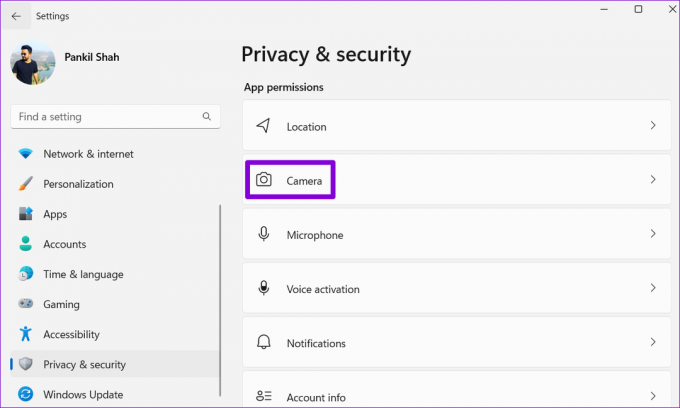
Etapa 4: Active la palanca junto a Acceso a la cámara.

Paso 5: Desplácese hacia abajo y active el interruptor junto a la opción "Permitir que las aplicaciones de escritorio accedan a su cámara".

Reinicie Microsoft Edge y verifique si el navegador puede usar su cámara web.
3. Permitir que los sitios usen la cámara en Edge
Otra razón por la que su cámara puede no funcionar en Microsoft Edge es si ha bloqueado el acceso de la cámara a los sitios web. Así es como puedes cambiar eso.
Paso 1: En Microsoft Edge, haga clic en el icono de menú de tres puntos horizontales en la esquina superior derecha y seleccione Configuración de la lista.

Paso 2: Seleccione 'Cookies y permisos del sitio' en la barra lateral izquierda.

Paso 3: En Todos los permisos, seleccione Cámara.

Etapa 4: Active la palanca junto a "Preguntar antes de acceder (recomendado)".
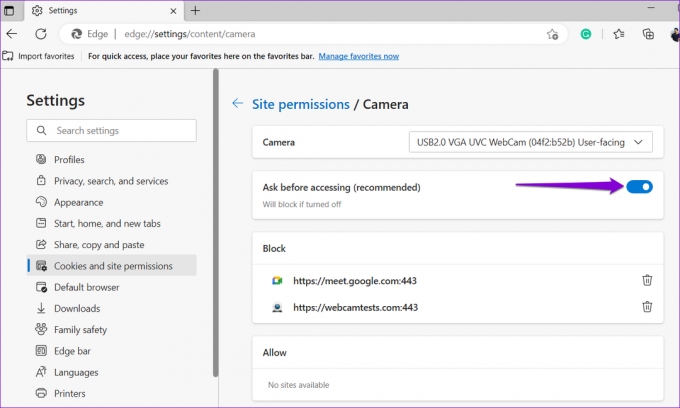
Si ve alguno de sus sitios web preferidos en la sección Bloquear, haga clic en el icono de la papelera junto a su URL para eliminarlo de la lista.
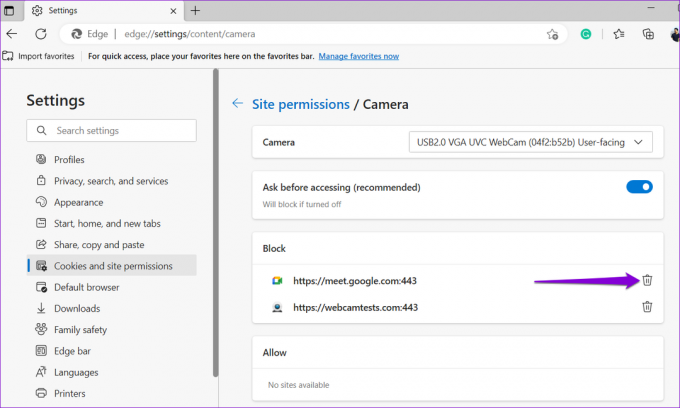
4. Deshabilitar extensiones
Microsoft Edge es compatible con una amplia gama de aplicaciones de terceros extensiones que pueden mejorar su experiencia de navegación. Sin embargo, una extensión de navegador defectuosa puede interferir con la funcionalidad de Edge y causar problemas. Puede ser difícil saber qué extensión está causando el problema. Una forma de averiguarlo es deshabilitar todas sus extensiones y volver a habilitarlas una a la vez.
Paso 1: En Microsoft Edge, haga clic en el icono de menú de tres puntos en la esquina superior derecha y seleccione Extensiones en el menú que aparece.

Paso 2: Haga clic en la opción Administrar extensiones.
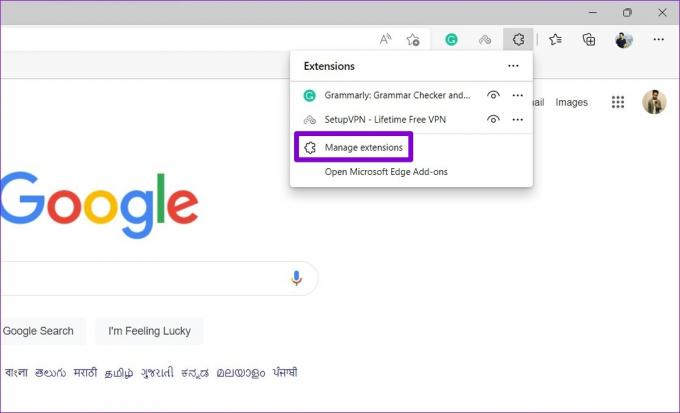
Paso 3: En la página Extensiones, desactive los botones junto a los nombres de las extensiones para desactivarlos.

Reinicie Edge y verifique si la cámara funciona bien visitando un sitio que solicite acceso a la cámara. Si es así, puede habilitar todas sus extensiones individualmente hasta que el problema vuelva a ocurrir. Luego, identifique la extensión problemática, elimínela de Edge.
5. Restablecer banderas en Microsoft Edge
Las banderas del navegador en Microsoft Edge le dan acceso a varias funciones experimentales. Si modificó alguno de estos indicadores para probar nuevas funciones, uno de ellos podría ser el culpable de los problemas de la cámara en Microsoft Edge. Afortunadamente, es fácil restablecer las banderas del navegador en Edge. Así es como puede hacerlo.
Paso 1: En Microsoft Edge, escriba borde://banderas en la barra de direcciones en la parte superior y presiona Enter.
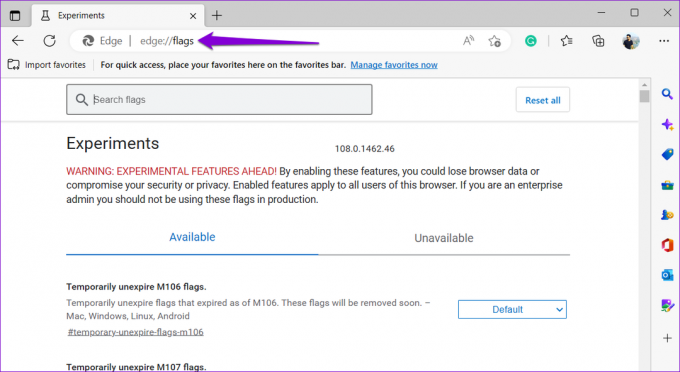
Paso 2: Haga clic en el botón Restablecer todo.
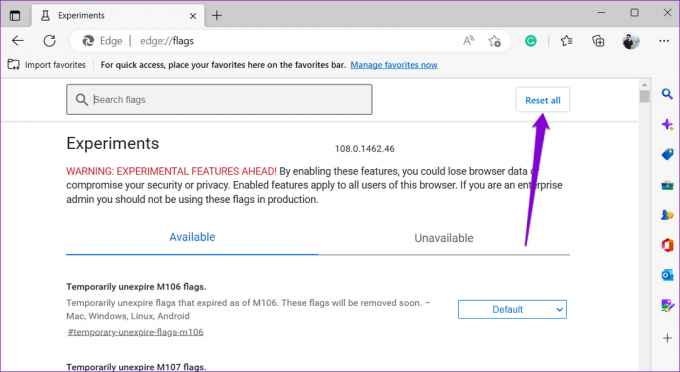
Paso 3: Haga clic en Reiniciar para aplicar los cambios y luego intente usar su cámara nuevamente.
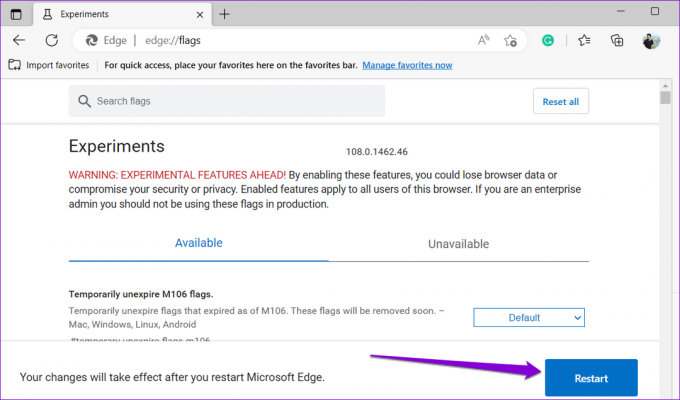
6. Reparar Microsoft Edge
Microsoft Edge incluye una función de reparación que puede ayudarlo con la mayoría de los problemas relacionados con el navegador, incluido este. La reparación de Microsoft Edge reinstalará el navegador en su computadora sin afectar ninguno de sus datos de navegación.
Para reparar Microsoft Edge en Windows:
Paso 1: Presione la tecla Windows + X para abrir el menú Usuario avanzado y seleccione Aplicaciones instaladas de la lista.

Paso 2: Desplácese hacia abajo para ubicar Microsoft Edge en la lista. Haga clic en el icono de menú de tres puntos junto a él y seleccione Modificar.

Paso 3: Haga clic en el botón Reparar.

Espere a que Windows repare Microsoft Edge en su computadora. Después de eso, la cámara funcionará como se esperaba.
Sonríe, estás en la cámara
Una de las soluciones de esta guía hará que Microsoft Edge se conecte a su cámara en Windows. Sin embargo, si ninguna de las soluciones anteriores funciona o si experimenta problemas con la cámara en otros navegadores o aplicaciones, es posible que desee solucionar problemas de la cámara en Windows.
Última actualización el 02 enero, 2023
El artículo anterior puede contener enlaces de afiliados que ayudan a respaldar a Guiding Tech. Sin embargo, no afecta nuestra integridad editorial. El contenido sigue siendo imparcial y auténtico.
Escrito por
Pankil Shah
Pankil es un ingeniero civil de profesión que comenzó su viaje como escritor en EOTO.tech. Recientemente se unió a Guiding Tech como escritor independiente para cubrir procedimientos, explicaciones, guías de compra, consejos y trucos para Android, iOS, Windows y Web.



