Las 7 mejores soluciones para micrófonos externos que no funcionan en Mac
Miscelánea / / April 06, 2023
No solo para la creación de contenido, sino que también necesita un micrófono externo para que su Mac atienda videollamadas en el trabajo. El valor por defecto el micrófono de tu Mac podría no funcionar correctamente siempre para ofrecer una buena calidad de audio durante las llamadas en Zoom o Microsoft Teams.

Es por eso que puede ser una molestia cuando su micrófono externo deja de funcionar mientras se prepara para tomar una llamada importante o una conferencia en línea. Si tiene algún problema, traemos las mejores soluciones para el micrófono externo que no funciona en su Mac.
1. Compruebe el puerto USB o el concentrador USB
La mayoría de los micrófonos externos tienen una conexión USB tipo A para conectarse a su MacBook o iMac. Entonces, en primer lugar, debe intentar conectar el micrófono externo a otro puerto USB. Además, si está utilizando un concentrador USB con tipo C para conectar su micrófono externo a su Mac, verifique si ese concentrador USB funciona correctamente o no conectando más dispositivos con él. Puedes leer nuestra publicación si el
El puerto USB tipo C de tu Mac deja de funcionar.2. Cambiar los niveles del micrófono externo
Cada micrófono externo tiene un dial giratorio para aumentar o disminuir el nivel de volumen de entrada. Para que sus compañeros en las videollamadas no puedan escucharlo claramente, sugerimos cambiar los niveles de volumen usando ese dial o perilla. Luego, verifique si el problema está resuelto.

3. Reinicie su Mac
Otra solución básica, pero algo que a menudo tendemos a olvidar incluso cuando no usamos activamente nuestra Mac. Reiniciar su Mac puede ayudar a solucionar muchos problemas relacionados con el software y las aplicaciones.
Paso 1: Haz clic en el icono de Apple en la esquina superior izquierda.

Paso 2: Selecciona Reiniciar.

Después de que su Mac se reinicie, verifique si el problema está resuelto.
4. Compruebe la fuente de entrada
Si su micrófono externo no ha funcionado, ahora debe verificar la fuente de entrada en su Mac. El micrófono interno de su Mac actúa como fuente de entrada predeterminada. Su micrófono externo debería convertirse automáticamente en la fuente de entrada una vez que esté conectado. Si eso no está pasando. Aquí se explica cómo verificar lo mismo.
Paso 1: Presiona Comando + Barra espaciadora para abrir Spotlight Search, escribe Ajustes del sistema, y presione Regresar.

Paso 2: Haga clic en Sonido en el menú de la izquierda.

Paso 3: Desplácese hacia abajo y debajo de Entrada, verifique si su micrófono externo ha sido seleccionado.
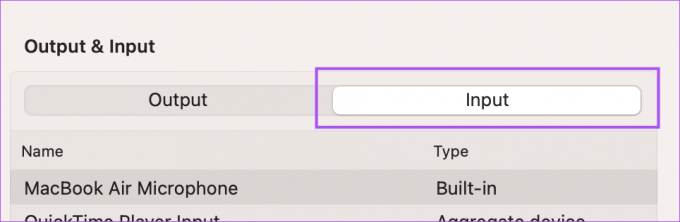
Si no, haga clic en él para habilitarlo.
También puede verificar rápidamente los niveles de entrada y ajustar el volumen de entrada según su elección.

Etapa 4: Después de eso, verifique si el problema está resuelto.
5. Comprobar los permisos de la aplicación
Muchas aplicaciones como Zoom, WhatsApp, Telegram y Microsoft Teams requieren permiso para usar el micrófono de su Mac. Si aún no puede usar el micrófono externo, aquí le mostramos cómo verificar si las aplicaciones en su Mac han sido permitidas.
Paso 1: Presiona Comando + Barra espaciadora para abrir Spotlight Search, escribe Ajustes del sistema, y presione Regresar.

Paso 2: Desplácese hacia abajo y haga clic en Privacidad y seguridad en el menú de la izquierda.

Paso 3: Desplácese hacia abajo y haga clic en Micrófono.
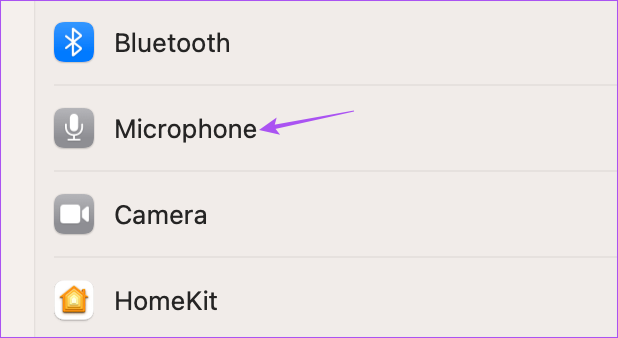
Etapa 4: Verifique en la lista de aplicaciones y vea cuáles pueden usar el micrófono.

Haga clic en el interruptor junto al nombre de la aplicación para habilitar el acceso al micrófono.
Paso 5: Cierra la ventana y comprueba si el problema está resuelto.
6. Realizar reinicio de SMC
Restablecer el SMC o el controlador de administración del sistema de su Mac ayudará a resolver los problemas relacionados con el hardware, incluido el micrófono externo, si deja de funcionar. Tenga en cuenta que el restablecimiento de SMC solo se aplica a las Mac basadas en Intel. Para realizar un restablecimiento de SMC en su Mac que se ejecuta en el chip de la serie M, reinícielo. Puede leer nuestra publicación para verificar los pasos para Restablecimiento de SMC en su Mac basado en Intel.
7. Actualizar mac OS
Si las soluciones le han funcionado en este momento, puede ser un error presente en la versión actual de macOS. Sugerimos actualizar la versión de macOS y ver si el problema se resuelve.
Paso 1: Presiona Comando + Barra espaciadora para abrir Spotlight Search, escribe Buscar actualización de software, y presione Regresar.

Paso 2: Si hay una actualización disponible, descárguela e instálela.
Prueba de micrófono
Estas soluciones deberían ayudar a reanudar el uso de un micrófono externo en su Mac. También puede usar un micrófono externo para grabar notas de voz de mejor calidad en su Mac. Pero si eso es algo que no prefieres todo el tiempo para tus videollamadas, tenemos una lista de las Las mejores cámaras web para tu Mac con micrófono..
Última actualización el 20 de enero de 2023
El artículo anterior puede contener enlaces de afiliados que ayudan a respaldar a Guiding Tech. Sin embargo, no afecta nuestra integridad editorial. El contenido sigue siendo imparcial y auténtico.
Escrito por
Paurush Chaudhary
Desmitificando el mundo de la tecnología de la manera más simple y resolviendo problemas cotidianos relacionados con teléfonos inteligentes, computadoras portátiles, televisores y plataformas de transmisión de contenido.




