Cómo obtener mensajes de Android en el escritorio de Windows y Mac
Miscelánea / / April 06, 2023
Google ha renovado la aplicación Mensajes predeterminada en Android con Material You Design, funciones RCS (Rich Communication Services) y cifrado de extremo a extremo. La aplicación Google Messages también está disponible en el escritorio, gracias a una nueva versión web. Eso hace que sea conveniente para usted revisar los textos y responderlos sin tocar su teléfono.

Ya no necesita comunicarse con su teléfono Android para verificar una OTP (contraseña de un solo uso) de su banco, actualizaciones de saldo, mensajes de amigos y ofertas promocionales deslumbrantes. Puede acceder a la misma en su escritorio sin salir del espacio de trabajo. Aquí se explica cómo obtener mensajes de Android en PC con Windows y Mac.
1. Usar Mensajes Web
Dado que la aplicación Mensajes está basada en la web, puede seguir los pasos a continuación para acceder a sus mensajes en Windows, Mac, Linux y Chromebook. Primero, asegúrese de que su teléfono y computadora Android tengan una conexión a Internet activa y siga la guía a continuación para comenzar el proceso de emparejamiento.
Paso 1: Abra la aplicación Mensajes en Android.
Paso 2: Toque el menú de hamburguesas en la esquina superior izquierda y abra Emparejamiento de dispositivos.
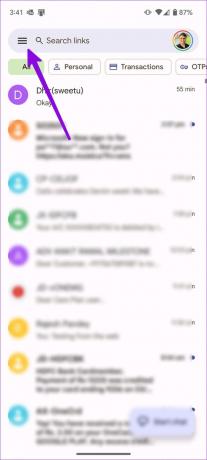
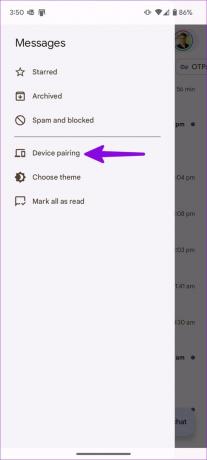
Paso 3: Te pedirá que generes un código QR en el escritorio. Visite el enlace a continuación en su navegador web preferido en el escritorio.
Visite Mensajes en la Web
Etapa 4: El servicio web genera un código QR para escanear.

Paso 5: Toque el escáner de código QR en su teléfono Android. Puede llevar algún tiempo completar el proceso de emparejamiento. También puede habilitar la opción "Recordar esta computadora" para que no tenga que repetir el proceso de emparejamiento con la misma PC.
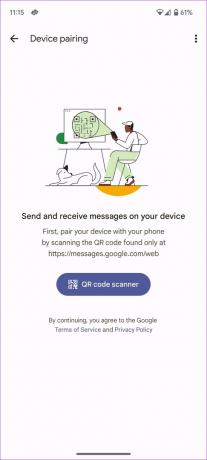
Paso 6: Puedes consultar todos tus mensajes en la web. Haz clic en Iniciar chat en la parte superior y envía mensajes sin problemas.

Puedes enviar SMS normales e incluso iniciar un chat RCS encriptado de extremo a extremo con contactos elegibles. Cuando inicia un chat RCS, la aplicación muestra un pequeño icono de candado en el botón de enviar. Para mensajes normales, la aplicación web muestra 'SMS' en el mismo.

Lea nuestra publicación para solucionar problemas con usando Google Messages para la web.
Cambiar el tema web de mensajes
Mensajes para la Web utiliza el tema claro de forma predeterminada. Siempre puede cambiar a un tema oscuro o de alto contraste desde Configuración.
Paso 1: Visita Mensajes en la web. Haz clic en el menú de tres puntos.
Paso 2: Configuración abierta.
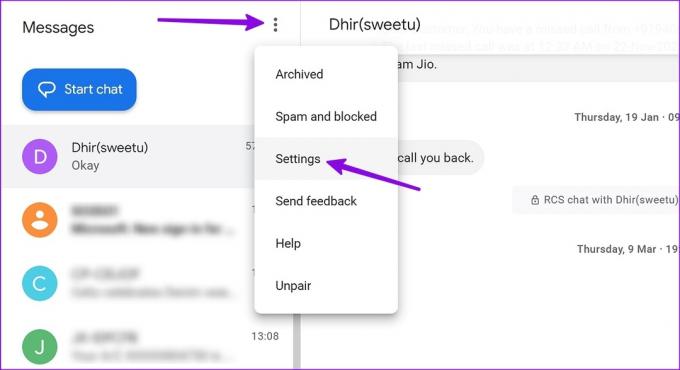
Paso 3: Seleccione el botón de radio debajo de Contraste oscuro o alto y verifique el nuevo tema en acción.

Compruebe los métodos abreviados de teclado para la Web de mensajes
No necesita un mouse o trackpad para navegar por la versión web de Mensajes. Puede dominar los métodos abreviados de teclado y navegar por la aplicación web Mensajes como un profesional. Puede presionar la tecla '?' y verificar todos los atajos de teclado para Mensajes. Verifique la captura de pantalla como referencia.

Desemparejar un dispositivo para la aplicación de mensajes de Android
¿Conectó temporalmente su teléfono Android a la PC de su amigo? No querrás que otros accedan a tus mensajes. Puede seguir los pasos a continuación para desvincular un dispositivo.
Paso 1: Abra el menú Emparejamiento de dispositivos en la aplicación móvil de Mensajes (consulte los pasos anteriores).
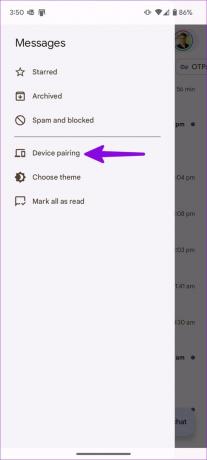
Paso 2: Presiona la marca 'x' al lado del dispositivo que deseas desvincular.

También puede desvincular un dispositivo desde la web. Puede hacer clic en el menú de tres puntos en la esquina superior derecha y seleccionar Desemparejar.

2. Usar la aplicación Microsoft Phone Link
La aplicación Phone Link de Microsoft es otra aplicación útil para ver mensajes de texto de Android en PC con Windows. La aplicación está disponible solo para la plataforma Windows. Vamos a configurarlo, ¿de acuerdo?
Paso 1: Descarga la aplicación Phone Link en tu PC.
Instalar enlace de teléfono en Windows
Paso 2: Abra Phone Link y seleccione Android.

Paso 3: Abra el enlace Su PC en su teléfono Android.
Abre el enlace de tu PC
Etapa 4: Haga clic en "Emparejar con código QR".

Paso 5: Presiona Continuar en tu teléfono.
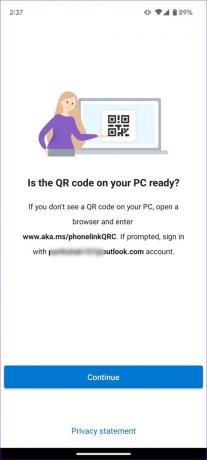
Paso 6: Escanee el código QR con su teléfono Android y su teléfono y PC estarán vinculados.

Microsoft recomienda conectar su teléfono Android a Wi-Fi para una mejor experiencia.
Paso 7: Vaya a la pestaña Mensajes y revise sus hilos de chat.

Paso 8: Presiona el ícono de redacción en la parte superior y comienza tus conversaciones con amigos y familiares. Como era de esperar, Microsoft Phone Link solo admite SMS. No te permite iniciar un chat RCS con alguien.
Microsoft Phone Link no se limita a ver e interactuar con los mensajes. Está repleto de varias características. Echemos un vistazo a ellos.
- Accede a hasta 2000 fotos desde la galería de tu teléfono.
- Recibir o componer llamadas.
- Revisa todas las notificaciones entrantes.
- Pon tu teléfono en modo No molestar.
- Comprueba el estado de la batería, Wi-Fi y la red móvil.
- Mira el fondo de pantalla de tu teléfono.
- Soporte para mensajes de iPhone (próximamente).

Consulte nuestra publicación si se enfrenta problemas al usar Microsoft Phone Link.
Revisa tus mensajes de Android en el escritorio
Gracias a Messages for Web y Phone Link, acceder a sus mensajes de Android en el escritorio nunca ha sido tan fácil. Los trucos anteriores cubren todos los tipos de teléfonos Android. Los OEM de Windows (fabricantes de equipos originales) como HP y Dell también ofrecen una solución de software para sincronizar sus mensajes de Android con sus dispositivos.
Última actualización el 05 abril, 2023
El artículo anterior puede contener enlaces de afiliados que ayudan a respaldar a Guiding Tech. Sin embargo, no afecta nuestra integridad editorial. El contenido sigue siendo imparcial y auténtico.
Escrito por
Parth Shah
Parth trabajó anteriormente en EOTO.tech cubriendo noticias tecnológicas. Actualmente trabaja de forma independiente en Guiding Tech escribiendo sobre comparación de aplicaciones, tutoriales, consejos y trucos de software y profundizando en las plataformas iOS, Android, macOS y Windows.



