5 formas sencillas de desactivar las teclas adhesivas en Windows 11
Miscelánea / / April 06, 2023
Sticky Keys le permite usar atajos de teclado sin presionarlos al mismo tiempo. Por ejemplo, si desea usar ctrl + Z para deshacer, primero puede presionar la tecla de control seguida de la tecla Z. Sticky Keys garantiza que la tecla de control permanezca activa hasta que presione la siguiente tecla o haga clic en cualquier lugar con el mouse. Sin embargo, también puede desactivar Sticky Keys en Windows 11.

Cuando está habilitado, el ícono de Sticky Keys generalmente aparece en la barra de tareas de Windows. Y si bien es una buena característica de accesibilidad, puede dificultar ciertas tareas, como jugar juegos en su computadora portátil. Sin mencionar que presionar la tecla Shift 5 veces seguidas puede terminar activando la ventana emergente Sticky Key. Entonces, echemos un vistazo a cinco formas sencillas de desactivar Sticky Keys en Windows 11.
1. Deshabilite las teclas adhesivas de Windows 11 usando atajos de teclado
Una de las formas más fáciles de deshabilitar las teclas especiales en Windows 11 es usar el atajo de teclado. Para hacer esto, simplemente presione la tecla Shift en su teclado 5 veces en rápida sucesión. Si el sonido de su dispositivo está activado, escuchará una serie de pitidos mientras presiona la tecla Shift.
En la última pulsación de tecla, escuchará un sonido agudo y luego el icono de teclas adhesivas desaparecerá de la barra de tareas. Ahora, para confirmar que esto ha funcionado, presione nuevamente la tecla Shift 5 veces. Si aparece el cuadro de diálogo Activar teclas adhesivas, eso significa que las teclas adhesivas se han desactivado.

Aquí, haga clic en No. Esto asegurará que Sticks Keys permanezca desactivado en Windows 11.
2. Desactivar Sticky Keys en Windows 11 usando la pantalla de inicio de sesión
La pantalla de inicio de sesión de Windows 11 también tiene la opción de habilitar o deshabilitar la configuración de Accesibilidad. Con esto, puede desactivar las teclas adhesivas incluso cuando su computadora portátil está bloqueada. Siga los pasos a continuación para hacerlo.
Paso 1: Abre tu dispositivo.
Paso 2: Una vez que aparezca la pantalla de inicio de sesión, haga clic en el icono de Accesibilidad.
Paso 3: Luego, apague la palanca para las teclas Sticky.

3. Use la configuración rápida para desactivar las teclas adhesivas de Windows 11
También puede acceder a la Accesibilidad de Windows 11 desde el menú Configuración rápida. Luego, usando esto, apague la palanca para las teclas Sticky. Así es cómo.
Consejo: Si te falta el ícono de Accesibilidad de la Configuración rápida, entonces editar el menú de configuración rápida y, una vez agregado, siga los pasos a continuación.
Paso 1: Haga clic en el icono de red, sonido o batería.
Paso 2: Luego, haga clic en Accesibilidad. Esto abrirá el menú Accesibilidad.

Paso 3: Aquí, haga clic en el botón Sticky keys para desactivarlo.
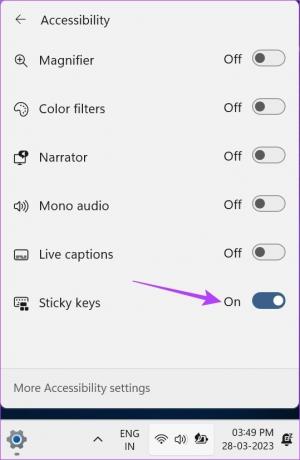
Esto deshabilitará Sticky Keys en Windows 11.
4. Desactive Sticky Keys en Windows 11 usando el menú de configuración
Además de desactivar las teclas adhesivas, también puede desactivar la ventana emergente y los sonidos de notificación de las teclas adhesivas. Para hacer esto, abra el menú Configuración y busque la configuración de Teclas adhesivas en la pestaña Accesibilidad. Aquí está el desglose paso a paso de cómo hacerlo en una PC con Windows.
Paso 1: Presione Windows + I en su teclado para abrir la aplicación Configuración de Windows.
Paso 2: En las opciones del menú, haga clic en la pestaña Accesibilidad.
Paso 3: Desplácese hacia abajo y haga clic en Teclado.
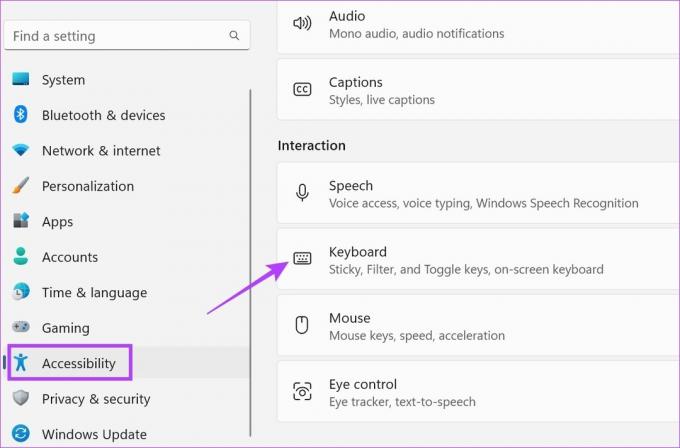
Etapa 4: Aquí, apague las teclas adhesivas.

Paso 5: Además, si desea desactivar la notificación de teclas adhesivas o el sonido emergente, desplácese hacia abajo hasta Preferencia de notificación y haga clic en la flecha para expandir las opciones.
Paso 6: Aquí, desmarque ambas casillas. Esto deshabilitará la ventana emergente de teclas Sticky y los sonidos de notificación.
Nota: Al hacer esto, también se desactivará la ventana emergente de notificación y el sonido de las teclas Filtro y Alternar.
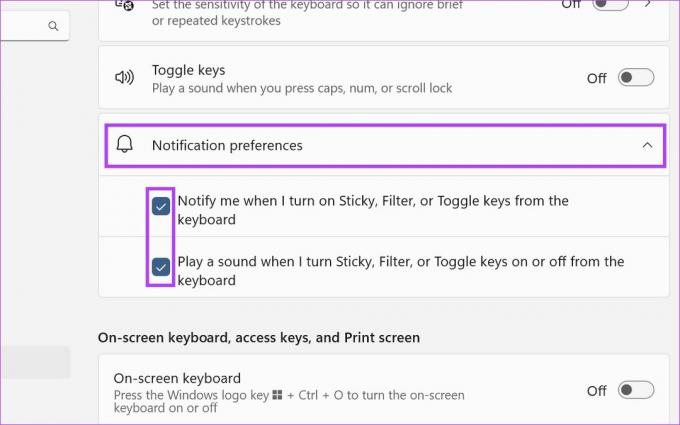
Paso 7: Luego, desplácese hacia atrás hasta Sticky keys y haga clic en la flecha al lado de la palanca.
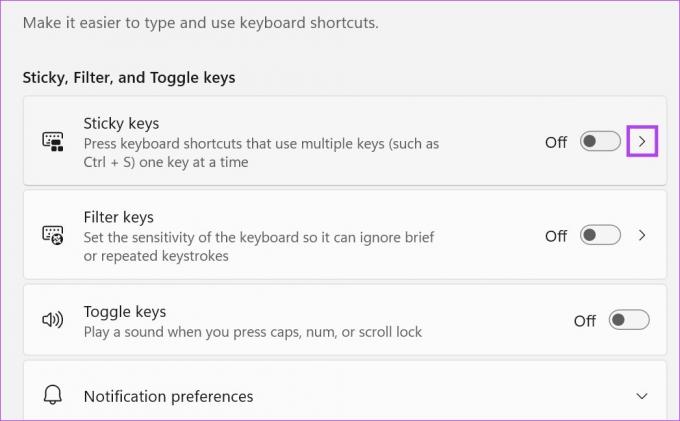
Paso 8: Aquí, apague todos los conmutadores que aparecen actualmente en su pantalla.
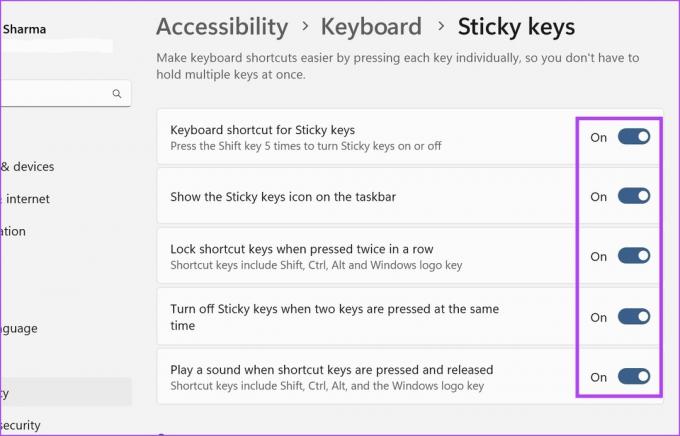
Esto deshabilitará las teclas adhesivas y todas sus configuraciones relacionadas en Windows 11.
5. Deshabilitar Sticky Keys en Windows 11 usando el Panel de control
El menú del Panel de control también tiene las opciones relevantes disponibles para desactivar las teclas Sticky en Windows 11. Esto también le permitirá desactivar las notificaciones y ventanas emergentes de Sticky Keys. Siga los pasos a continuación para hacerlo.
Paso 1: Ve a Buscar y escribe Panel de control. Luego, abra el Panel de control desde los resultados de búsqueda.

Paso 2: Aquí, seleccione Facilidad de acceso.
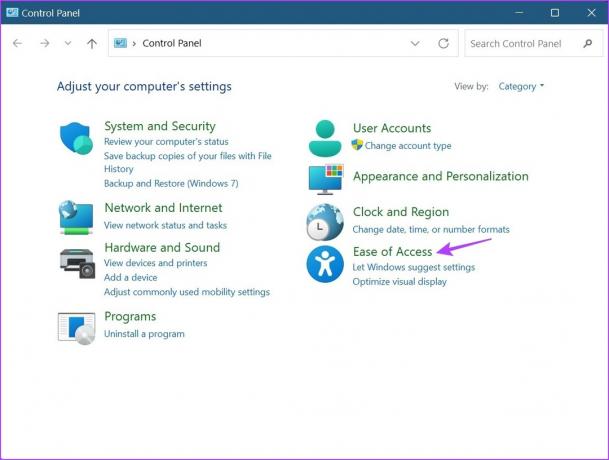
Paso 3: Luego, haga clic en 'Cambiar cómo funciona su teclado'.
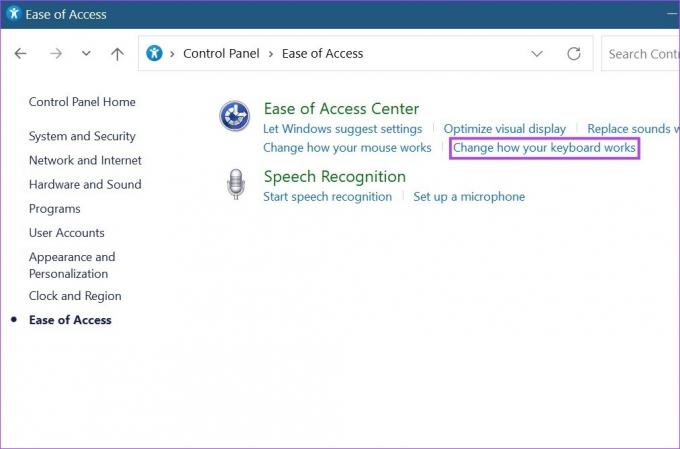
Etapa 4: Aquí, desmarque la opción 'Activar Sticky Keys'.
Paso 5: Luego, haga clic en 'Configurar Sticky Keys'. Esto abrirá opciones adicionales del menú de teclas adhesivas.

Paso 6: Aquí, desmarque todas las opciones relevantes. Esto también desactivará los sonidos de notificación de Sticky Keys y los mensajes emergentes.

Paso 7: Una vez hecho esto, haga clic en Aplicar y luego haga clic en Aceptar para aplicar la configuración.
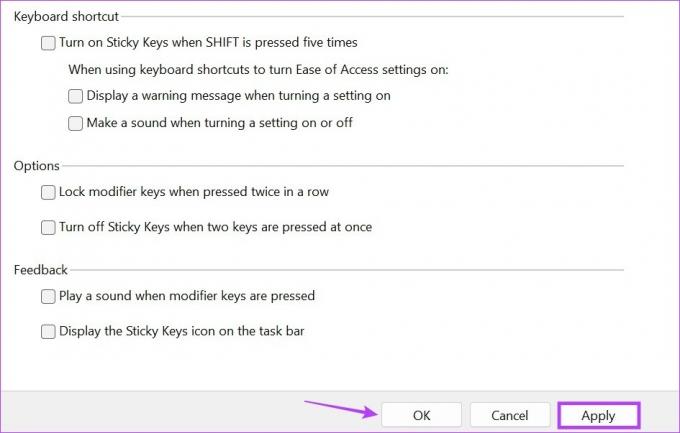
Esto se apagará y hará que Windows también deje de solicitar Sticky Keys.
Bonificación: corrija las teclas adhesivas que no se apagan en Windows 11
Si probó todas las formas anteriores y las teclas adhesivas aún se niegan a apagarse, lo tenemos cubierto. El Editor del Registro es una enorme base de datos que puede brindarle acceso a nivel de administrador y la capacidad de realizar cambios en funciones vitales de Windows. Esto significa que también puede usarlo como último recurso para desactivar las teclas Sticky. Así es cómo.
Nota: Siempre se recomienda tener cuidado al trabajar con el Editor del Registro, ya que cambiar la configuración incorrecta podría terminar corrompiendo su dispositivo.
Paso 1: Presione Windows + R en su teclado para abrir la ventana Ejecutar.
Consejo: mira estos formas de abrir el Editor del Registro en Windows 11.
Paso 2: Aquí, escriba regeditar y haga clic en Aceptar. Esto abrirá el Editor del Registro.

Paso 3: Luego, ve a la barra de búsqueda del Editor del Registro y escribe lo siguiente:
Computadora\HKEY_CURRENT_USER\Panel de control\Accesibilidad\StickyKeys
Etapa 4: Presiona enter. Esto abrirá el menú Teclas adhesivas.
Paso 5: Haga clic en Banderas. Esto abrirá la ventana Editar cadena.

Paso 6: En el campo Información del valor, escriba 58 y haga clic en Aceptar.
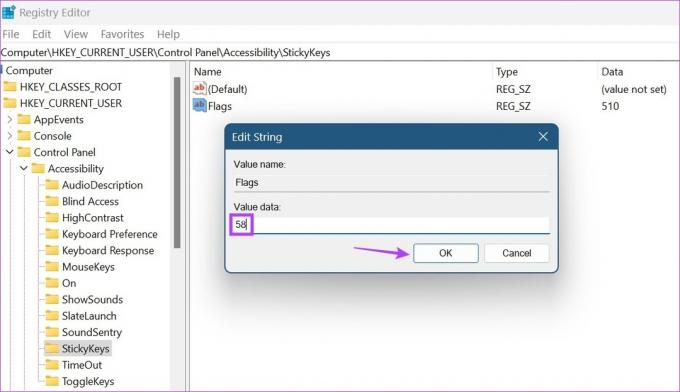
Esto debería desactivar las teclas Sticky en Windows 11.
Preguntas frecuentes para desactivar Sticky Keys en Windows 11
Si bien no hay un atajo de teclas Sticky separado disponible en la Configuración rápida, puede usar la opción de edición y eliminar el ícono de Accesibilidad. Esto eliminará automáticamente las teclas adhesivas de la configuración rápida.
Sí, puede volver a habilitar las teclas adhesivas en Windows 11. Simplemente siga los pasos mencionados anteriormente y marque las casillas/active el interruptor para las opciones relevantes.
Personalice su dispositivo con Windows 11
Si bien las teclas Sticky pueden ser útiles para algunos, pueden causar problemas para otros, especialmente si terminas activándolas accidentalmente. Por lo tanto, esperamos que este artículo lo haya ayudado a desactivar las teclas Sticky en Windows 11. Para personalizar aún más su experiencia con Windows, también puede desactivar las teclas de acceso rápido multimedia y recuperar el control de la barra de volumen.



