Cómo cambiar la imagen de tu perfil de Google en un dispositivo móvil o PC
Miscelánea / / April 06, 2023
¿Estás cansado de ver la misma foto de perfil de siempre en tu cuenta Google? ¡Quizás es hora de un cambio! Ya sea que desee renovar su presencia en línea o simplemente desee una nueva apariencia, aquí le mostramos cómo cambiar su imagen de perfil de Google con solo unos pocos clics.
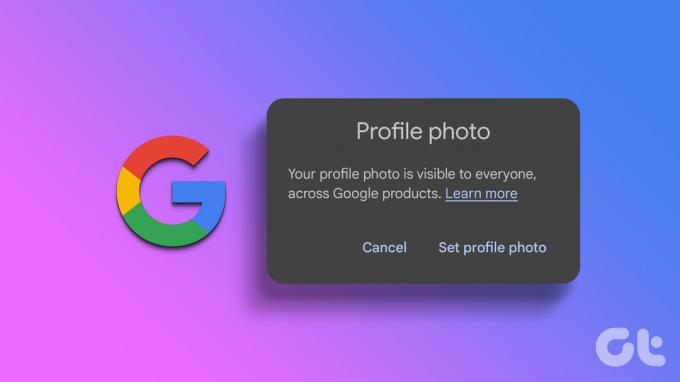
Tu foto de perfil aparece en varios servicios de google, incluidos Gmail, Google Drive y Google Meet. Tener una foto de perfil también puede facilitar que otros te reconozcan en línea. Además, te ayuda a establecer una primera impresión positiva con los contactos o clientes potenciales que se encuentran con tu perfil.
Entonces, si aún no lo ha hecho, es hora de cambiar su imagen de perfil de Google y aprovechar al máximo esta herramienta de personalización simple pero efectiva.
Nota: No tienes que cambiar tu foto de perfil desde todos los dispositivos. Puede optar por actualizar su perfil usando un método y el resto se actualizará automáticamente.
Cómo editar la foto de perfil de Google en Windows, Mac o Chromebook
Cambiar su imagen de perfil de Google en Windows, Mac o Chromebook es sencillo. Demostraremos el uso de Google, pero también puede ejecutar los pasos yendo a Gmail. Seguir a lo largo.
Paso 1: Abra Google en cualquier navegador e inicie sesión en su cuenta.
Ir a Google
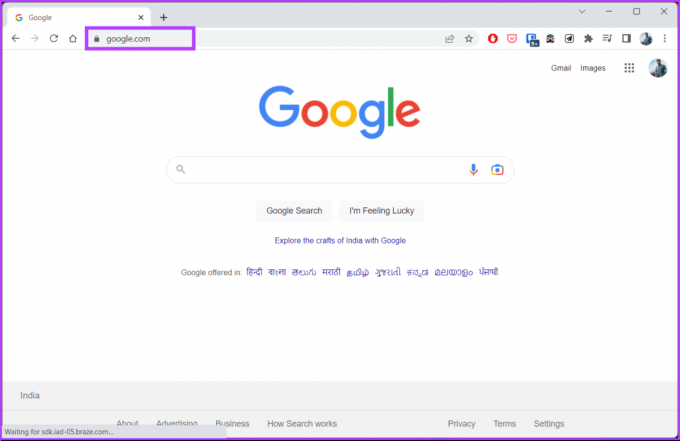
Paso 2: Haz clic en tu foto de perfil en la esquina superior derecha.
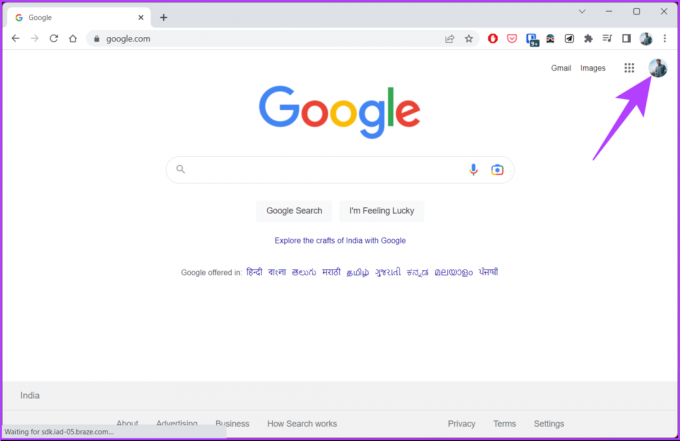
Paso 3: En el menú desplegable, haga clic en el icono de la cámara junto a su foto de perfil.
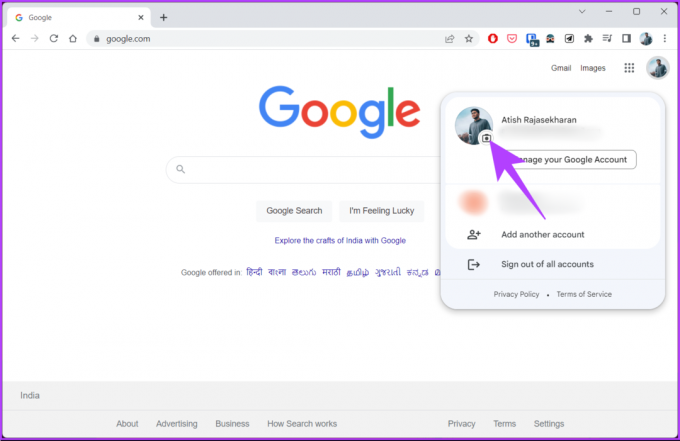
Etapa 4: en la ventana emergente Imagen de perfil, seleccione Cambiar.
Esto abrirá una ventana de Cambiar imagen de perfil, permitiéndole seleccionar su próxima imagen de perfil de Ilustraciones, Fotos de Googleo Computadora. En aras de la demostración, elegiremos la opción Desde la computadora.

Paso 5: En la pestaña Desde la computadora, elija "Cargar desde la computadora" o "Tomar una foto".
Nota: también puede arrastrar una foto directamente a esta pestaña desde su computadora.
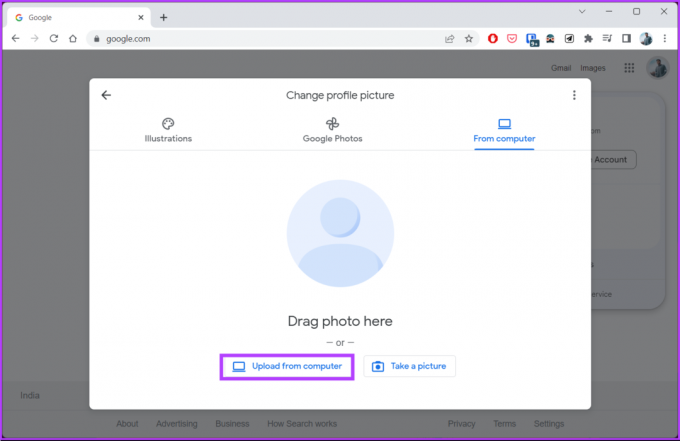
Paso 6: Seleccione el archivo de su computadora y haga clic en Abrir.
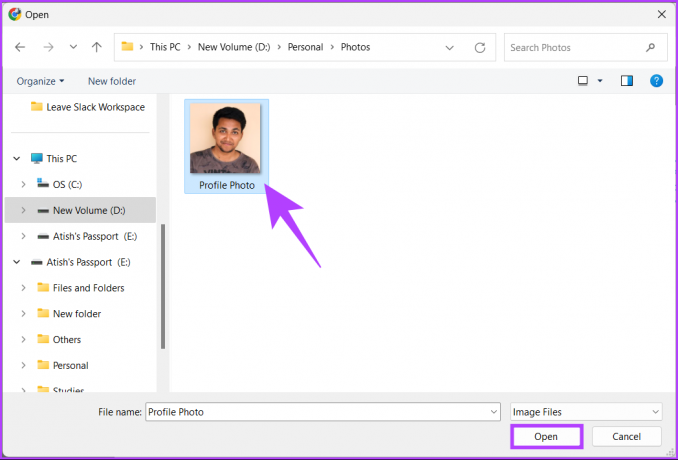
La imagen se cargará y se le llevará a la sección "Recortar y rotar".
Paso 7: En la pantalla "Recortar y rotar", ajuste su imagen recortando y rotando (si es necesario) y haga clic en Siguiente.

Paso 8: En la hoja inferior "Tu nueva imagen de perfil", haz clic en "Guardar como imagen de perfil".
Nota: También puede configurar la visibilidad de su foto de perfil.
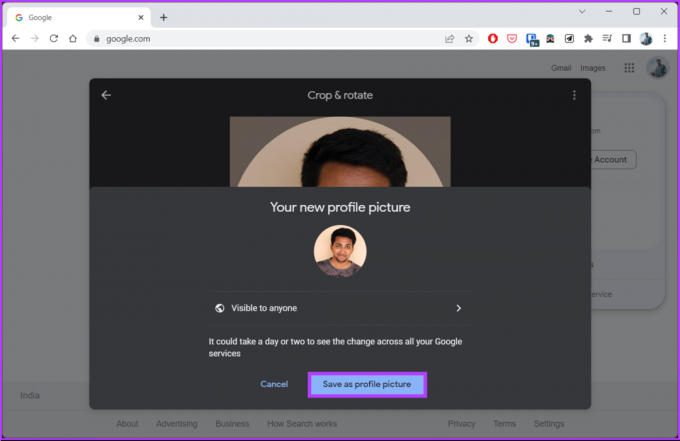
Eso es todo. Tu nueva imagen de perfil de Google está configurada. Es importante tener en cuenta que los cambios pueden tardar unos minutos en reflejarse en todas las aplicaciones de Google.
Si, por alguna razón, no tiene acceso a su escritorio y desea cambiar su foto de perfil en Google usando un dispositivo móvil, continúe leyendo.
Cómo cambiar la imagen de perfil en Google usando Android o iPhone
Hay varias formas de cambiar su imagen de perfil de Google en Android o iOS, y estamos tomando la ruta más fácil. Siga los pasos mencionados a continuación.
Nota: Los pasos son los mismos tanto para Android como para iOS. En aras de la demostración, vamos con Android.
Paso 1: Inicie la aplicación Gmail en su dispositivo iOS o Android.

Paso 2: toca tu foto de perfil en la esquina superior derecha de la pantalla.
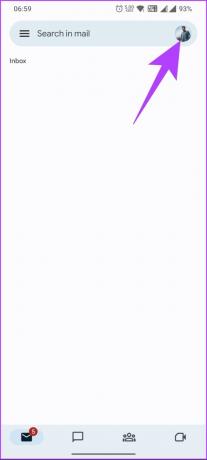
Paso 3: toca el ícono de la cámara junto a tu foto de perfil en el menú desplegable.
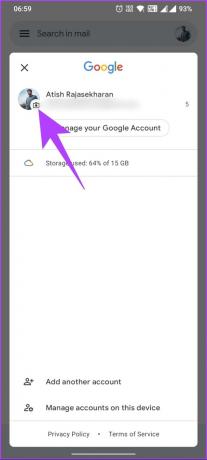
Etapa 4: En la siguiente pantalla, toque el botón Cambiar.

Esto abrirá una página de 'Cambiar imagen de perfil', permitiéndole seleccionar su próxima imagen de perfil de Ilustraciones, Fotos de Google o Dispositivo. Para la demostración, usaremos la opción Fotos del dispositivo.
Paso 5: En la pestaña Fotos del dispositivo, elija la imagen que desea establecer como su imagen de perfil.
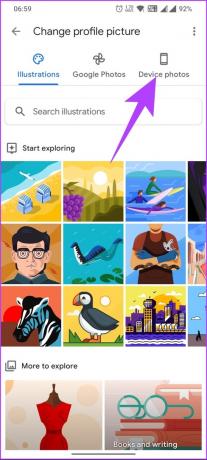

Paso 6: En la pantalla "Recortar y rotar", ajusta tu imagen recortando y girando (si es necesario) y toca "Guardar como imagen de perfil".
Nota: Para recortar una foto, pellizque o separe dos dedos en la pantalla de su dispositivo para acercar o alejar.
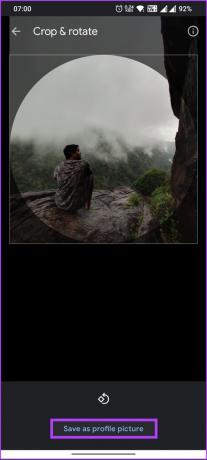
Ahí tienes Tu foto de perfil de Google ya está actualizada. Puede llevar algún tiempo reflejarse en todas las aplicaciones de Google. Si tiene curiosidad acerca de qué imágenes ha utilizado anteriormente como imagen de perfil, consulte el álbum Fotos de perfil en su Archivo de álbumes de fotos de Google. Dicho esto, Si tiene alguna pregunta, consulte nuestra sección de preguntas frecuentes a continuación.
Preguntas frecuentes sobre cómo cambiar la imagen de su perfil de Google
Es posible que tenga problemas para cambiar su foto de perfil en su cuenta de Google por varias razones. Una de las razones más comunes es una conexión a Internet deficiente que causa problemas al cargar una nueva imagen de perfil, así que verifique su conexión para asegurarse de que sea estable. La otra razón es que la imagen que está tratando de cargar no cumple con el tamaño, el formato y el contenido requeridos, o el navegador a través del cual está cargando la imagen puede tener algunos problemas; intenta actualizarlo o borrando el caché.
Su imagen de perfil de Google, de forma predeterminada, es visible para todos los que tienen acceso a su cuenta de Google o pueden ver su actividad en los servicios de Google. Sin embargo, puede controlar quién puede ver su imagen de perfil de Google ajustando su configuración de privacidad.
Para hacer esto, vaya a la configuración de su cuenta de Google y seleccione 'Información personal y privacidad'> Información personal> toque su foto de perfil. Desde allí, puede elegir quién puede ver su foto de perfil seleccionando Cualquiera o "Personas con las que interactúa".
Por lo general, su nueva imagen de perfil tarda solo unos minutos en surtir efecto después de haberla cargado en su cuenta de Google. En algunos casos, su nueva imagen de perfil puede tardar más en aparecer. Esto puede deberse a varios factores, como problemas de conectividad a Internet o retrasos en el servidor.
Revive tu cuenta de Google
Ahora que sabe cómo cambiar su imagen de perfil de Google en computadoras de escritorio, dispositivos móviles y Chromebook, continúe y pruébelo. Asegúrate de elegir una imagen que te represente a ti o a tu marca de la mejor manera posible. También puede querer leer Cómo transferir datos entre cuentas de Google.
Última actualización el 29 de marzo de 2023
El artículo anterior puede contener enlaces de afiliados que ayudan a respaldar a Guiding Tech. Sin embargo, no afecta nuestra integridad editorial. El contenido sigue siendo imparcial y auténtico.
Escrito por
Atish Rajasekharan
Atish se graduó en informática y es un ferviente entusiasta al que le gusta explorar y hablar sobre tecnología, negocios, finanzas y nuevas empresas.



