Arreglar Steam se congela al instalar el juego — TechCult
Miscelánea / / April 06, 2023
Además de ser una excelente plataforma para los entusiastas de los juegos, donde pueden disfrutar jugando un ejército de juegos, Steam también es conocido por dejar a los usuarios varados cuando intentan descargar juegos en él. Steam se congela al instalar el juego, en cambio, es una ocurrencia común que puede deberse a diferentes razones. Si se está preguntando acerca de estas razones y quiere saber por qué Steam se bloquea al instalar el juego, esta guía le ofrece una respuesta perfecta.. Lea nuestra guía hasta el final y familiarícese con el error de congelación de Steam y las diferentes formas de arreglar los juegos de Steam que siguen fallando en Windows 11.

Tabla de contenido
- Cómo arreglar Steam se congela al instalar el juego
- ¿Por qué Steam se congela al instalar el juego?
- Método 1: Solucionar problemas de conectividad de red
- Método 2: cambiar la región de descarga
- Método 3: ejecutar Steam Client como administrador
- Método 4: Ejecute Steam en modo de compatibilidad
- Método 5: actualizar el controlador de gráficos
- Método 6: cerrar aplicaciones de acaparamiento de ancho de banda
- Método 7: Ajuste el ancho de banda de Steam
- Método 8: Borrar caché de Steam
- Método 9: reinstalar Steam
Cómo arreglar Steam se congela al instalar el juego
Debes estar preguntándote por qué Steam se bloquea al instalar el juego. Puede intentar asegurarse de tener una conexión de red adecuada y reparar el caché de descarga de Steam. Aquí, conocerá los métodos de solución de problemas para resolver este problema en detalle.
Respuesta rápida
Si experimenta bloqueos mientras instala un juego en Steam, intente los siguientes pasos:
1. Limpia la caché de descarga.
2. Deshabilite el software antivirus.
3. Verifica los archivos del juego.
4. Mover la carpeta de instalación
¿Por qué Steam se congela al instalar el juego?
Si bien puede descargar y disfrutar jugando sus juegos favoritos en Steam, puede convertirse en una tarea si Steam se congela o falla a mitad de camino y se atasca en un ciclo interminable de inicio y parada. Varias razones pueden desencadenar este problema en su PC, que incluyen:
- Problemas con la conectividad a Internet
- Controlador de gráficos obsoleto
- Aplicaciones de terceros que acaparan el ancho de banda
- Caché corrupto de Steam
- Aplicación Steam desactualizada
- Software de Windows obsoleto
- Archivos de instalación de Steam dañados
Estas son las razones que son responsables de por qué Steam se bloquea al instalar la consulta del juego.
Ser un jugador puede ser una experiencia bastante fastidiosa si no puedes descargar tu juego favorito. Pero para su alivio, no está solo en esto. La congelación de vapor es un problema al que se enfrenta un número considerable de miembros de la comunidad. Ahora que ya conoce las razones por las que Steam se bloquea al instalar el juego, es fácil solucionar este error con una variedad de soluciones posibles que se enumeran a continuación:
Método 1: Solucionar problemas de conectividad de red
Por lo general, cuando una aplicación se congela o se bloquea a la mitad de una descarga, se trata simplemente de una mala conexión de red. Se requiere una conexión a Internet buena y estable para descargar juegos en Steam, especialmente si el tamaño del juego es grande. Por lo tanto, verifique la potencia de su conectividad a Internet antes de continuar con otros pasos de solución de problemas. También le recomendamos que consulte nuestra guía sobre Solucionar problemas de conexión a Internet en Windows 10 para obtener más información sobre cómo puede fortalecer su red.

Método 2: cambiar la región de descarga
Steam se congela al descargar juegos y puede ser el resultado de seleccionar la región de descarga incorrecta. Por lo tanto, intente cambiar la región de descarga para continuar descargando su juego en Steam y corregir el error de congelación con la ayuda de los siguientes pasos:
1. presione el tecla de Windows, tipo aplicación de vapor y haga clic en Abierto.

2. Ahora, haga clic en el Vapor pestaña en la esquina superior izquierda de la página de inicio.
3. A continuación, seleccione Ajustes del menú desplegable de Steam.

4. Ahora, haga clic en Descargas desde el panel izquierdo.
5. Finalmente, bajo Descargar Región menú desplegable, elija una región diferente.

Lea también:¿Dónde se almacenan los datos de Steam?
Método 3: ejecutar Steam Client como administrador
Si los juegos de Steam siguen bloqueando Windows 11 en su PC, puede intentar ejecutar Steam Client como administrador. Si lo hace, lo ayudará a resolver cualquier problema de permisos que afecte su rendimiento.
1. En tu Escritorio, haga clic derecho en cliente de vapor.
2. A continuación, haga clic en Propiedades en su menú.

3. Ahora, cambia a la Compatibilidad pestaña en Propiedades de Steam.
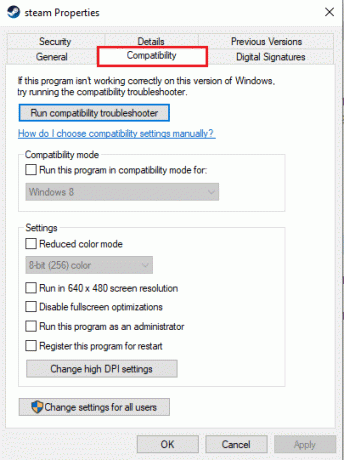
4. Seleccione la casilla a la izquierda de la Ejecute este programa como administrador opción.

5. Finalmente, haga clic en Aplicar y DE ACUERDO para guardar los cambios.
Método 4: Ejecute Steam en modo de compatibilidad
También debe verificar el modo de compatibilidad de Steam Client en caso de que Steam no responda y persista el error de Windows 11. Si es así, intente cambiar su modo de compatibilidad a Windows 11 en su PC siguiendo los siguientes pasos:
1. presione el Teclas Windows + E simultáneamente para abrir Explorador de archivos en su Escritorio.
2. Ahora, localiza el vapor.exe archivo navegando al dado camino,
C:\Archivos de programa (x86)\Steam\Steam.exe

3. Haga clic derecho en el vapor.exe archivar y seleccionar Propiedades del menú.
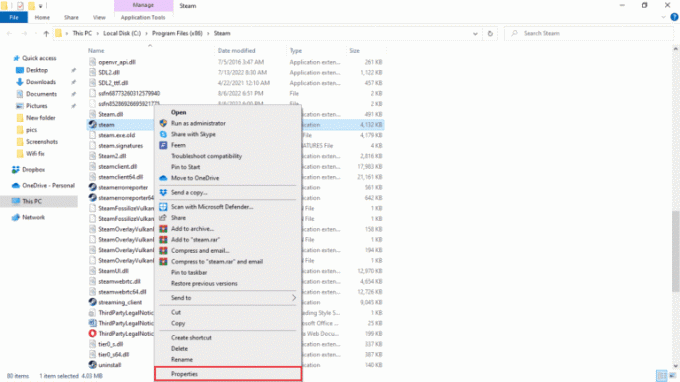
4. A continuación, navegue hasta el Compatibilidad pestaña.
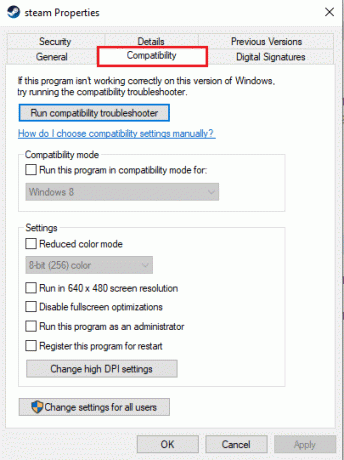
5. Ahora, bajo Modo de compatibilidad, haga clic en el cuadro de la izquierda para Ejecuta este programa en modo compatibilidad para opción.
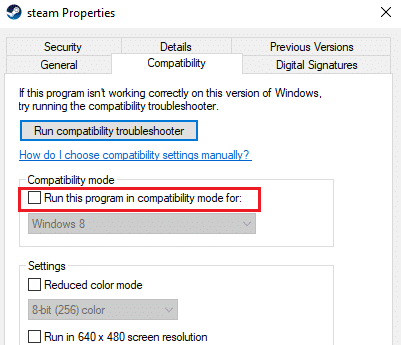
6. Luego, seleccione ventanas 11 del menú desplegable.
7. Finalmente, guarde los cambios haciendo clic en Aplicar y DE ACUERDO.
Lea también:Arreglar el Bootstrapper del cliente de Steam que no responde en Windows 10
Método 5: actualizar el controlador de gráficos
Es necesario actualizar el controlador de gráficos si Steam se congela al instalar el juego, la pantalla se enciende o se apaga, la pantalla no funciona y otros problemas técnicos. Por lo tanto, debe actualizar regularmente el controlador de gráficos en su PC. Si estos no se actualizan automáticamente, intente hacerlo manualmente con la ayuda de nuestra guía sobre 4 formas de actualizar el controlador de gráficos en Windows 10.

Método 6: cerrar aplicaciones de acaparamiento de ancho de banda
También existe la posibilidad de que Steam se congele al descargar juegos debido a conflictos de software de terceros cuando hay varias aplicaciones abiertas. En este caso, algunas aplicaciones pueden causar interferencias con las descargas de Steam. Para evitar este problema, debe cerrar todas las aplicaciones en segundo plano e intentar descargar sus juegos favoritos sin que Steam se congele nuevamente. Aprender más acerca de Cómo deshabilitar aplicaciones en segundo plano en Windows 10.
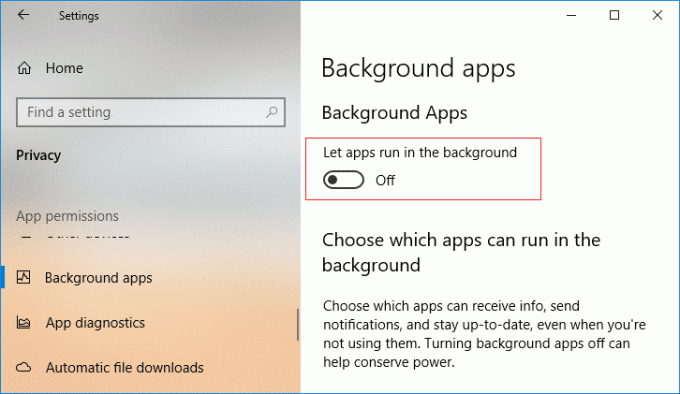
Lea también:Arreglar el alto uso de CPU de Steam Client Bootstrapper en Windows 10
Método 7: Ajuste el ancho de banda de Steam
Las descargas fallidas junto con Steam se congelan y también puede surgir un problema que no responde debido a la configuración del ancho de banda. Puede rectificar rápidamente esta configuración dentro del mismo Steam Client siguiendo los pasos a continuación:
1. Abierto cliente de vapor y haga clic en el Vapor pestaña en ella.
2. Ahora, seleccione Ajustes y abierto Descargas.

3. A continuación, haga clic en Limitar ancho de banda que le permitirá ajustar su configuración de ancho de banda según la velocidad de conexión a Internet de su sistema.
4. Finalmente, guarde los cambios haciendo clic en DE ACUERDO.
Método 8: Borrar caché de Steam
El caché de juegos descargados en Steam es otra razón por la que los juegos de Steam siguen fallando en Windows 11. Este error provoca además problemas en la actualización y descarga de archivos de juegos de Steam y, por lo tanto, debe borrarse manualmente.
1. Después de abrir cliente de vapor, lanzar su Ajustes.
2. Ve a la Descargas sección y haga clic en BORRAR CACHE DE DESCARGA.

3. Luego, seleccione DE ACUERDO en el mensaje emergente.

Después de borrar el caché de Steam, intente descargar el mismo juego y verifique si los juegos de Steam siguen fallando en el problema de Windows 11 que se ha resuelto.
Lea también:Arreglar Steam Game se desinstaló aleatoriamente en Windows 10
Método 9: reinstalar Steam
Finalmente, intente desinstalar y reinstalar Steam Client en su PC si ninguno de los mencionados anteriormente parece estar arreglando Steam que no responde a Windows 11. Si lo hace, ayudará a eliminar cualquier archivo de juego corrupto de Steam en su dispositivo. Puede seguir las instrucciones paso a paso para reinstalar Steam a continuación:
1. Lanzar el menú de búsqueda de su PC para abrir el Panel de control.

2. Colocar Ver por > Iconos grandes, luego haga clic en Programas y características de la lista de opciones disponibles.

3. A continuación, seleccione Vapor de la lista y haga clic en el Desinstalar opción, como se muestra en la imagen.
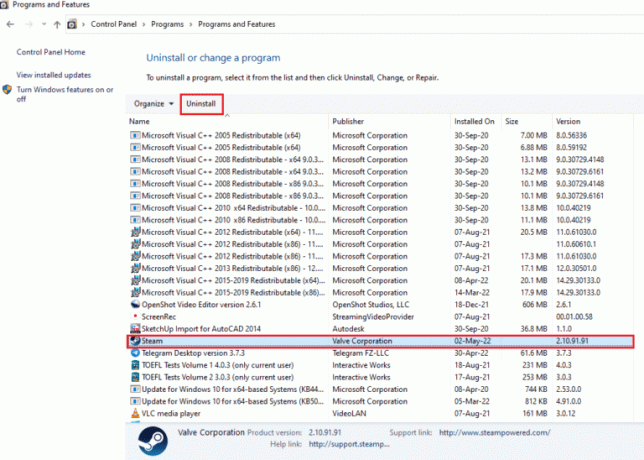
4. Ahora, seleccione el Desinstalar botón para completar el proceso.
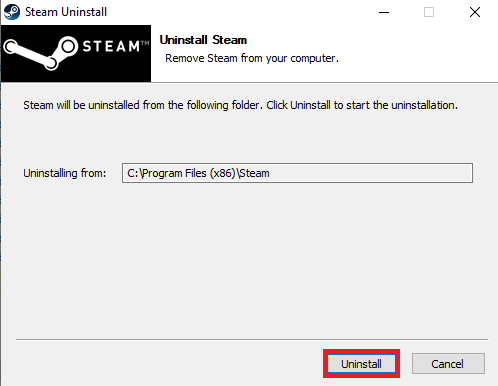
5. Luego, navegue hasta el Disco local (C:) > Archivos de programa (x86) camino y eliminar el Vapor carpeta presionando el botón Borrar clave.
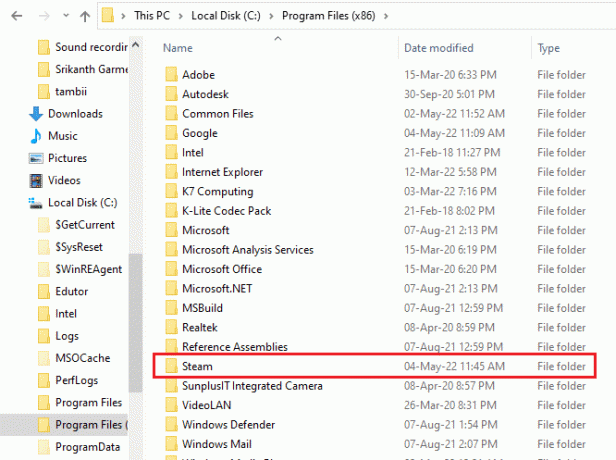
6. Para reinstalar Steam, abra su página web oficial y haga clic Instalar vapor.

7. A continuación, haga clic en Instalar vapor para descargar la aplicación en su escritorio.
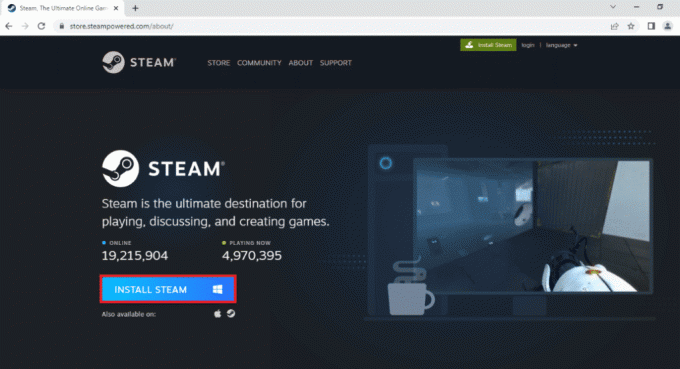
8. Ahora, haga clic en el descargado SteamSetup.exe archivo en la parte inferior para iniciarlo.
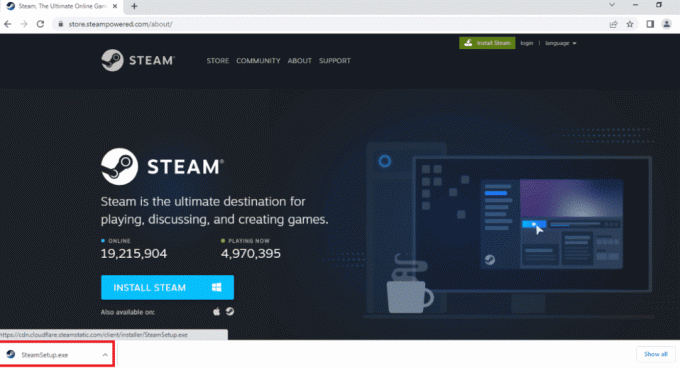
9. En el Configuración de vapor ventana, haga clic en Próximo.

10. Luego, seleccione el idioma elegido y haga clic en Próximo.

11. Clickea en el Navegar… para seleccionar la carpeta de destino y, finalmente, seleccione el Instalar botón.

12. Avanza haciendo clic en el Finalizar botón.

13. Acceso a su cuenta existente completando sus credenciales.

Una vez hecho esto, descargue el juego de su elección nuevamente en Steam y verifique si se resolvió el problema de congelación de la aplicación.
Recomendado:
- Los 31 mejores animes Gore que acecharán tus pesadillas
- Arreglar el código de error de impacto de Genshin 4206
- 13 formas de arreglar Steam atascado al verificar la instalación
- Más de 190 mejores ideas de nombres de cuentas de Steam
Esto nos lleva al final de nuestra guía sobre Steam se congela al instalar el juego. Esperamos que los diferentes métodos para solucionar el problema de congelación en Steam te hayan ayudado completamente. Háganos saber sus opiniones, y si tiene más consultas, deje sus comentarios a continuación.
Elon es un escritor de tecnología en TechCult. Ha estado escribiendo guías prácticas durante aproximadamente 6 años y ha cubierto muchos temas. Le encanta cubrir temas relacionados con Windows, Android y los últimos trucos y consejos.



