Las 7 mejores formas de arreglar la aplicación Phone Link que no funciona en Windows 11
Miscelánea / / April 07, 2023
Microsoft Phone Link, anteriormente conocido como Su teléfono, es una aplicación que conecta su PC con Windows a su dispositivo Android. Puede ver las notificaciones de su teléfono, responder mensajes de texto e incluso hacer o recibir llamadas telefónicas en su PC con Windows. Sin embargo, si no ha podido aprovechar sus beneficios porque la aplicación Phone Link no funciona en Windows 11, podemos ayudarlo.

Ya sea que Phone Link tenga problemas para sincronizar sus datos o no muestre sus notificaciones, los siguientes consejos de solución de problemas deberían ayudar a solucionar todos esos problemas. Entonces, echemos un vistazo a ellos.
1. Habilitar funciones de enlace telefónico
La aplicación Phone Link le permite habilitar o deshabilitar funciones específicas para sus dispositivos vinculados por separado. Por lo tanto, si tiene problemas con funciones específicas, como llamadas, mensajes o notificaciones, debe verificar las funciones de la aplicación Phone Link para asegurarse de que estén habilitadas.
Paso 1: Abra la aplicación Phone Link en su PC y haga clic en el icono con forma de engranaje en la esquina superior derecha para visitar el menú Configuración.

Paso 2: Cambie a la pestaña Funciones para ver la configuración de llamadas, mensajes, notificaciones, fotos y más. Luego, use los interruptores respectivos para habilitar todas las funciones que desea usar.

Después de esto, verifique si puede usar esas funciones según lo previsto en la aplicación Phone Link.
2. Permitir que la aplicación se ejecute en segundo plano
Es posible que la aplicación Phone Link no sincronice sus datos o muestre notificaciones si no tiene la información necesaria. permisos para ejecutar en segundo plano. Aquí se explica cómo cambiar eso.
Paso 1: Haga clic con el botón derecho en el icono Inicio y seleccione Configuración de la lista.

Paso 2: En la pestaña Aplicaciones, haga clic en Aplicaciones instaladas.

Paso 3: Desplácese hacia abajo para ubicar la aplicación Phone Link. Haga clic en el menú de tres puntos junto a él y seleccione Opciones avanzadas.
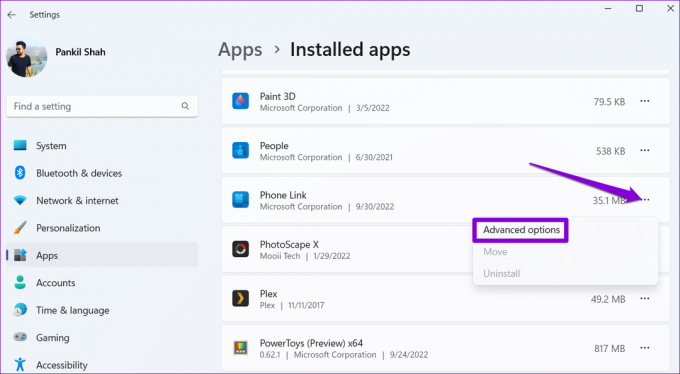
Etapa 4: Use el menú desplegable en Permisos de aplicaciones en segundo plano para seleccionar Siempre.

Reinicie la aplicación Phone Link y vea si el problema persiste.
3. Verifique los permisos de la aplicación para el enlace a la aplicación de Windows en el teléfono
Es posible que la aplicación Phone Link no funcione en Windows 11 si no configuró correctamente la aplicación complementaria en su teléfono Android. Deberá asegurarse de que el enlace a Windows aplicación en su teléfono tiene todos los permisos necesita.
Paso 1: Mantenga presionado el ícono de la aplicación Vincular a Windows y toque el ícono de información en el menú resultante.
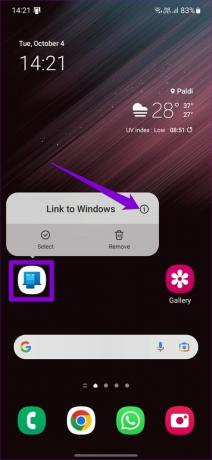
Paso 2: Toque en Permisos.

Paso 3: Revise cada permiso y permítalo.


Etapa 4: Regrese a la página de información de la aplicación y toque Batería. Luego, seleccione Sin restricciones en el siguiente menú.
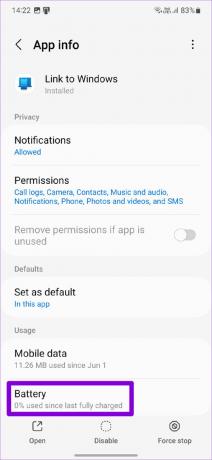
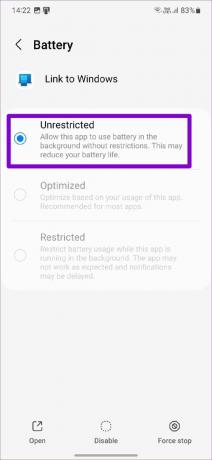
4. Desactivar ahorro de batería (solo portátiles)
El modo de ahorro de batería en Windows puede obstaculizar la capacidad de una aplicación para funcionar correctamente y causar problemas. Para evitar esto, debe desactivar el modo de ahorro de batería en su computadora portátil.
Paso 1: Haga clic con el botón derecho en el icono de la batería en la barra de tareas y seleccione Configuración de energía y suspensión.
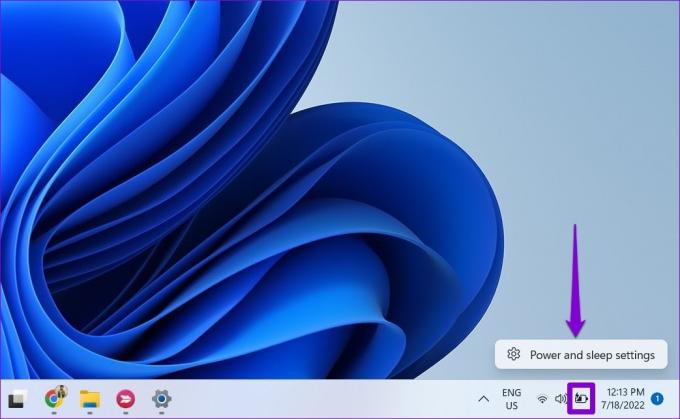
Paso 2: Haga clic en Ahorro de batería para expandirlo. Luego, haga clic en el botón Apagar ahora para desactivar el ahorro de batería.

Tenga en cuenta que el modo de ahorro de batería en Windows se activa automáticamente cada vez que el nivel de batería de su computadora portátil cae por debajo del 20 por ciento. Por lo tanto, también deberá asegurarse de que su computadora portátil o tableta con Windows tenga suficiente energía.
5. Desvincular y vincular su teléfono nuevamente
Si aún tiene problemas con la aplicación Phone Link, puede desvincular su teléfono de la aplicación y volver a vincularlo. Esto debería ayudar a restablecer la conexión entre Windows y su teléfono y solucionar cualquier problema menor.
Paso 1: Abra la aplicación Phone Link en su PC y toque el ícono en forma de engranaje en la esquina superior derecha para abrir Configuración.

Paso 2: En la pestaña Mis dispositivos, haga clic en el icono de menú de tres puntos junto a su teléfono y seleccione Eliminar.
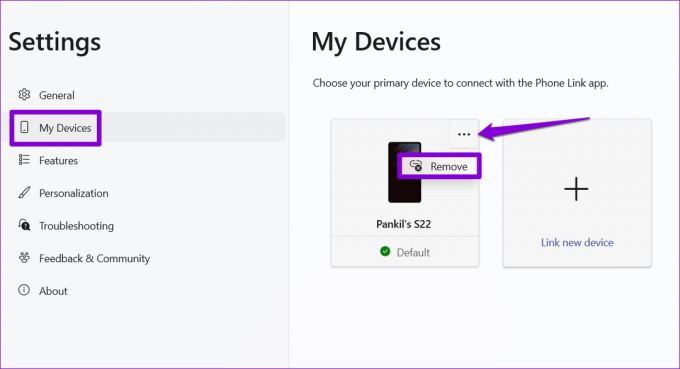
Reinicie la aplicación Phone Link y siga las instrucciones en pantalla para emparejar su dispositivo con Windows. Después de esto, la aplicación debería funcionar bien.
6. Ejecute el Solucionador de problemas de la aplicación de la Tienda Windows
El solucionador de problemas de aplicaciones de la Tienda Windows es una herramienta integrada que puede escanear sus aplicaciones en busca de problemas comunes y sugerir soluciones en consecuencia. Puede usarlo para volver a poner en funcionamiento la aplicación Phone Link.
Paso 1: Presione la tecla de Windows + I para iniciar la aplicación Configuración. En la pestaña Sistema, haga clic en Solucionar problemas.

Paso 2: Vaya a Otros solucionadores de problemas.

Paso 3: Haga clic en el botón Ejecutar junto a Aplicaciones de la Tienda Windows.

Permita que el solucionador de problemas diagnostique sus aplicaciones y solucione cualquier problema.
7. Reparar o restablecer la aplicación
Si nada funciona, puedes reparar la aplicación Phone Link en Windows como último recurso. Así es cómo:
Paso 1: Haga clic en el icono de búsqueda en la barra de tareas, escriba enlace telefónicoy seleccione Configuración de la aplicación.

Paso 2: Desplácese hacia abajo hasta la sección Restablecer y haga clic en el botón Reparar.

Si reparar la aplicación no ayuda, puede intentar restablecerla desde el mismo menú. Esto eliminará todos los datos de la aplicación y restablecerá la aplicación a su estado predeterminado.
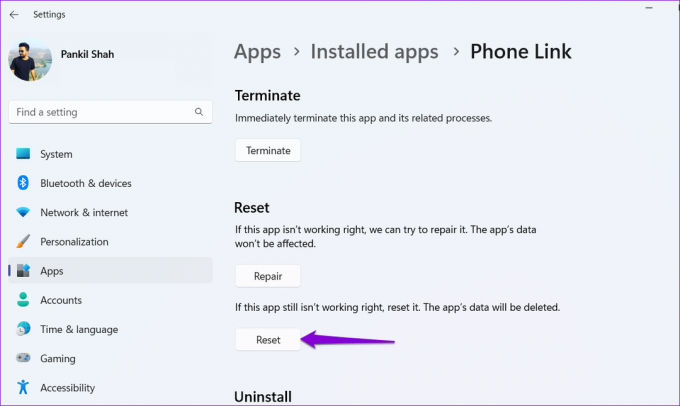
Manteniéndote conectado
Windows Phone Link es una aplicación útil que te permite interactuar con tu teléfono Android sin siquiera mirarlo. Sin embargo, puede ser un inconveniente cuando la aplicación no funciona según lo previsto. Con suerte, las soluciones anteriores lo han ayudado a solucionar cualquier problema con la aplicación Phone Link y está en paz.
Última actualización el 04 octubre, 2022
El artículo anterior puede contener enlaces de afiliados que ayudan a respaldar a Guiding Tech. Sin embargo, no afecta nuestra integridad editorial. El contenido sigue siendo imparcial y auténtico.
Escrito por
Pankil Shah
Pankil es un ingeniero civil de profesión que comenzó su viaje como escritor en EOTO.tech. Recientemente se unió a Guiding Tech como escritor independiente para cubrir procedimientos, explicaciones, guías de compra, consejos y trucos para Android, iOS, Windows y Web.



