Solucionar el problema de los auriculares SADES no reconocidos por Windows 10 – TechCult
Miscelánea / / April 07, 2023
La serie SADES de auriculares y auriculares para juegos brinda una experiencia inmersiva mientras juega. Su atención inquebrantable al estilo del hardware es de primera categoría. Mientras están en uso, los usuarios informan problemas sobre los auriculares, como los auriculares SADES que Windows 10 no reconoce. Algunos usuarios también informaron este problema cuando compraron sus nuevos auriculares y no se produjo el problema de los auriculares SADES. Si está buscando cómo solucionar este error antes de solicitar un reemplazo, entonces está en el artículo correcto. A veces, los errores en Windows también pueden hacer que los auriculares no funcionen. En este artículo, aprenderá sobre los métodos de solución de problemas para resolver el problema de manera efectiva.

Tabla de contenido
- Cómo reparar los auriculares SADES no reconocidos por el problema de Windows 10
- Método 1: métodos básicos de solución de problemas
- Método 2: Descargar el controlador de los auriculares SADES
- Método 3: deshabilitar Cortana
- Método 4: desactivar el control exclusivo
- Método 5: desactivar las mejoras de audio
- Método 6: cambiar la calidad del formato de sonido
- Método 7: Actualizar el controlador de audio Realtek HD
- Método 8: reversión de actualizaciones de controladores
- Método 9: reinstalar los controladores de audio
- Método 10: deshabilite la detección de conector del panel frontal (si corresponde)
- Método 11: habilite el modo de transmisión múltiple (si corresponde)
- Método 12: elija el dispositivo de audio correcto
- Método 13: cambiar los ajustes de configuración de los altavoces
Cómo reparar los auriculares SADES no reconocidos por el problema de Windows 10
Antes de ver las soluciones, veamos algunas de las causas del problema en cuestión.
- Conflictos con Cortana
- Auriculares desactivados
- Problemas del controlador
- Conflictos con control exclusivo
- Problemas de mejoras de audio
- Problemas de formato de sonido
- Problemas de la aplicación Realtek
Nota: Los métodos dados implican realizar cambios en los controladores de audio. Antes de desinstalar los controladores de audio o modificarlos/reinstalarlos, cree un punto de restauración del sistema en caso de que ocurra algún problema.
Método 1: métodos básicos de solución de problemas
Puede intentar implementar estos métodos básicos de solución de problemas para resolver el problema.
1A. Partículas de polvo limpias
A veces, las partículas de polvo pueden interferir con una conexión exitosa a la computadora. Puede limpiar el pin de los auriculares con alcohol isopropílico. En el caso de un puerto de audio de 3,5 mm, intente usar aire comprimido para limpiar el puerto. Si no tiene una lata de aire comprimido, puede limpiarla suavemente con un hisopo de algodón.
1B. Reemplace el cable dañado
Windows no puede reconocer los auriculares si los cables están dañados. Si los auriculares admiten cables desmontables, puede reemplazar el cable para ver si repara los auriculares SADES no reconocidos.
1C. Pruebe con otro puerto de auriculares
Si su computadora tiene dos puertos de audio, puede intentar conectarse al otro puerto para ver si resuelve el problema. Si los auriculares funcionan en el nuevo puerto, es posible que haya un problema con el antiguo puerto de audio. Si no tiene otro puerto de audio, no se preocupe, puede usar conectores USB a puerto de audio en los que puede utilizar su concentrador USB para el puerto de audio. Hay muchos conectores USB a audio disponibles en el mercado para comprar.
1D. Comprobar si los auriculares están desactivados
Si de alguna manera, su auricular SADES se deshabilitó, entonces puede ocurrir este problema, verifique si su auricular está deshabilitado siguiendo los pasos a continuación.
1. Conecte sus auriculares a su computadora portátil o PC.
2. Ahora, haga clic con el botón derecho en el icono del altavoz en la esquina derecha y haga clic en Sonidos.

3. Navegar a la Reproducción pestaña para ver los dispositivos conectados.

4. Si no hay dispositivos habilitados o presentan un mensaje No hay dispositivos de audio instalados será mostrado. En este caso, haga clic derecho en cualquier parte de la pantalla y haga clic en la opción Mostrar dispositivos deshabilitados.
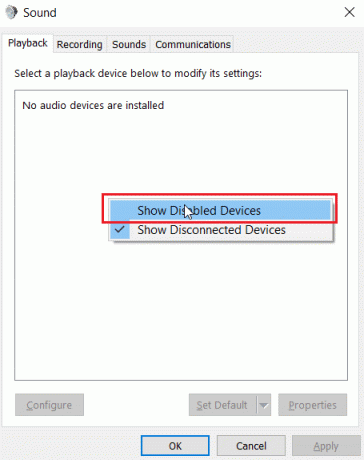
5. Se mostrarán los dispositivos deshabilitados, haga clic derecho sobre él y haga clic en Permitir para habilitar el dispositivo.

6. Luego, haga clic en DE ACUERDO salir.
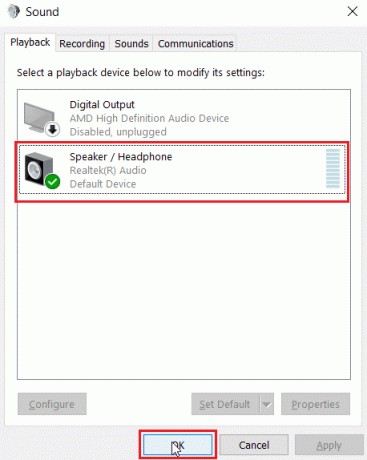
Lea también:Arreglar Windows 10 No hay dispositivos de audio instalados
1E. Ejecutar el Solucionador de problemas de reproducción de audio
Está presente un solucionador de problemas de Windows incorporado que puede guiar al usuario a través del proceso de resolución de problemas y arreglar auriculares SADES no reconocido por Windows 10. Siga los pasos a continuación:
1. Abierto Solucionar problemas de configuración escribiendo en la barra de búsqueda de Windows. Haga clic en Abierto.

2. Desplácese hacia abajo y seleccione el Reproducción de audio bombero.
3. Haga clic en Ejecute el solucionador de problemas botón.

4. Espere a que el solucionador de problemas detecte problemas, si los hay.
5. Siga las instrucciones en pantalla para aplicar la corrección.
1F. Actualizar Windows
También puede erradicar los errores del lado del software en su computadora actualizando su sistema operativo. Siempre asegúrese de haber actualizado su sistema operativo Windows y si hay actualizaciones pendientes en acción, use nuestra guía Cómo descargar e instalar la última actualización de Windows 10

Método 2: Descargar el controlador de los auriculares SADES
De forma predeterminada, los controladores SADES se instalan automáticamente en el momento en que se conectan; en caso de que haya insertado un dispositivo antiguo, es posible que Windows 10 no reconozca los auriculares SADES. Puede descargar controladores para los auriculares siguiendo el enlace oficial.
1. Visita el Auriculares Sades conductor Página Oficial.
2. En la página web estarán presentes diferentes series de auriculares SADES. Encuentre el que sea adecuado para sus auriculares.
3. Haga clic en Más debajo de los auriculares.

4. Por último, haga clic en la descarga flecha para descargar el controlador.

5. Instale el controlador y esto resolverá que el auricular SADES no existe.
Lea también:Cómo arreglar el servicio de audio no ejecuta Windows 10
Método 3: deshabilitar Cortana
Los auriculares SADES no reconocidos también se pueden solucionar ocultando Cortana de la barra de tareas de Windows o desactivándolo. Siga los pasos a continuación para hacerlo:
1. Haga clic derecho en su barra de tareas y haga clic en el Mostrar Cortanabotón.
2. Asegúrese de que la opción esté desmarcada para ocultar Cortana de la barra de tareas.
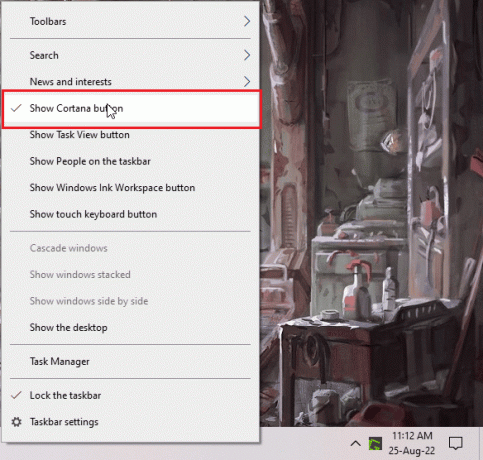
3. Ahora, compruebe si el problema se ha resuelto.
4. Si el problema persiste, puedes probar deshabilitar Cortana y vea si Windows 10 no reconoce los auriculares SADES.

Método 4: desactivar el control exclusivo
A veces, las aplicaciones pueden tomar el control exclusivo de cualquier controlador, incluidos los controladores de audio; esto también puede provocar que no se detecten los auriculares. Podemos reconfigurar el controlador para evitar controles exclusivos de las aplicaciones.
1. Golpea el tecla de Windows, tipo Panel de control y haga clic en Abierto.

2. Colocar Ver por > Categoría, luego haga clic en Hardware y sonido configuración.
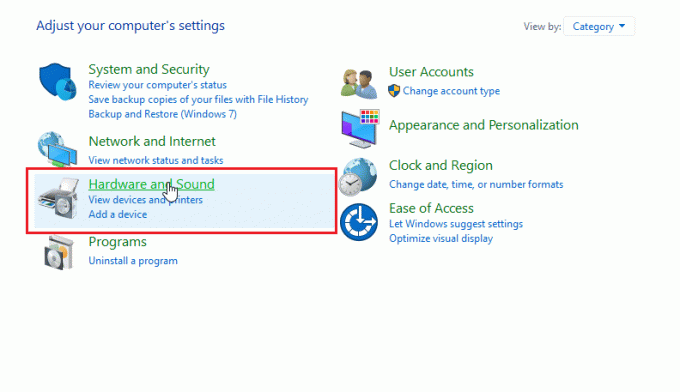
3. Haga clic en Sonido para abrir las propiedades relacionadas con el sonido.

4. Navegar a la reproducción haga clic derecho en su controlador de audio activo y luego haga clic en Propiedades.
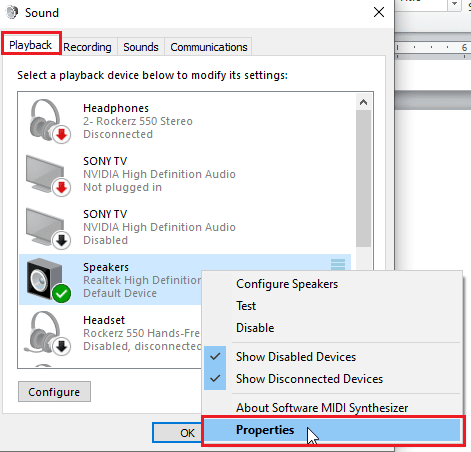
5. Navegar a la Avanzado pestaña y asegúrese de que la casilla de verificación Permitir que las aplicaciones tomen el control exclusivo de este dispositivo está desmarcado.
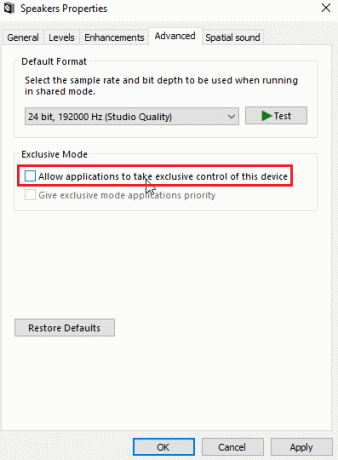
6. Finalmente, haga clic en Aplicar y luego haga clic DE ACUERDO.
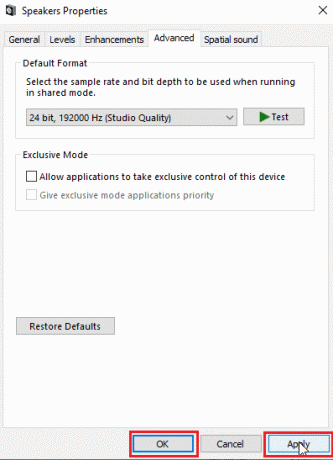
Lea también:Cómo arreglar la tartamudez de audio en Windows 10
Método 5: desactivar las mejoras de audio
Las mejoras de audio son un conjunto de características introducidas por primera vez en Windows 7 que mejoran algunos aspectos del audio. Hay varios problemas conocidos con la mejora de audio que entrarán en conflicto con los auriculares SADES y provocarán un mal funcionamiento. Intente desactivar las mejoras de audio.
1. Lanzar el Panel de control aplicación

2. Haga clic en Hardware y sonido para abrir las propiedades relacionadas con el hardware.
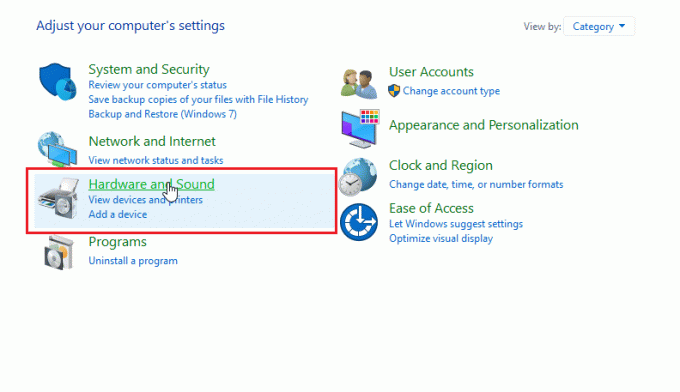
3. Navegar a Sonido y haga clic en él, esto abrirá Propiedades de sonido.

4. Haga clic derecho en el controlador de audio activo y haga clic en Propiedades.

5. Ahora, haga clic en el Mejoras pestaña.
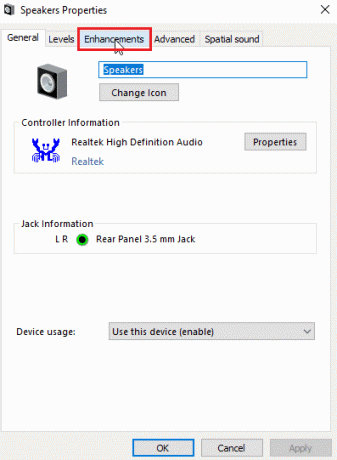
6. Debajo de esa pestaña, marque la casilla de verificación leyendo Desactiva todos los efectos de sonido.

7. Finalmente, haga clic en DE ACUERDO.

Método 6: cambiar la calidad del formato de sonido
Windows asigna automáticamente un valor predeterminado para la calidad del formato de sonido. Si la calidad del formato de sonido no es correcta o no es compatible con los auriculares SADES, es posible que Windows 10 no reconozca los auriculares SADES.
1. Abre el Panel de control E ir a Hardware y sonido configuración.

2. Haga clic en Sonido, esto abrirá las propiedades del sonido.
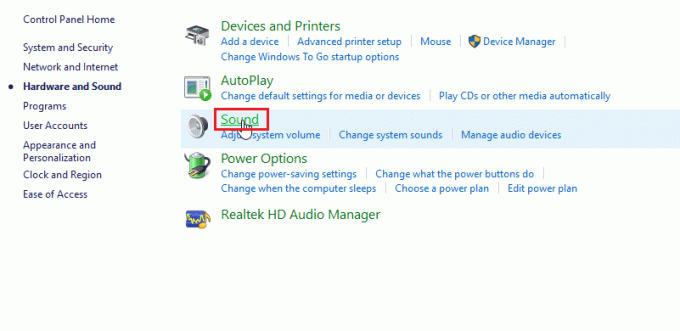
3. En el pestaña de reproducción, Busque el controlador de audio activo.
4. Haga clic derecho en el dispositivo de audio activo y haga clic en Propiedades.
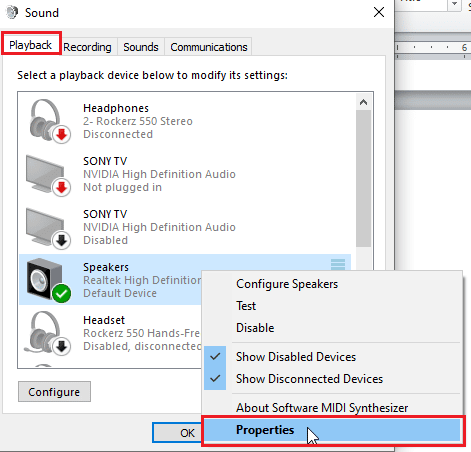
5. Navegar a la Lengüeta avanzada, aquí bajo el Formato predeterminado habrá una caja desplegable para elegir la calidad del sonido.

6. Después de elegir la calidad del sonido, haga clic en DE ACUERDO para guardar los cambios.
Lea también: Arreglar Zoom Audio no funciona Windows 10
Método 7: Actualizar el controlador de audio Realtek HD
A veces, el problema de los auriculares SADES no existe porque el controlador no está actualizado. Para actualizar el controlador de audio Realtek HD, lea nuestra guía sobre cómo actualizar los controladores de audio Realtek HD en Windows 10.

Método 8: reversión de actualizaciones de controladores
Si tiene un auricular SADES antiguo y la actualización de Windows hace que el controlador no reconozca su dispositivo, puede intentar revertir la actualización del dispositivo a la versión anterior a través del dispositivo gerente. Lea nuestra guía sobre Cómo revertir los controladores en Windows 10.
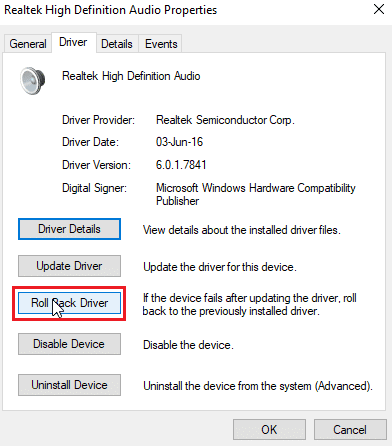
Método 9: reinstalar los controladores de audio
Los controladores de audio dañados pueden hacer que Windows 10 no reconozca los auriculares SADES. Puede intentar reinstalar los controladores para solucionar el problema. Windows instalará automáticamente el controlador de audio después de un simple reinicio. Lea nuestra guía sobre Cómo desinstalar y reinstalar controladores en Windows 10.

Lea también: Solucionar el error de audio de Windows 10 0xc00d4e86
Método 10: deshabilite la detección de conector del panel frontal (si corresponde)
En caso de que tenga instalado el controlador de audio Realtek, puede desactivar la detección del conector frontal para resolver el problema. Hay problemas conocidos con la detección de jack frontal.
1. Lanzar el Panel de control E ir a Hardware y sonido configuración.
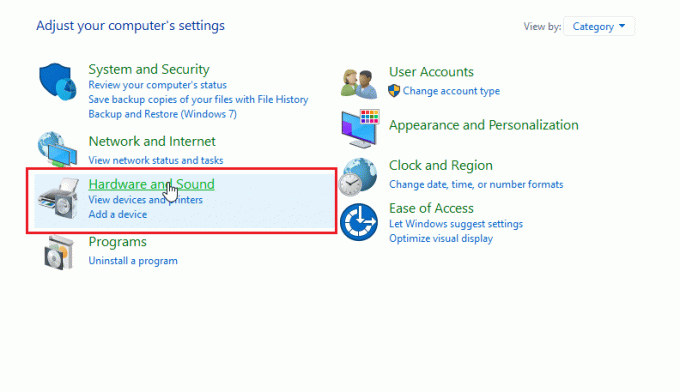
2. Ahora, haga clic en Administrador de audio Realtek HD.
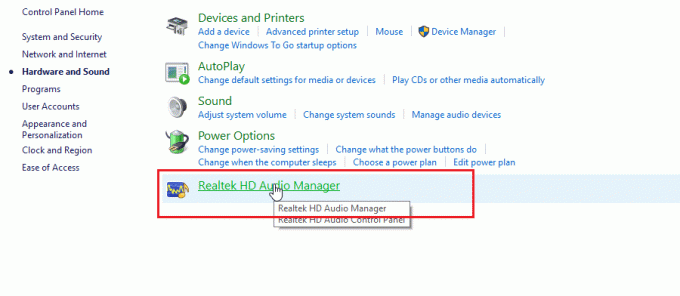
3. Vaya a la configuración del conector.
4. Asegúrese de que la casilla de verificación para deshabilitar la detección de jack frontal está marcada.
Método 11: habilite el modo de transmisión múltiple (si corresponde)
Los usuarios de Windows informaron que los auriculares se detectaron cuando habilitaron el modo de transmisión múltiple y lograron que se detectaran cuando los auriculares SADES no los reconocían.
1. Ir a Hardware y sonido ajustes.

2. Ahora, haga clic en Administrador de audio Realtek HD.
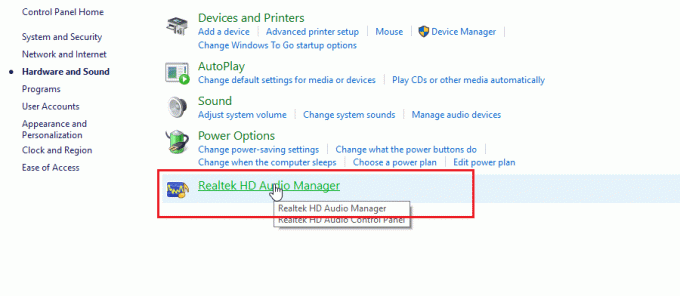
3. Haga clic en Configuración avanzada del dispositivo y habilitar el modo de transmisión múltiple.
4. Finalmente, haga clic en DE ACUERDO para guardar los cambios.
Método 12: elija el dispositivo de audio correcto
Cuando conecta un dispositivo a su computadora, el controlador de audio Realtek HD no reconoce el dispositivo. Debido a esto, se asigna automáticamente un dispositivo de reproducción predeterminado. Es posible que deba detectarlo manualmente revisando la configuración y asegurándose de que la entrada esté configurada para auriculares.
1. Lanzar el Administrador de audio Realtek HD.

2. Clickea en el enchufe frontal en la parte inferior de la interfaz.
Nota: El Administrador de audio Realtek HD aquí se muestra una versión personalizada modificada por el fabricante Asus. Se basa en la placa base. Realtek HD Audio Manager será diferente para usted según su placa base.

3. Seleccionar Auricular y haga clic en Próximo.

4. Ahora, haga clic en el icono se muestra a continuación y luego haga clic en DE ACUERDO.

Lea también: Arreglar Realtek Audio Manager que no se abre en Windows 10
Método 13: cambiar los ajustes de configuración de los altavoces
Hay otro problema conocido que ocurre al insertar los auriculares que hacen que Windows 10 no reconozca los auriculares SADES. Cuando se establece en estéreo, puede ocurrir el problema de los auriculares no detectados. Por lo tanto, siga estos pasos para solucionar este problema.
1. Abre el Administrador de audio Realtek HD aplicación

2. Clickea en el Configuración de altavoces Menú desplegable.

3. Selecciona el Altavoz 7.1 y guarde los cambios.

Preguntas frecuentes (FAQ)
Q1. ¿Por qué mis auriculares no funcionan cuando están enchufados?
Respuesta El problema podría deberse a un controlador de audio defectuoso, formato de sonido, etc. Lea la guía anterior para obtener todos los detalles.
Q2. ¿Cómo hacer que Windows 10 detecte mis auriculares?
Respuesta Intente cambiar los puertos de audio si tiene dos puertos de audio o intente ejecutar el solucionador de problemas de audio para que Windows encuentre problemas y los solucione automáticamente.
Q3. ¿Cómo puedo instalar el controlador SADES?
Respuesta Visite el sitio web de SADES para descargar los controladores. Instale los controladores. Lea lo anterior Método 2 sobre la instalación del controlador SADES.
Recomendado:
- Solucione el error WOW51900309 en Windows 10
- Arreglar el micrófono Logitech G533 que no funciona en Windows 10
- Arreglar mi conector de auriculares no funciona en Windows 10
- Arreglar el conector de audio frontal que no funciona en Windows 10
Esperamos que la extensa guía sobre Auricular SADES no reconocido por Windows 10 fue útil para usted y pudo solucionar el problema. Háganos saber qué método de los que enumeramos funcionó mejor para usted. Si tiene alguna sugerencia o consulta sobre el artículo, no dude en compartirla en la sección de comentarios a continuación.
Elon es un escritor de tecnología en TechCult. Ha estado escribiendo guías prácticas durante aproximadamente 6 años y ha cubierto muchos temas. Le encanta cubrir temas relacionados con Windows, Android y los últimos trucos y consejos.



