Solución Necesitará una nueva aplicación para abrir esto
Miscelánea / / November 28, 2021
Windows Store es una característica importante en Windows 10 donde los usuarios pueden descargar aplicaciones útiles y actualizar aplicaciones existentes sin ningún problema. Últimamente, la Tienda Windows ha comenzado a molestar a los usuarios con varios errores, y uno de esos errores es cuando los usuarios intentan abrir Windows Store, y no se abre, sino que muestra un mensaje de error "Necesitarás una nueva aplicación para abrir este ms-windows-store ".

El principal problema con este error es que no podrá acceder a la Tienda Windows ni podrá descargar ni actualizar ninguna aplicación hasta que se resuelva el problema. El problema principal parece ser archivos corruptos de la Tienda Windows o hay algún problema con su cuenta local / Microsoft. De todos modos, sin perder tiempo, veamos cómo solucionarlo. Necesitará una nueva aplicación para abrir esto: ms-windows-store con la guía de solución de problemas que se enumera a continuación.
Contenido
- Solución Necesitará una nueva aplicación para abrir esto - ms-windows-store
- Método 1: vuelva a registrar las aplicaciones de la Tienda Windows
- Método 2: restablecer la caché de la tienda de Windows
- Método 3: Ejecute el solucionador de problemas de la aplicación de la Tienda Windows
- Método 4: ejecutar Restaurar sistema
- Método 5: reinstalar la tienda de Windows
- Método 6: crear una nueva cuenta de usuario
- Método 7: restablecer la tienda de Windows a través de la configuración
- Método 8: Reparar Instalar Windows 10
Solución Necesitará una nueva aplicación para abrir esto - ms-windows-store
Asegurate que crear un punto de restauración por si acaso algo sale mal.
Método 1: vuelva a registrar las aplicaciones de la Tienda Windows
1. En el tipo de búsqueda de Windows Potencia Shell luego haga clic derecho en Windows PowerShell y seleccione Ejecutar como administrador.

2. Ahora escriba lo siguiente en Powershell y presione enter:
Get-AppXPackage | Foreach {Add-AppxPackage -DisableDevelopmentMode -Register "$ ($ _. InstallLocation) \ AppXManifest.xml"}

3. Deje que finalice el proceso anterior y luego reinicie su PC.
Método 2: restablecer la caché de la tienda de Windows
1. Presione la tecla de Windows + R y luego escriba wsreset.exe y presione enter.

2. Deje que se ejecute el comando anterior que restablecerá el caché de la Tienda Windows.
3. Cuando termine, reinicie su PC para guardar los cambios. Vea si puede Solución Necesitará una nueva aplicación para abrir esto - ms-windows-store si no, continúe.
Método 3: Ejecute el solucionador de problemas de la aplicación de la Tienda Windows
1. Ir a Tsu enlace y descargaSolucionador de problemas de aplicaciones de la Tienda Windows.
2. Haga doble clic en el archivo de descarga para ejecutar el solucionador de problemas.

3. Asegúrese de hacer clic en Avanzado y marcar "Aplicar la reparación automáticamente.”
4. Deje que se ejecute el solucionador de problemas y Arreglar la tienda de Windows que no funciona.
5. Abra el panel de control y Buscar solución de problemas en la barra de búsqueda en el lado izquierdo y haga clic en Solución de problemas.

6. A continuación, en la ventana de la izquierda, seleccione el panel Ver todo.

7. Luego, en la lista Solucionar problemas de la computadora, seleccione Aplicaciones de la Tienda Windows.

8. Siga las instrucciones en pantalla y deje que se ejecute la solución de problemas de Windows Update.
9. Reinicie su PC y vuelva a intentar instalar aplicaciones desde la Tienda Windows.
Método 4: ejecutar Restaurar sistema
1. Presione la tecla de Windows + R y escriba sysdm.cpl luego presione enter.

2. Selecciona el Proteccion del sistema pestaña y elige Restauración del sistema.

3. Haga clic en Siguiente y elija el Punto de restauración del sistema.

4. Siga las instrucciones en pantalla para completar la restauración del sistema.
5. Después de reiniciar, es posible que pueda Solución Necesitará una nueva aplicación para abrir esto: ms-windows-store.
Método 5: reinstalar la tienda de Windows
1. Escribe Potencia Shell en la búsqueda de Windows, haga clic con el botón derecho en Windows PowerShell y seleccione Ejecutar como administrador.
2. Ahora escriba lo siguiente en Powershell y presione enter:
PowerShell -ExecutionPolicy Unrestricted -Command "& {$ manifest = (Get-AppxPackage Microsoft. WindowsStore) .InstallLocation + '\ AppxManifest.xml'; Add-AppxPackage -DisableDevelopmentMode -Register $ manifest} "
3. Deje que finalice el proceso anterior y luego reinicie su PC.
Método 6: crear una nueva cuenta de usuario
1. Presione la tecla de Windows + I para abrir Ajustes y luego haga clic en Cuentas.

2. Haga clic en Pestaña Familia y otras personas en el menú de la izquierda y haga clic en Agregar a otra persona a esta PC debajo de Otras personas.

3. Hacer clic, No tengo la información de inicio de sesión de esta persona en la parte inferior.

4. Seleccione Agregar un usuario sin una cuenta de Microsoft en la parte inferior.

5. Ahora escriba el nombre de usuario y la contraseña de la nueva cuenta y haga clic en Siguiente.

Inicie sesión en esta nueva cuenta de usuario y compruebe si los atajos de teclado funcionan o no. Si es capaz de Solución Necesitará una nueva aplicación para abrir esto - ms-windows-store en esta nueva cuenta de usuario, el problema era con su antigua cuenta de usuario que podría haberse dañado, De todos modos, transfiera sus archivos a esta cuenta y elimine la cuenta anterior para completar la transición a esta nueva. cuenta.
Método 7: restablecer la tienda de Windows a través de la configuración
1. Presione la tecla de Windows + I para abrir Configuración y luego haga clic en Aplicaciones.

2. En el menú de la izquierda, seleccione Aplicaciones y funciones.
3. Ahora bajo Aplicaciones y funciones, debería ver un cuadro "Buscar", escriba Tienda.
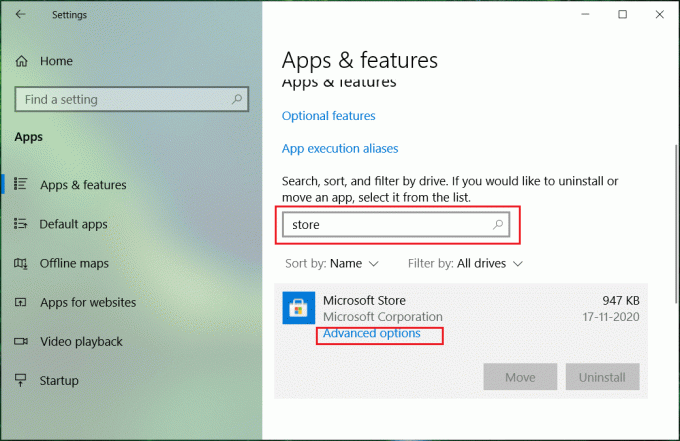
4. Una vez que encuentre la tienda, haga clic en ella, luego haga clic en Opciones avanzadas.
5. En la siguiente pantalla, haga clic en Reiniciar para restablecer la tienda de Windows.
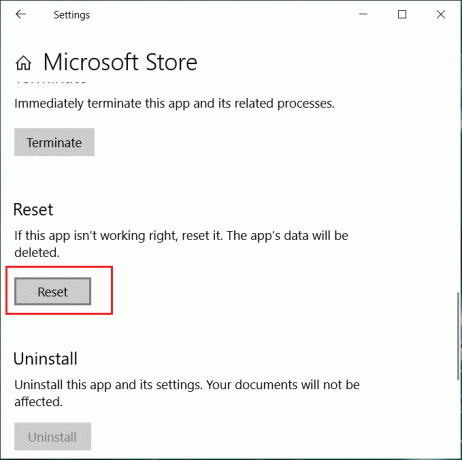
Método 8: Reparar Instalar Windows 10
Este método es el último recurso porque si nada funciona, seguramente este método reparará todos los problemas de su PC. Repair Install utiliza una actualización en el lugar para reparar problemas con el sistema sin eliminar los datos del usuario presentes en el sistema. Así que sigue este artículo para ver Cómo reparar Instale Windows 10 fácilmente.
Recomendado:
- Reparar la estructura del disco está dañada e ilegible
- Cómo reparar el icono de la tienda de aplicaciones de Windows 10 que falta
- Reparar WiFi no se conecta después de suspensión o hibernación
- Arreglar La puerta de enlace predeterminada no está disponible
Eso es todo lo que tienes con éxito Solución Necesitará una nueva aplicación para abrir esto - ms-windows-store pero si aún tiene alguna pregunta con respecto a esta publicación, no dude en hacerla en la sección de comentarios.



