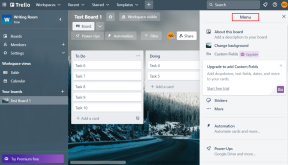Las 8 mejores soluciones para Google Docs que no descargan archivos PDF
Miscelánea / / April 07, 2023
Google Docs le permite crear y compartir documentos con sus contactos profesionales o personales. También obtiene diferentes opciones de formato de archivo para descargar su archivo de Google Docs en su computadora. Por ejemplo, puedes convertir un archivo de Google Doc en un PDF si es requerido.

Pero algunos usuarios se quejan de no poder descargar el archivo de Google Docs como PDF. Muchos confían en el uso de herramientas en línea, lo que puede poner en riesgo la privacidad de sus datos. Aquí hay algunas soluciones que ayudarán a solucionar este problema sin optar por otros recursos en línea.
1. Salga y vuelva a iniciar sesión en su cuenta de Google
Es similar a reiniciar su computadora o reiniciar una aplicación en su teléfono para darle un nuevo comienzo. Aquí le mostramos cómo hacerlo usando su computadora.
Paso 1: Abra el sitio web de Google Docs en un navegador web en su computadora. Inicie sesión en Documentos de Google con su cuenta.
Visita Documentos de Google
Paso 2: En la página de su documento de Google Docs, haga clic en el ícono de su perfil en la esquina superior derecha.
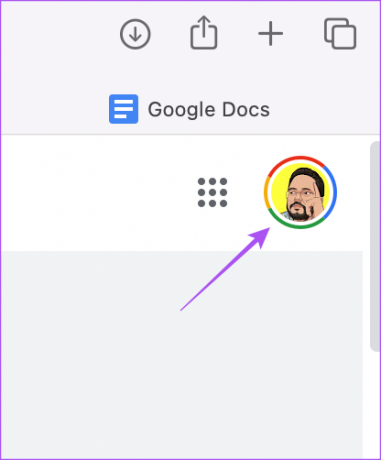
Paso 3: Haga clic en Cerrar sesión.
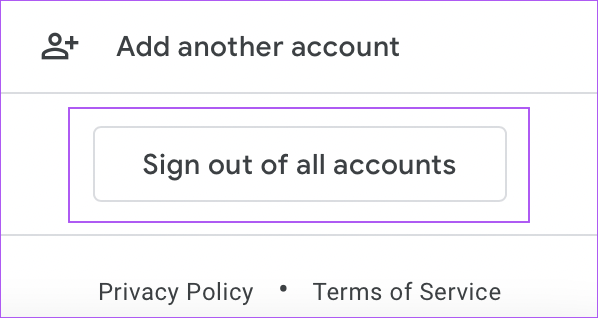
Etapa 4: Inicie sesión nuevamente en Google Docs y vea si puede descargar el archivo PDF.
2. Comprobar permisos de archivo
Google Docs te da la opción de compartir tus archivos con tus contactos. También puede asignar permisos mientras comparte un archivo. Si no puede descargar un archivo de Google Doc como PDF que se ha compartido con usted, es posible que se haya restringido su permiso para acceder al documento. Puede consultar nuestra guía sobre Uso compartido de archivos de Google Docs para saber mas.
3. Utilice la función de impresión para descargar PDF
Si aún no puede descargar el archivo PDF a pesar de verificar los permisos, le sugerimos que use la función Imprimir para descargar el archivo en su computadora. Google Docs le permite imprimir sus archivos directamente o guardarlos como PDF. Aquí está cómo hacerlo.
Paso 1: Abra el sitio web de Google Docs en un navegador web en su computadora.
Visita Documentos de Google
Paso 2: Inicie sesión en su cuenta de Google.
Paso 3: Abra el documento que desea descargar en formato PDF.
Etapa 4: Cuando se abra el documento, haga clic en Archivo en la esquina superior izquierda de la barra de menú.

Paso 5: Seleccione Imprimir de la lista de opciones.

También puede presionar Comando + P (macOS) o Control + P (Windows).
Paso 6: En la ventana Imprimir, haga clic en el menú desplegable Impresora.

Paso 7: Seleccione Guardar como PDF en el menú desplegable.
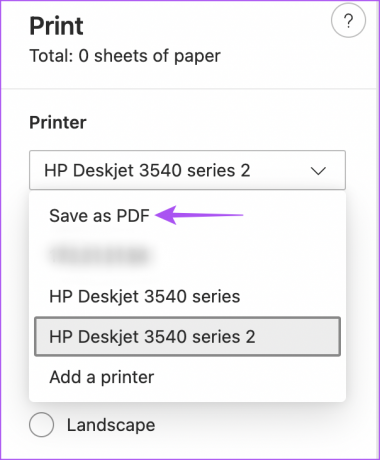
Paso 8: Haga clic en Guardar en la parte inferior para descargar el archivo PDF.

4. Buscar extensiones de navegador defectuosas
Si no puede descargar el archivo PDF incluso después de usar la función Imprimir, debe verificar las extensiones instaladas en su navegador. Es posible que algunas extensiones instaladas en su navegador no hayan recibido actualizaciones y ya no sean compatibles con sus navegadores. Una extensión de navegador con errores puede provocar este tipo de problemas con Google Docs.
Para Google Chrome
Paso 1: Abre Google Chrome en tu Mac o PC con Windows.

Paso 2: Haga clic en el ícono Extensiones en la esquina superior derecha de la página de inicio de Chrome.
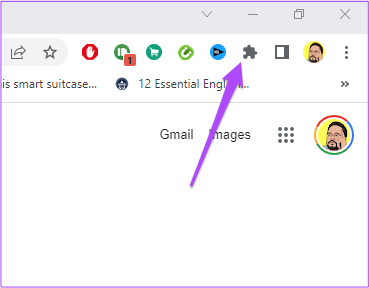
Paso 3: Haga clic en Administrar extensiones.

Etapa 4: En la página Extensiones, haga clic en Eliminar debajo de una extensión que ya no necesite.

Paso 5: Abra Google Docs en una pestaña separada y verifique si puede imprimir el archivo PDF después de eliminar esa extensión.
De lo contrario, siga repitiendo los mismos pasos para verificar qué extensión está defectuosa.
para firefox
Paso 1: Abre Firefox en tu Mac o PC con Windows.

Paso 2: Haga clic en el ícono de Configuración en la esquina superior derecha.
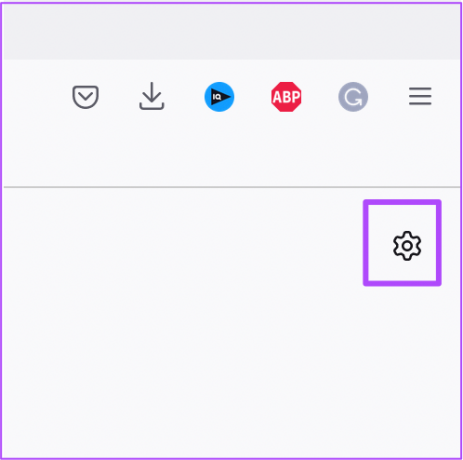
Paso 3: Haga clic en Administrar más configuraciones en el menú desplegable.

Etapa 4: En la página Configuración, desplácese hacia abajo y busque Idioma y apariencia.

Paso 5: Haga clic en Extensiones y temas.

Paso 6: Seleccione Extensiones en el menú de la izquierda.

Paso 7: Cuando vea todas las extensiones instaladas, elija la que desea eliminar.
Paso 8: Haga clic en los tres puntos al lado de la palanca.
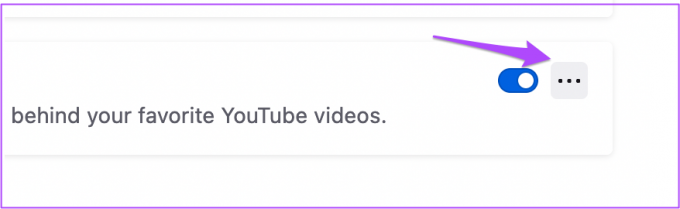
Paso 9: Selecciona Quitar.
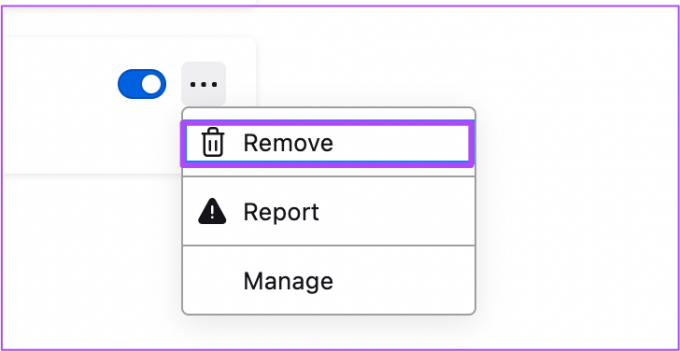
Paso 10: Abra Google Docs en una ventana separada y verifique si eso resuelve el problema.
para Safari
Paso 1: Presiona Comando + Barra espaciadora para abrir Spotlight Search, escribe Safari, y presione Regresar.

Paso 2: Haz clic en la pestaña Safari en la esquina superior izquierda.

Paso 3: Seleccione Preferencias.
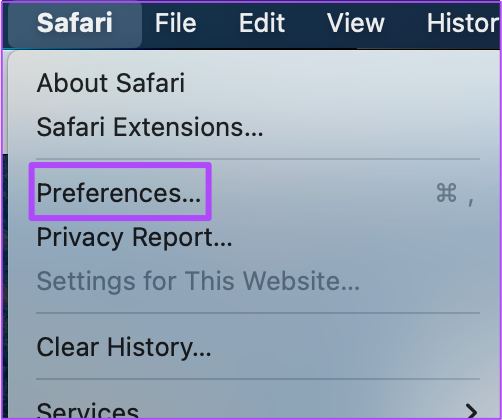
Etapa 4: Haga clic en la pestaña Extensiones.
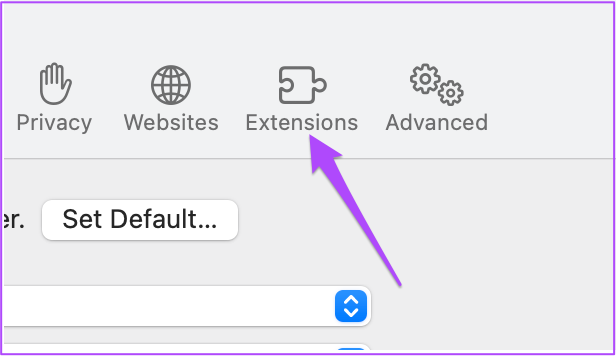
Paso 5: Cuando vea todas sus extensiones de Safari en su pantalla, seleccione la que desea eliminar del menú de la izquierda.
Paso 6: Haga clic en Desinstalar debajo del nombre de la extensión.

Compruebe si eso resuelve el problema en Google Docs.
5. Cambiar al modo de incógnito
Puede intentar cambiar al modo de incógnito en su navegador y ver si puede descargar su archivo de Google Docs como PDF. Estos son los pasos para diferentes navegadores populares.
Para Google Chrome
Paso 1: Abre Google Chrome en tu Mac o PC con Windows.

Paso 2: Presione Comando + Shit + N (Mac) o Control + Shift + N (Windows) para abrir la ventana del modo de incógnito.
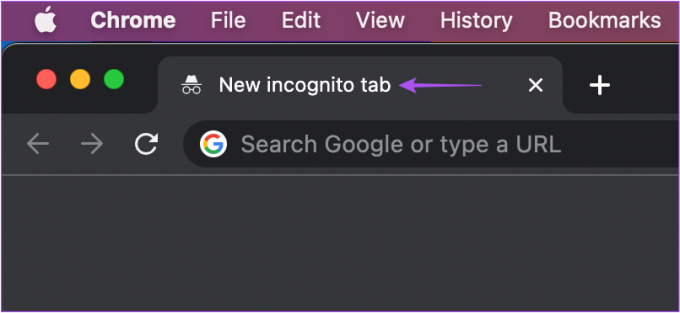
Paso 3: Visite el sitio de Google Docs e inicie sesión en su cuenta.
Visita Documentos de Google
Etapa 4: Abra su documento y vea si puede descargar el archivo PDF.
para firefox
Paso 1: Abre Firefox en tu Mac o PC con Windows.

Paso 2: Presione Comando + Shift + P (Mac) o Control + Shift + P (Windows) para iniciar el modo de incógnito o el modo de navegación privada.

Paso 3: Visite Google Docs e inicie sesión en su cuenta.
Visita Documentos de Google
Etapa 4: Abra su documento y vea si puede descargar el archivo PDF.
para Safari
Paso 1:Presiona Comando + Barra espaciadora para abrir Spotlight Search, escribe Safari, y presione Regresar.

Paso 2: Presione Comando + Shift + N para iniciar el modo de navegación privada.

Paso 3: Abre Google Docs e inicia sesión en tu cuenta.
Visita Documentos de Google
Etapa 4: Abra su documento y vea si puede descargar el archivo PDF.
6. Actualice su navegador web
Si no ha actualizado su navegador durante bastante tiempo, le recomendamos verificar e instalar la última versión de su navegador web en una Mac o PC con Windows. Una versión con errores de su navegador web podría ser la causa de este problema.
Actualizar Google Chrome
Paso 1: Abre Google Chrome en tu Mac o PC con Windows.

Paso 2: Haga clic en los tres puntos en la esquina superior derecha.

Paso 3: Seleccione Configuración de la lista de opciones.

Etapa 4: Haz clic en Acerca de Chrome en la parte inferior del menú de la izquierda.

Paso 5: Si hay una actualización disponible, descárguela e instálela.
Paso 6: Después de eso, visite Google Docs para verificar si el problema persiste.
Visita Documentos de Google
Actualizar Firefox
Paso 1: Abre Firefox en tu Mac o PC con Windows.

Paso 2: Haz clic en el ícono del menú de hamburguesas en la esquina superior derecha.

Paso 3: Seleccione Configuración.

Etapa 4: En la Configuración general, desplácese hacia abajo y busque Actualizaciones de Firefox.

Paso 5: Haz clic en Reiniciar para actualizar Firefox.

Paso 6: Después de una nueva actualización de Firefox, compruebe si el problema persiste.
Visita Documentos de Google
Actualizar Safari
Paso 1: Haz clic en el icono de Apple en la esquina superior izquierda.

Paso 2: Seleccione Acerca de esta Mac.

Paso 3: Haga clic en Actualizaciones de software.

Etapa 4: Si hay una nueva actualización de macOS disponible, descárguela e instálela para actualizar Safari.
Paso 5: A continuación, visite Google Docs e intente descargar un documento en formato PDF.
Visita Documentos de Google
7. Use la aplicación Google Docs si nada funciona
Si ninguno de los pasos mencionados anteriormente le ha funcionado, intente descargar el archivo PDF utilizando la aplicación Google Docs en su Android o iPhone.
Descargar Documentos de Google en Android
Descargar Documentos de Google en iPhone
Aquí se explica cómo descargar el archivo PDF con la aplicación Google Docs.
Paso 1: Abre Google Docs en tu Android o iPhone.


Paso 2: Pulse sobre el documento que desea descargar.
Paso 3: Toca los tres puntos en la esquina superior derecha.
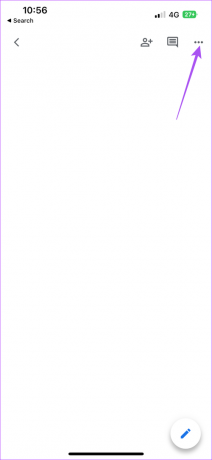
Etapa 4: Toca Compartir y Exportar en el menú de la izquierda.

Paso 5: Toque Enviar una copia.
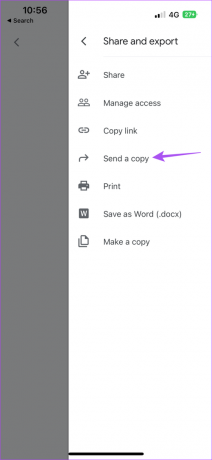
Paso 6: Elija el formato de archivo PDF y toque Aceptar.
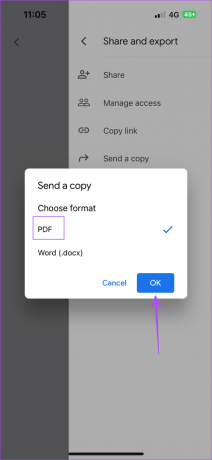

Paso 7: Ahora puede optar por compartir el archivo PDF utilizando la aplicación de su elección.


Descargue archivos PDF con facilidad
Google Docs te permite guardar y compartir archivos en formato PDF con cualquier persona. También le da acceso a otras funciones como cambiar los márgenes en computadoras de escritorio y dispositivos móviles mientras imprime sus documentos.
Última actualización el 20 de octubre de 2022
El artículo anterior puede contener enlaces de afiliados que ayudan a respaldar a Guiding Tech. Sin embargo, no afecta nuestra integridad editorial. El contenido sigue siendo imparcial y auténtico.
Escrito por
Paurush Chaudhary
Desmitificando el mundo de la tecnología de la manera más simple y resolviendo problemas cotidianos relacionados con teléfonos inteligentes, computadoras portátiles, televisores y plataformas de transmisión de contenido.