Las 10 mejores formas de arreglar Steam sigue fallando en Windows 11
Miscelánea / / April 07, 2023
Si es un jugador ávido que confía en Steam para relajarse con algunos juegos de PC y conectarse con otros jugadores, puede ser frustrante cuando la aplicación sigue fallando en su PC con Windows 11. Si bien la razón detrás de esto podría ser cualquier cosa, desde procesos de aplicaciones defectuosos hasta corruptos datos de caché, afortunadamente, es posible solucionar este molesto problema.

Tales interrupciones con Steam no te impedirán jugar tus juegos favoritos. Esta publicación lo guiará a través de todas las posibles soluciones para solucionar los bloqueos de Steam en Windows 11. Entonces, echemos un vistazo.
1. Eliminar dispositivos externos
La interferencia de dispositivos externos conectados a su sistema, como controladores, auriculares, parlantes y más, podría hacer que la aplicación Steam se bloquee repetidamente en Windows. Deberá eliminar todos los dispositivos externos y ver si eso hace que Steam funcione sin problemas.

Si esto resuelve su problema, puede volver a conectar sus dispositivos uno a la vez para identificar el que causa el problema.
2. Terminar los procesos de Steam usando el Administrador de tareas
Los problemas con los procesos de la aplicación Steam que se ejecutan en segundo plano también pueden hacer que la aplicación se bloquee en su PC con Windows 11. Puede terminar los procesos relacionados con Steam usando el Administrador de tareas y reiniciar la aplicación para verificar si eso resuelve el problema.
Presione el acceso directo Ctrl + Shift + Esc para abrir el Administrador de tareas. En la pestaña Procesos, haga clic con el botón derecho en Steam en el grupo Aplicaciones y seleccione Finalizar tarea.
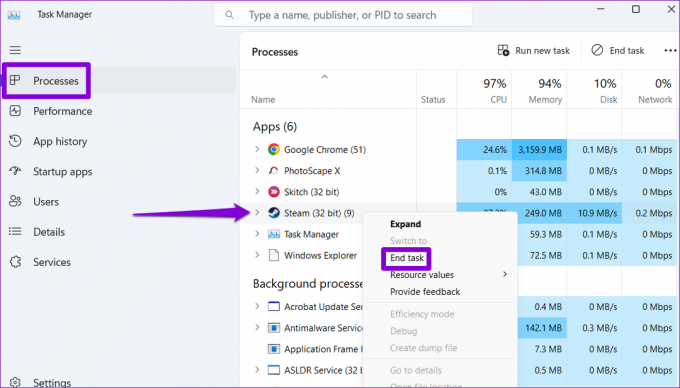
Vuelva a abrir la aplicación Steam y verifique si el problema persiste.
3. Ejecutar Steam como administrador
La aplicación Steam puede fallar mientras realiza ciertas tareas sin permiso para acceder a los archivos y recursos del sistema. Para evitar tales problemas, puede iniciar Steam con derechos de administrador.
Paso 1: Haga clic derecho en el acceso directo de Steam en el escritorio de su computadora y seleccione Ejecutar como administrador en el menú contextual.

Paso 2: Seleccione Sí cuando aparezca el mensaje Control de cuentas de usuario.
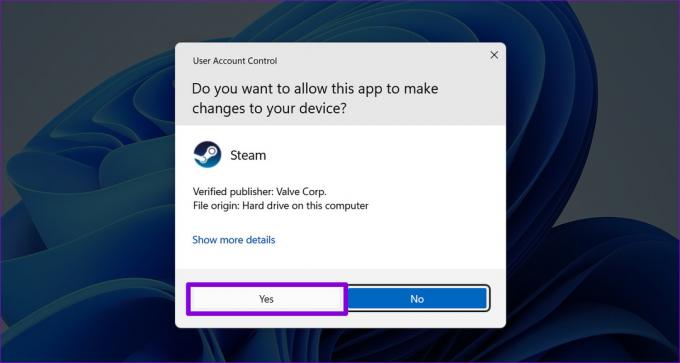
Si esto hace que Steam funcione correctamente, puede configurarlo para que siempre se ejecute como administrador. Para eso, seleccione el atajo de la aplicación Steam y presione Alt + Entrar atajo para abrir sus Propiedades.
Cuando se abran las ventanas de Propiedades de Steam, diríjase a la pestaña Compatibilidad. Luego, marque la casilla de verificación 'Ejecutar este programa como administrador' y presione Aplicar.

4. Eliminar el archivo ClientRegistry.blob
El archivo ClientRegistry.blob de su PC almacena los datos de registro de todos los juegos instalados a través de Steam. Si este archivo se vuelve inaccesible o se daña, la aplicación Steam puede congelarse o fallar al instalar juegos. Eliminar el archivo ClientRegistry.blob obligará a la aplicación Steam a recrearlo en su computadora y resolver cualquier problema con él.
Paso 1: Cierra la aplicación Steam en tu computadora.
Paso 2: Presione la tecla de Windows + acceso directo E para abrir el Explorador de archivos y navegue a la carpeta donde instaló Steam. Suele estar en:
C:\Archivos de programa (x86)\Steam
Paso 3: Ubique y seleccione el archivo ClientRegsitry.blob y haga clic en el icono de la papelera en la parte superior para eliminarlo.
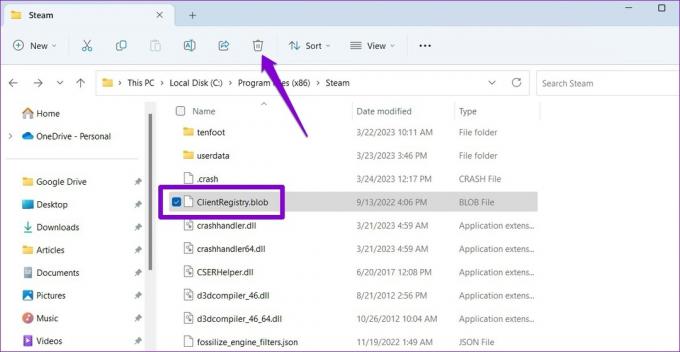
5. Verificar la integridad de los archivos del juego
Si solo vapor se bloquea cuando abres un juego específico, es probable que algunos de los archivos asociados con ese juego estén dañados o falten en su computadora. Afortunadamente, Steam incluye una opción que puede ayudarlo a verificar la integridad de los archivos del juego y solucionar problemas con ellos. Aquí se explica cómo acceder a él.
Paso 1: En la aplicación Steam, navegue hasta el menú Biblioteca. Haz clic derecho en el juego problemático y selecciona Propiedades.

Paso 2: Selecciona Archivos locales en la barra lateral izquierda y haz clic en el botón "Verificar la integridad de los archivos del juego".

Permita que Steam repare cualquier problema con los archivos del juego y luego verifique si la aplicación aún falla después de eso.
6. Borrar caché de la aplicación Steam
La abrumadora cantidad de datos de caché es otra posible causa de que la aplicación Steam no funcione en Windows. Si ese es el caso, será útil deshacerse del caché de la aplicación Steam existente.
Paso 1: Presione la tecla de Windows + atajo R para abrir el cuadro de diálogo Ejecutar. Tipo C:\Archivos de programa (x86)\Steam en el cuadro y presione Entrar.
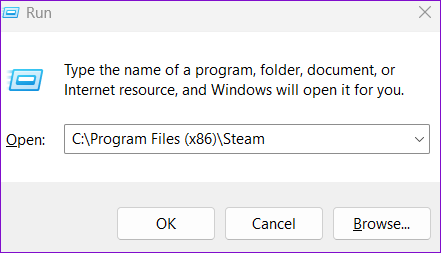
Paso 2: Seleccione la carpeta appcache y haga clic en el icono de la papelera en la parte superior para eliminarla.
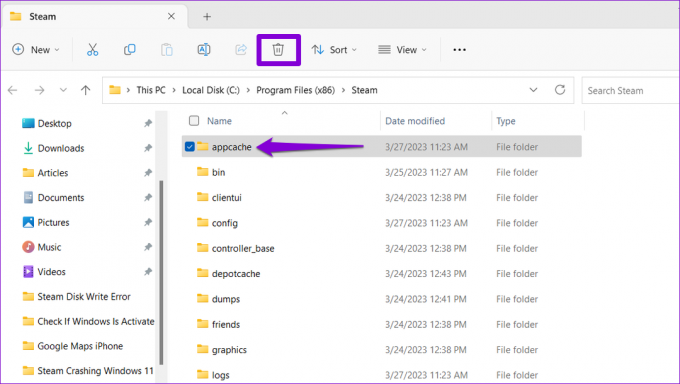
7. Incluya Steam en la lista blanca de su programa antivirus
Un programa antivirus demasiado protector también puede interferir con el cliente Steam y provocar este tipo de problemas. Para verificar esta posibilidad, puede deshabilitar temporalmente su programa antivirus y luego intentar usar la aplicación Steam nuevamente.
Si esto resuelve su problema, deberá revisar la configuración de su programa antivirus y agregar a la lista blanca la aplicación Steam desde allí.
8. Actualizar controladores de gráficos
Otra posible razón por la que Steam puede experimentar problemas es si el controlador de gráficos de su PC está desactualizado o no funciona correctamente. Esto es lo que puede hacer para solucionarlo.
Paso 1: Haga clic con el botón derecho en el icono Inicio y seleccione Administrador de dispositivos de la lista.

Paso 2: Haga doble clic en Adaptadores de pantalla para expandirlo. Haga clic derecho en su controlador y seleccione Actualizar controlador.

Siga las instrucciones en pantalla para terminar de actualizar el controlador. Después de eso, intente usar Steam nuevamente.
9. Abandonar el programa Beta de Steam
Si bien participar en el programa beta de Steam le brinda acceso temprano a funciones nuevas y próximas, también puede hacer que la aplicación sea inestable en ocasiones. Es mejor abandonar el programa beta de Steam si desea evitar cualquier problema.
Para salir del programa beta de Steam:
Paso 1: Haga clic en el menú Steam en la esquina superior izquierda y seleccione Configuración.

Paso 2: En la pestaña Cuenta, haga clic en el botón Cambiar en Participación beta.

Paso 3: Haga clic en el menú desplegable para seleccionar la opción 'NINGUNO - Optar por no participar en todos los programas beta' y luego haga clic en Aceptar.
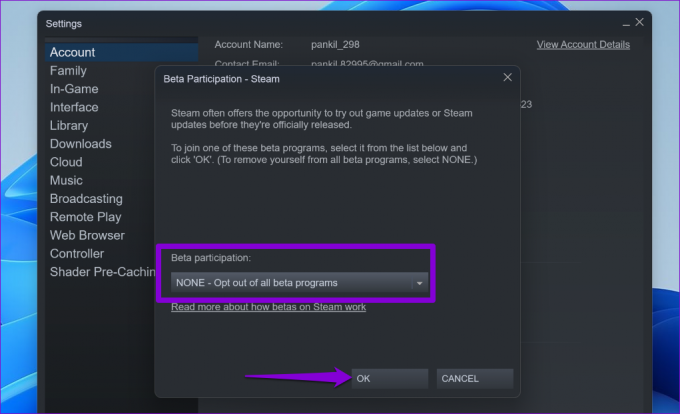
10. Reinstalar la aplicación Steam
Si todo lo demás falla, puede considerar desinstalar y reinstalar el cliente Steam en su PC como último recurso. Aquí están los pasos para el mismo.
Paso 1: Haga clic derecho en el ícono Inicio y seleccione Aplicaciones instaladas de la lista.

Paso 2: Ubique la aplicación Steam en la lista, haga clic en el ícono de menú de tres puntos horizontales al lado y seleccione Desinstalar.

Paso 3: Seleccione Desinstalar para confirmar.

Después de quitar eso, descargar e instalar la aplicación Steam de nuevo. Después de esto, funcionará sin problemas.
Mejora tu experiencia de juego con Steam
Steam puede ser el nombre más importante en los juegos de PC, pero no está exento de fallas. Ocasionalmente, la aplicación Steam puede fallar inesperadamente debido a varias razones y estropear su estado de ánimo. Con suerte, ese ya no es el caso, y una de las soluciones enumeradas anteriormente lo ha ayudado a resolver el problema para siempre.
Última actualización el 27 de marzo de 2023
El artículo anterior puede contener enlaces de afiliados que ayudan a respaldar a Guiding Tech. Sin embargo, no afecta nuestra integridad editorial. El contenido sigue siendo imparcial y auténtico.
Escrito por
Pankil Shah
Pankil es un ingeniero civil de profesión que comenzó su viaje como escritor en EOTO.tech. Recientemente se unió a Guiding Tech como escritor independiente para cubrir procedimientos, explicaciones, guías de compra, consejos y trucos para Android, iOS, Windows y Web.



