Las 8 mejores formas de corregir las notificaciones de la aplicación de correo que no funcionan en Windows 11
Miscelánea / / April 07, 2023
Mail and Calendar es la aplicación de correo electrónico predeterminada en Windows 11. Si bien existen mejores alternativas, la mayoría de los usuarios utilizan la opción predeterminada para administrar correos electrónicos en el escritorio. Pero es posible que se pierda actualizaciones y mensajes importantes cuando las notificaciones de la aplicación Mail dejen de funcionar en Windows 11. Estas son las mejores maneras de solucionar el problema.

Si bien Microsoft Outlook es una alternativa rica en funciones a Mail y Calendar, no es compatible con el tacto y parece obsoleto. La aplicación Mail sigue siendo su mejor opción para redactar y revisar correos electrónicos. Las notificaciones por correo que no funcionan pueden interrumpir su flujo de trabajo. Solucionemos el problema de una vez por todas.
1. Habilitar notificaciones para correo
Debe habilitar el permiso de notificación para la aplicación Correo en Windows 11. Siga los pasos a continuación.
Paso 1: Presione las teclas Windows + I para abrir el menú Configuración.
Paso 2: Abra Notificaciones en el menú Sistema.

Paso 3: Selecciona Correo.

Etapa 4: Habilite la opción 'Notificaciones' y seleccione la marca de verificación junto a 'Mostrar banners de notificación' y 'Mostrar notificaciones en el centro de notificaciones'.

2. Activar notificaciones desde la configuración de correo
Aparte de comprobar permiso de notificación de Windows 11 Configuración, también debe verificar lo mismo desde la aplicación Correo.
Paso 1: Inicie Mail en su escritorio.
Paso 2: Seleccione el engranaje de Configuración en la parte inferior.

Paso 3: Abra Notificaciones.

Etapa 4: Seleccione una cuenta de correo electrónico y habilite 'Mostrar notificaciones en el centro de acción'.
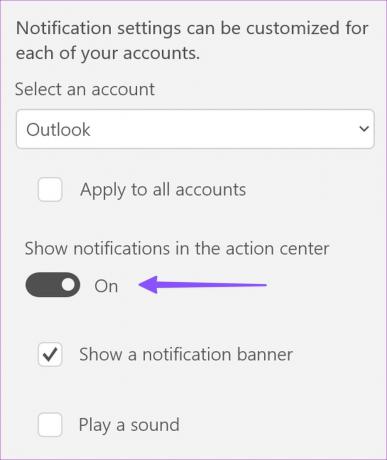
3. Priorizar notificaciones de correo
Puede priorizar las notificaciones de correo para mantener las alertas de correo electrónico en la parte superior del centro de acción.
Paso 1: Abra Notificaciones en Configuración de correo (consulte los pasos anteriores).
Paso 2: Selecciona Correo.

Paso 3: Haga clic en el botón de opción junto a Superior y muestre Notificaciones de correo en la parte superior del centro de notificaciones.

4. Deshabilitar NOM
Si ha habilitado No molestar (DND) en su PC con Windows, el sistema deshabilitará las alertas de todas las aplicaciones, incluidos Correo y Calendario.
Paso 1: Abre el centro de notificaciones.
Paso 2: Haga clic en el ícono de campana en la parte superior para deshabilitar DND.

Hacer una excepción para el correo en No molestar
Si desea hacer una excepción para Mail en DND, realice cambios desde el menú Configuración.
Paso 1: Abra las notificaciones de correo en la configuración de Windows (consulte los pasos anteriores).
Paso 2: Habilite la opción "Permitir que la aplicación envíe notificaciones importantes cuando No molestar esté activado".

5. Quitar y agregar la cuenta
Si hay un problema de autenticación con una de las cuentas de correo electrónico agregadas, no recibirá nuevos correos electrónicos ni notificaciones. Debe eliminar la cuenta y agregarla nuevamente con nuevos datos de inicio de sesión.
Paso 1: Abra Configuración de correo (consulte los pasos anteriores).
Paso 2: Seleccione 'Administrar cuentas'.

Paso 3: Seleccione una cuenta para editar la configuración.
Etapa 4: Haga clic en "Eliminar esta cuenta de este dispositivo".

Paso 5: Añade una cuenta desde el mismo menú. Seleccione su proveedor de correo electrónico e ingrese los detalles de la cuenta para completar la autenticación.
6. Deshabilitar la bandeja de entrada enfocada en el correo
Es posible que la aplicación Correo y calendario no muestre notificaciones de correos electrónicos en "Otra bandeja de entrada". Puede deshabilitar la Bandeja de entrada prioritaria para su cuenta de Outlook siguiendo los pasos a continuación.
Paso 1: Inicie la configuración de correo (consulte los pasos anteriores).
Paso 2: Abra 'Bandeja de entrada Enfocada'.

Paso 3: Seleccione su cuenta de Outlook en el menú desplegable y desactive la opción 'Ordenar mensajes en Foco y Otros'.

7. Ejecutar solucionador de problemas
Puede ejecutar el solucionador de problemas predeterminado para corregir las notificaciones de la aplicación de correo que no funcionan en Windows 11.
Paso 1: Presione las teclas Windows + I para abrir Configuración.
Paso 2: Seleccione Solucionar problemas en el menú Sistema.

Paso 3: Abra 'Otros solucionadores de problemas'.
Etapa 4: Desplácese hacia abajo y ejecute el solucionador de problemas de aplicaciones de la Tienda Windows.

Debe seguir las instrucciones en pantalla para completar el solucionador de problemas e intentar recibir notificaciones de correo en tiempo real nuevamente.
8. Actualizar la aplicación de correo
Microsoft actualiza con frecuencia la aplicación Mail con funciones y correcciones de errores. Las notificaciones de la aplicación de correo que no funcionan pueden deberse a una aplicación desactualizada en su escritorio. Puede seguir los pasos a continuación para instalar la última actualización de Mail en Windows.
Paso 1: Abra la aplicación Microsoft Store en Windows.
Paso 2: Seleccione Biblioteca en la esquina inferior izquierda.

Paso 3: Haga clic en Obtener actualizaciones e instale la versión más reciente de Mail.

Reciba sus correos electrónicos en tiempo real
Las notificaciones por correo que no funcionan pueden interrumpir su flujo de trabajo. Antes de pasar a una aplicación de correo electrónico de terceros por debajo del promedio o a la versión web, use los consejos anteriores para corregir las notificaciones de correo. Mientras lo hace, háganos saber el truco que funcionó para usted.
Última actualización el 16 de enero de 2023
El artículo anterior puede contener enlaces de afiliados que ayudan a respaldar a Guiding Tech. Sin embargo, no afecta nuestra integridad editorial. El contenido sigue siendo imparcial y auténtico.
Escrito por
Parth Shah
Parth trabajó anteriormente en EOTO.tech cubriendo noticias tecnológicas. Actualmente trabaja de forma independiente en Guiding Tech escribiendo sobre comparación de aplicaciones, tutoriales, consejos y trucos de software y profundizando en las plataformas iOS, Android, macOS y Windows.



