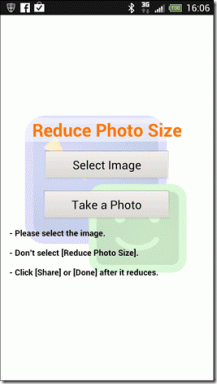Cómo utilizar la función de espacios de almacenamiento en Windows 11
Miscelánea / / April 07, 2023
Todos los dispositivos de almacenamiento tienden a fallar después de años de uso y desgaste constantes, ya sea una HDD (unidad de disco duro) o una SSD (unidad de estado sólido). Si bien es bastante fácil reemplazar una unidad rota, las fallas de la unidad siguen siendo una de las peores cosas que le pueden pasar a su PC con Windows 11. Puede perder todos sus datos esenciales en un abrir y cerrar de ojos.

Afortunadamente, puede evitar tales escenarios y protege tus datos de fallas en la unidad usando la función Espacios de almacenamiento en Windows 11. Y aquí hay una guía que explica todo lo que debe saber sobre su uso en su PC.
¿Qué son los espacios de almacenamiento en Windows 11 y por qué debería crear uno?
Espacios de almacenamiento es una función integrada en Windows que le permite crear una matriz/grupo de dos o más discos duros físicos unidades para crear una unidad virtual más grande o un grupo de almacenamiento que puede usar para almacenar y proteger su datos.
Puede parecer que las unidades virtuales creadas con espacios de almacenamiento funcionan como discos duros estándar, pero el La razón principal por la que debe crear espacios de almacenamiento en su PC con Windows 11 es su resiliencia y escalabilidad.
- La resiliencia se refiere a la capacidad de Storage Space para crear una o más copias de datos distribuidos en varias unidades, lo que ayuda a proteger sus datos valiosos de fallas en la unidad.
- La escalabilidad se refiere a la capacidad de un espacio de almacenamiento para expandir su espacio de almacenamiento combinado agregando nuevas unidades, esencialmente permitiéndole expandir el espacio de almacenamiento de una unidad virtual, lo cual es difícil con los discos físicos.
Cómo crear un espacio de almacenamiento en Windows 11
Crear un espacio de almacenamiento puede parecer un proceso complicado, pero es fácil hacerlo en Windows 11. A diferencia de las versiones anteriores de Windows que dependían del panel de control, Windows 11 hace que la creación de espacios de almacenamiento sea una tarea mucho más sencilla gracias a su aplicación de configuración nueva y mejorada.
Así es como puede crear fácilmente un espacio de almacenamiento usando la aplicación Configuración en su PC con Windows 11:
Paso 1: Presione las teclas Windows + I para acceder a la aplicación Configuración. Luego haga clic en Almacenamiento.
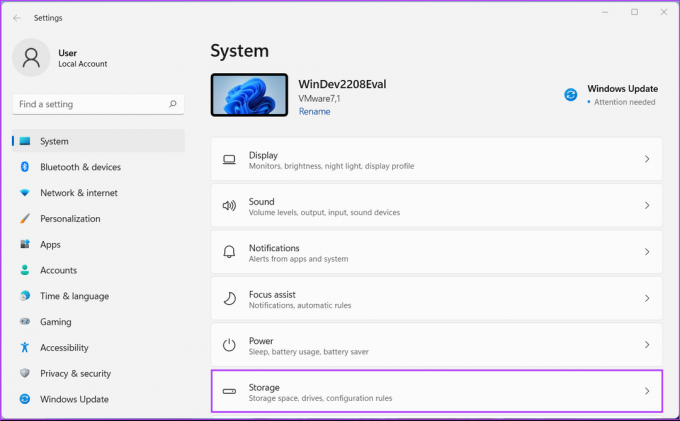
Paso 2: En la pantalla Almacenamiento, haga clic en el menú desplegable "Configuración avanzada de almacenamiento".

Paso 3: En el menú desplegable "Configuración avanzada de almacenamiento", haga clic en "Espacios de almacenamiento".

Etapa 4: A continuación, haga clic en 'Crear un grupo de almacenamiento y un espacio de almacenamiento'.

Paso 5: Escriba un nombre para el grupo de almacenamiento haciendo clic en el cuadro de texto debajo de Nombre. Luego seleccione los discos que desea agregar al grupo.
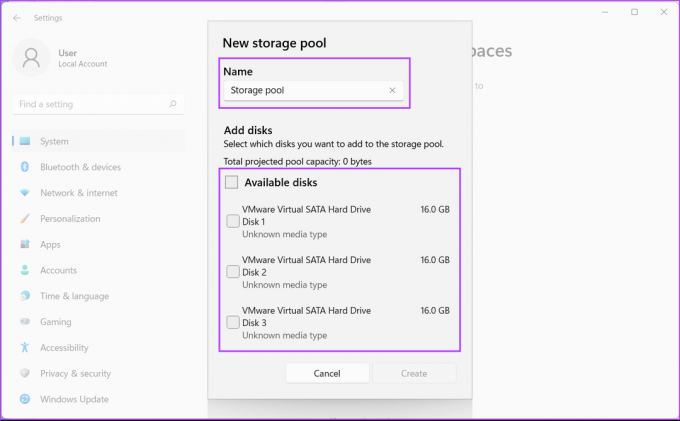
Paso 6: Después de asignar un nombre al grupo de almacenamiento y seleccionar los discos relevantes, haga clic en Crear.

Luego, Windows creará un grupo de almacenamiento fusionando varios discos. Además, Windows le pedirá que cree un espacio de almacenamiento a partir de él para habilitar el mecanismo de protección de datos.
Paso 7: Escriba un nombre para el espacio de almacenamiento haciendo clic en el cuadro de texto debajo de Nombre. Luego escriba un número para determinar el tamaño del espacio de almacenamiento que creará.

Paso 8: Seleccione el tipo de resiliencia o el método de protección de datos haciendo clic en el menú desplegable "Espejo bidireccional". Esto es lo que hace cada opción:
- Seleccionar Simple le permite fusionar dos unidades sin ninguna protección de datos.
- Si selecciona Duplicación bidireccional, se crea una sola copia duplicada de los datos y le permite fusionar dos unidades con protección de datos para fallas de hasta una sola unidad.
- La selección de Duplicación triple crea dos copias duplicadas de los datos y le permite fusionar cinco unidades con protección de datos para hasta dos fallas de unidades.
- Seleccionar Paridad permite almacenar archivos en tres unidades junto con información de paridad. Windows puede usar la información de paridad para reconstruir los datos en caso de que falle una sola unidad.
- La selección de paridad dual permite almacenar archivos en siete unidades con información de paridad. Windows puede usar la información de paridad para reconstruir los datos en caso de falla de la unidad dual.
Luego haga clic en Crear para guardar los cambios y crear un nuevo espacio de almacenamiento.
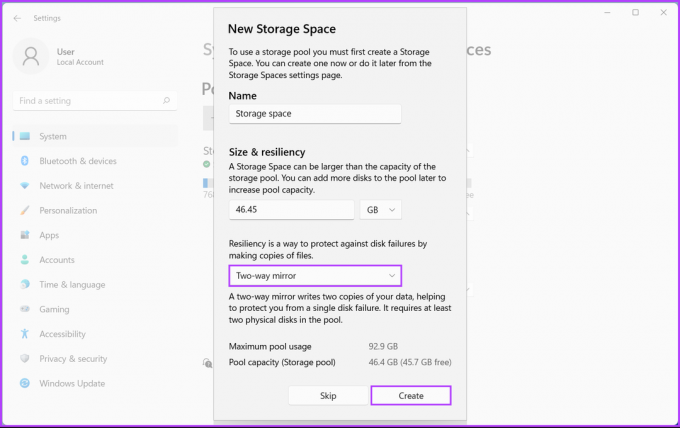
Paso 9: Escriba un nombre para el Nuevo volumen haciendo clic en el cuadro de texto debajo de Etiqueta. Luego, haga clic en el menú desplegable Letra de unidad para asignar una nueva letra de unidad al nuevo volumen.
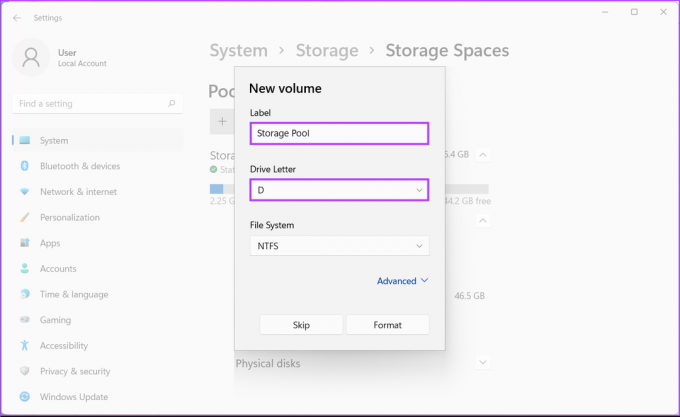
Paso 10: Haga clic en el menú desplegable del sistema de archivos para seleccionar un sistema de archivos para el nuevo volumen. Luego, haga clic en Formato.
- Seleccione NTFS (Sistema de archivos de nueva tecnología) si planea usar el espacio de almacenamiento para almacenar datos con protección de datos estándar contra la corrupción de datos.
- Seleccione ReFS (Sistema de archivos resistente) si planea usar el espacio de almacenamiento para almacenar una gran cantidad de datos con protección de datos mejorada contra la corrupción de datos.

Después de hacer clic en Formatear, debería aparecer una nueva partición de disco con la letra de unidad D en el Explorador de archivos. Mientras tanto, si una unidad falla o desea expandir el espacio de almacenamiento agregando un nuevo disco duro, puede hacer clic fácilmente en el menú desplegable Discos físicos y hacer clic en el botón "Agregar discos al grupo de almacenamiento".

Proteja sus datos de fallas repentinas en la unidad
Las soluciones mencionadas anteriormente lo ayudarán a almacenar todos sus archivos en el espacio de almacenamiento recién creado. Es bastante similar a obtener otra unidad física, excepto que puede organizar el espacio de almacenamiento de manera más eficiente. Mientras tanto, su PC con Windows 11 debería estar lista para proteger sus valiosos datos de una falla repentina de la unidad.
Última actualización el 04 octubre, 2022
El artículo anterior puede contener enlaces de afiliados que ayudan a respaldar a Guiding Tech. Sin embargo, no afecta nuestra integridad editorial. El contenido sigue siendo imparcial y auténtico.