Las 6 mejores formas de abrir la gestión del color en Windows 11
Miscelánea / / April 07, 2023
Windows 11 le permite calibrar y ajustar los colores para obtener los mejores resultados para disfrutar de multimedia u obtener mejores impresiones. Ahí es donde la función de gestión del color ayuda más. Si quieres ajustar el color después de la actualización de Windows 11 o hacer lo mejor de su monitores externos, esta utilidad garantiza que sus ajustes se apliquen correctamente.

Ya sea que desee editar imágenes o videos, jugar juegos o realizar impresiones con mejores colores, deberá utilizar perfiles de color para obtener los mejores resultados. Pero necesitarás saber cómo iniciarlo. Estas son las mejores formas de abrir Color Management en Windows 11.
1. Abrir Gestión de color mediante la búsqueda de Windows
Una de las formas más rápidas de acceder a Color Management en su computadora es a través del Búsqueda de ventanas. Esto requiere que escriba el nombre y busque la utilidad. A continuación, le mostramos cómo hacerlo en su computadora:
Paso 1: Presiona las teclas Windows + S para acceder a la Búsqueda de Windows.

Paso 2: Tipo Manejo del color en la barra de búsqueda y presiona Enter. Desde el resultado que aparece, haga clic en Abrir.

2. Abrir administración de color mediante el cuadro de diálogo Administrador de tareas
El cuadro de diálogo Ejecutar puede ejecutar códigos que usa en el símbolo del sistema o abrir otras herramientas y menús rápidamente. Aquí se explica cómo usar Ejecutar para abrir la Administración de color en su computadora con Windows 11.
Paso 1: Presione el atajo de Windows + R para abrir el cuadro de diálogo Ejecutar.

Paso 2: Haga clic en el campo de texto, escriba colorcpl y haga clic en Aceptar para iniciar Gestión de color.

3. Abrir gestión de color mediante el Explorador de archivos
Además de organizar y administrar archivos, el Explorador de archivos puede acceder al Panel de control y permitirle iniciar diferentes herramientas y utilidades en Windows. A continuación se explica cómo utilizar el Explorador de archivos para iniciar la Gestión del color.
Paso 1: Presione las teclas Windows + X para abrir el menú Usuario avanzado y haga clic en Explorador de archivos.

Paso 2: En la ventana del Explorador de archivos, haga clic en la barra de direcciones. Tipo colorcpl allí y presione Entrar para abrir Gestión de color.
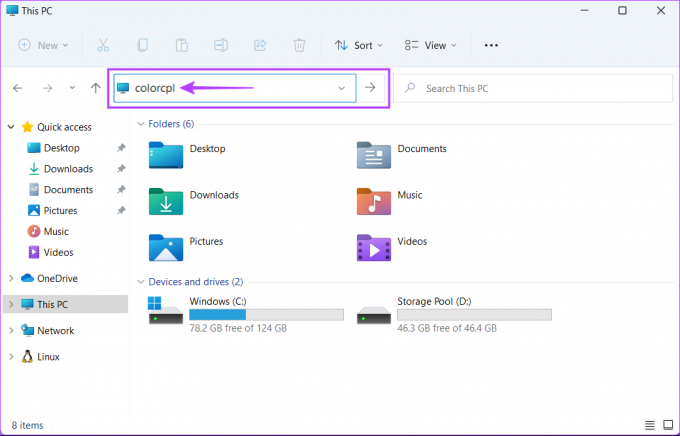
Consulte nuestra guía para corregir La búsqueda del Explorador de archivos no funciona en Windows 11.
4. Abrir Gestión de color mediante el Administrador de tareas
Acceso al Administrador de tareas es fácil con tu atajo favorito u otras formas. Le sorprendería saber que puede abrir la Administración de color usando el Administrador de tareas rápidamente. Aquí le mostramos cómo iniciar la Administración de color usando el Administrador de tareas en su computadora:
Paso 1: Presione las teclas Control + Shift + Escape para abrir el Administrador de tareas.

Paso 2: Haga clic en el botón Ejecutar nueva tarea en la ventana del Administrador de tareas.

Paso 3: Cuando aparezca el cuadro de diálogo Crear nueva tarea, escriba colorcpl en el campo de texto y presione Entrar en el teclado.

¿El Administrador de tareas no responde? Lea nuestra guía para arreglar cuando El Administrador de tareas no funciona en Windows.
5. Abra la gestión de color desde el panel de control
Otro lugar útil donde puede encontrar y acceder fácilmente a la Gestión del color es a través del Panel de control. Aquí se explica cómo abrir el Panel de control y hacer clic en la opción Administración de color en su computadora con Windows 11.
Paso 1: Presiona las teclas Windows + S para abrir Windows Search y escribe Panel de control. Luego, desde los resultados del Panel de control, haga clic en Abrir.

Paso 2: En la ventana del Panel de control que se abre, haga clic en el menú desplegable Categoría y seleccione Iconos grandes.

Paso 3: Haga clic en la opción Gestión de color.

Consulte nuestra guía si El panel de control no se abre en su computadora con Windows 11.
6. Abra la administración de color mediante el símbolo del sistema o Windows PowerShell
Si eres rápido en apertura del símbolo del sistema o PowerShell, se sentirá cómodo usando un simple comando para iniciar Color Management en Windows. Por supuesto, hay un diferencia entre PowerShell y el símbolo del sistema, pero ambos funcionan bien para abrir utilidades o herramientas en Windows. Aquí se explica cómo usar cualquiera de los dos.
Paso 1: Presiona las teclas Windows + S para abrir Windows Search y escribe Símbolo del sistema o Potencia Shell. Cuando aparezcan los resultados de la búsqueda, haga clic en 'Ejecutar como administrador' para abrirlos con privilegios administrativos.


Paso 2: Cuando aparezca un aviso de Control de cuentas de usuario (UAC), haga clic en Sí.


Paso 3: En la ventana del símbolo del sistema o de PowerShell que aparece, escriba el siguiente comando y presione Entrar.
colorcpl
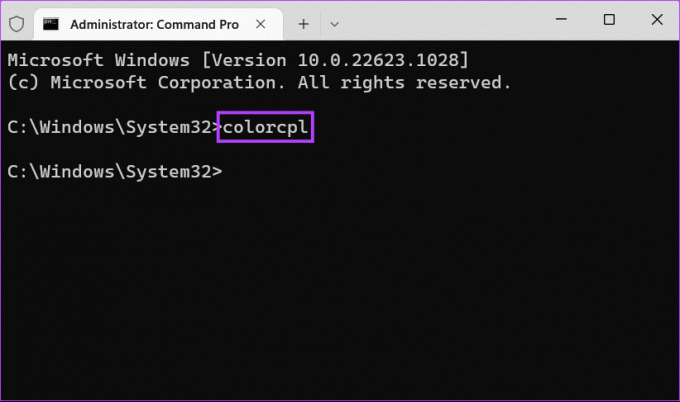

Acceda rápidamente a la gestión del color en Windows 11
Puede usar cualquiera de los métodos enumerados anteriormente para acceder rápidamente a la herramienta de administración de color en Windows para calibrar su pantalla y administrar perfiles de color. Después de esto, su computadora ya no aparecerá demasiado vibrante y los colores de la impresión coincidirán con los que se muestran. Por supuesto, la precisión depende de la pantalla o el monitor que utilice para su computadora.
Última actualización el 04 enero, 2023
El artículo anterior puede contener enlaces de afiliados que ayudan a respaldar a Guiding Tech. Sin embargo, no afecta nuestra integridad editorial. El contenido sigue siendo imparcial y auténtico.



