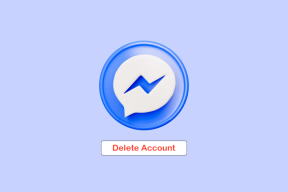Cómo usar Google Lens Search en Chrome
Miscelánea / / April 07, 2023
Google Lens es una herramienta de reconocimiento visual impulsada por IA que puede ayudarlo a identificar objetos y texto dentro de una imagen. Google ha integrado esta herramienta en varias aplicaciones y servicios, incluido Chrome. Con él, puede identificar objetos, lugares, texto y otros elementos desconocidos en una imagen mientras navega.

La función de búsqueda Lens de Google Chrome puede pasar desapercibida fácilmente, incluso si usa el navegador a diario. Seguro que puedes aprovecharlo al máximo. Aquí se explica cómo usar la función de búsqueda de Google Lens en Chrome para computadoras de escritorio y dispositivos móviles. Entonces, vayamos directo a eso.
Cómo usar Google Lens Search en Chrome para escritorio
Aunque puedes usar Google Imágenes para búsqueda inversa de una imagen en su PC, la integración de Google Lens en Chrome simplifica significativamente el proceso. Veamos cómo puedes usar la búsqueda de Google Lens en Chrome para Windows o Mac.
Paso 1: En Google Chrome, vaya a la imagen que desea conocer.
Paso 2: Haga clic derecho en la imagen y seleccione 'Buscar imagen con Google'. Esto debería abrir un panel de Google Lens a su derecha.

Paso 3: Puede ver los resultados de la búsqueda en el panel lateral o abrirlos en una pestaña separada haciendo clic en el botón "Abrir en una nueva pestaña" en la esquina superior derecha.

Puede ajustar manualmente la sección de enfoque con el mouse si desea que Google Lens se enfoque en un objeto específico en la imagen. Una vez que lo haga, los resultados de la búsqueda se actualizarán automáticamente.

Extraiga o traduzca texto de una imagen con Google Lens
Google Lens también puede ayudar a extraer texto de una imagen y traducirlo. Para eso, haga clic en la opción Texto justo debajo de la imagen. Google Lens detectará cualquier texto en la imagen y te permitirá copiarlo.

Si desea traducir el texto a otro idioma, cambie a la pestaña Traducir y seleccione la opción de idioma que prefiera.

Una vez que seleccione el idioma, Google Lens mostrará el texto traducido en su imagen.

Buscar múltiples imágenes simultáneamente con Google Lens
Google Lens también te permite buscar varias imágenes a la vez. Para hacerlo, haga clic con el botón derecho en una sección en blanco de la página y seleccione "Buscar imágenes con Google Lens".

A continuación, arrastre el mouse por la pantalla para seleccionar las imágenes que desea buscar y los resultados de Google Lens aparecerán en el lado derecho de la ventana.

Cómo usar Google Lens Search en Chrome para dispositivos móviles
A pesar de Se puede acceder a Google Lens en su teléfono a través de Google Photos y Google Assistant, también puedes usar la herramienta en Chrome para Android o iPhone. Así es cómo:
Paso 1: Abra Chrome en su Android o iPhone y localice la imagen que desea escanear.
Paso 2: Mantenga presionada su imagen y seleccione 'Buscar imagen con Google Lens'.


Paso 3: En la ventana de Google Lens que se abre, verá varios puntos blancos que representan un objeto en su imagen. Puede tocar el punto blanco para enfocarse en un objeto en particular.


Como alternativa, puede reencuadrar el área de búsqueda manualmente para mejorar los resultados de la búsqueda.
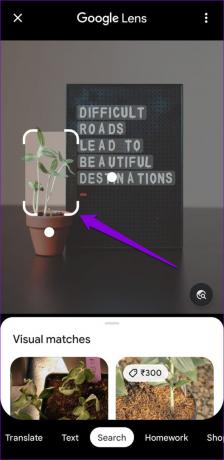
En la parte inferior, verá varias pestañas, como Texto, Traducir, Compras, Lugares, etc. Puede alternar entre ellos según sea necesario.
Por ejemplo, si cambia a la pestaña Texto, tendrá la opción de copiar el texto dentro de la imagen. Alternativamente, puede tocar el botón Escuchar para que Google Lens lea el texto en voz alta.


Del mismo modo, puede visitar la pestaña Traducir para traducir el texto o la pestaña Compras para comprar el producto en su imagen.
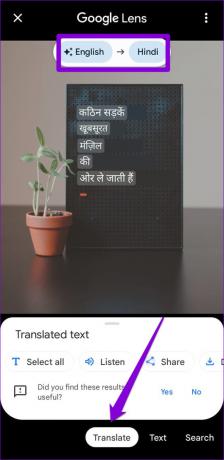

Cómo deshabilitar la búsqueda de lentes de Google en Chrome
Si no encuentra útil la opción de búsqueda de Google Lens en Chrome, siempre puede desactivarla. Para eso, necesitarás acceder Banderas de Chrome en tu escritorio o móvil.
Deshabilitar Google Lens Search en Chrome para escritorio
Paso 1: Abre Google Chrome en tu computadora. Tipo cromo: // banderas en la barra de direcciones en la parte superior y presiona Enter.

Paso 2: Tipo Lente en el cuadro de búsqueda en la parte superior. Luego, haz clic en el menú desplegable junto a "Habilitar las funciones de Lens en Chrome" y selecciona Deshabilitado.

Paso 3: Por último, haga clic en el botón Relanzar en la parte inferior.

Deshabilitar Google Lens Search en Chrome para dispositivos móviles
Paso 1: Abre Chrome en tu Android o iPhone. Tipo cromo: // banderas en la barra de URL en la parte superior y seleccione el primer resultado que aparece.
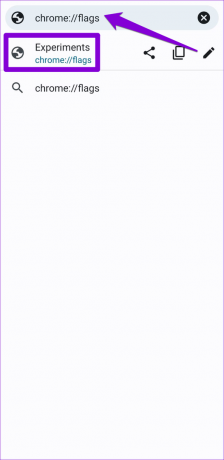
Paso 2: Escriba Lente en el cuadro de búsqueda.

Paso 3: Use el menú desplegable en "Búsqueda de imágenes con Google Lens en el menú contextual" y seleccione Deshabilitado.


Aquellos que usan Chrome en un iPhone, toque el menú desplegable en "Usar Google Lens para buscar imágenes" y seleccione Deshabilitado.
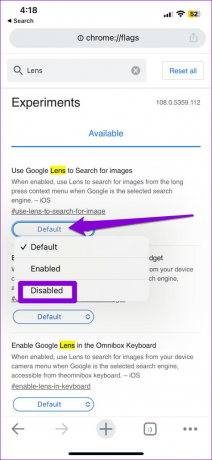
Reinicie Chrome después de esto, y la opción de búsqueda de Google Lens ya no aparecerá en el menú contextual. En cambio, Chrome te permitirá buscar la imagen con Google Images.
La herramienta definitiva para el descubrimiento
Gracias a la integración de Google Lens en Chrome, ya no necesita usar un sitio web dedicado para realizar una búsqueda inversa de una imagen. Siga los pasos anteriores para usar la búsqueda de Google Lens en Chrome y luego comparta su experiencia en los comentarios a continuación.
Última actualización el 30 de enero de 2023
El artículo anterior puede contener enlaces de afiliados que ayudan a respaldar a Guiding Tech. Sin embargo, no afecta nuestra integridad editorial. El contenido sigue siendo imparcial y auténtico.
Escrito por
Pankil Shah
Pankil es un ingeniero civil de profesión que comenzó su viaje como escritor en EOTO.tech. Recientemente se unió a Guiding Tech como escritor independiente para cubrir procedimientos, explicaciones, guías de compra, consejos y trucos para Android, iOS, Windows y Web.