8 formas de arreglar el toque rápido que no funciona en los teléfonos Google Pixel
Miscelánea / / April 07, 2023
La función Quick Tap en los dispositivos Pixel ha facilitado ciertas operaciones en su teléfono. Es similar a la Función de toque de retroceso del iPhone lo que significa que le permite asignar un acceso directo de doble toque a sus acciones de uso frecuente. Básicamente, Quick Tap evita que tu perezoso haga una operación adicional.
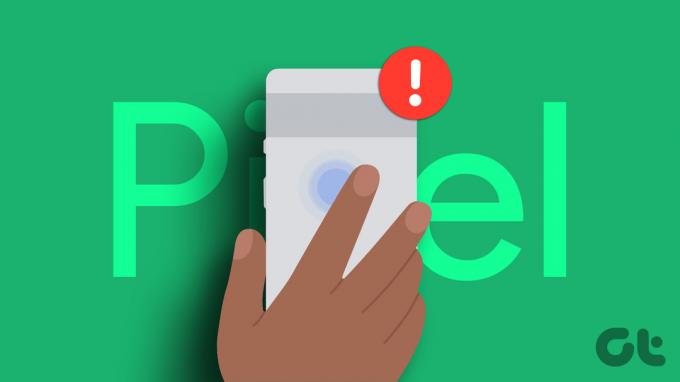
¿Quieres alternar la linterna sin bajar la barra de notificaciones? ¿O quieres que WhatsApp se abra rápidamente? Estas funciones están a solo dos toques de distancia, gracias a Quick Tap. Sin embargo, últimamente, varios usuarios de Pixel han se quejó de que Quick Tap no ha estado funcionando Como era la intención.
Por lo tanto, esta guía profundiza en la reparación de Quick Tap que no funciona en su dispositivo Pixel. ¡Suda un poco para revivir tu toque rápido para ahorrarte una vida de esfuerzo adicional!
1. Asegúrese de tocar con precisión en el centro de la espalda
Seamos realistas: tocar dos veces en la parte posterior de su teléfono es un poco difícil de dominar. Debe asegurarse de que sus dedos estén exactamente en el centro de la parte posterior de su teléfono. Luego, debe preocuparse por aplicar la cantidad correcta de fuerza mientras toca.

Por lo tanto, asegúrese de estar retrocediendo en el punto medio de su teléfono. Un poco de atención en este frente podría resolver sus preocupaciones acerca de que Quick Tap de su Pixel no funciona.
2. Retire su estuche si es grueso
Quick Tap funciona al detectar sus toques usando el acelerómetro y el giroscopio en su teléfono. Por lo tanto, una caja gruesa podría dificultar la detección adecuada de grifos.

Por lo tanto, todo lo que puede hacer es simplemente quitar su funda y probar si su Quick Tap funciona. Si es así, tal vez su caso sea obstructivo o demasiado grueso. Es hora de elegir una carcasa nueva y más delgada si desea continuar usando Quick Tap. Si el toque rápido de su Pixel todavía no parece funcionar, no se preocupe. ¡Dirígete a las soluciones que tienes por delante!
3. Asegúrese de que esté seleccionado el acceso directo correcto
Digamos que desea llamar a su cónyuge pero escribe el marcado rápido que se conecta al celular de su madre. ¿Serás capaz de comunicarte con tu cónyuge? No, ¿verdad? Del mismo modo, si desea que su toque doble cambie la linterna, pero selecciona su toque rápido para realizar el control de medios, ¿cómo se encenderá la linterna?
Asegúrese de seleccionar cuidadosamente el atajo correcto mientras asigna un atajo a su toque rápido. Esto podría reactivar su toque rápido que no funciona en su Pixel 7 o en un dispositivo anterior. Aquí está cómo hacerlo.
Paso 1: Abra la aplicación Configuración en su dispositivo Pixel. Desplácese hacia abajo para seleccionar Sistema.


Paso 2: Toca Gestos.

Paso 3: Luego, seleccione 'Toque rápido para iniciar acciones'. Aquí es donde se enumeran los diferentes accesos directos.

Etapa 4: Elija la acción de su elección debajo de la palanca.
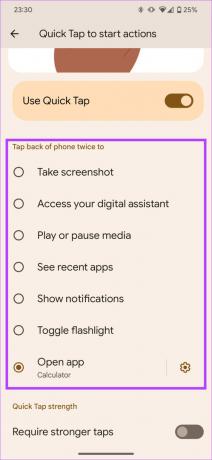
4. Reinicie su teléfono
Este es uno de los pasos más básicos que debe realizar si alguna funcionalidad en su Pixel parece estar rota. Si aún no lo ha hecho, es hora de reiniciar su teléfono para ver si mágicamente soluciona el problema con Quick Tap en su dispositivo Pixel.
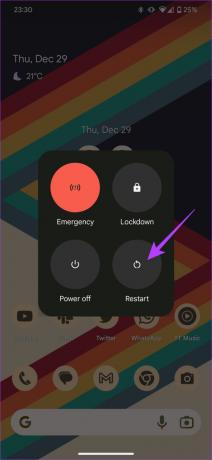
Mantenga presionado el botón de encendido y seleccione la opción Reiniciar. Permita que su teléfono se reinicie. Luego, intente usar el gesto Quick Tap para ver si funciona.
5. Deshabilitar y habilitar el acceso directo de toque rápido
Esta antigua técnica por lo general casi funciona. A veces, cuando ciertas funciones en su teléfono no funcionan, una mera desactivación y reactivación hace el encanto. Siga los pasos a continuación para realizar esta operación.
Paso 1: Abra la aplicación Configuración en su dispositivo Pixel. Desplácese hacia abajo para seleccionar Sistema.


Paso 2: Toca Gestos.

Paso 3: Seleccione 'Toque rápido para iniciar acciones'. Aquí es donde se enumeran los diferentes accesos directos.

Etapa 4: Deshabilite el interruptor junto a 'Usar toque rápido'. Ahora, espera unos segundos y vuelve a habilitarlo.

Si la alternancia no está habilitada en primer lugar, ahora es el momento de activarla.
6. Deshabilite la alternancia y reinicie su teléfono antes de volver a habilitarlo
Este paso es una fusión modificada tanto del paso de reinicio como de la técnica de desactivación y reactivación. La razón por la que lo recomendamos es que varios usuarios en los foros han informado que esta técnica les ha ayudado a restaurar la funcionalidad Quick Tap en sus dispositivos Pixel.
Paso 1: Abra la aplicación Configuración en su dispositivo Pixel. Desplácese hacia abajo para seleccionar Sistema.


Paso 2: Toque Gestos y seleccione 'Toque rápido para iniciar acciones'. Aquí es donde se enumeran los diferentes accesos directos.


Paso 3: Deshabilite el interruptor junto a 'Usar toque rápido'.

Etapa 4: Reinicia tu teléfono. Puede seguir las instrucciones anteriores para reiniciarlo.
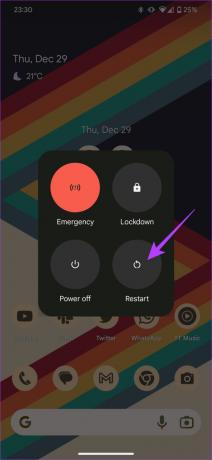
Paso 5: Ahora, regrese a la aplicación Configuración nuevamente. Luego, proceda a la opción Sistema.


Paso 6: Seleccione Gestos y vaya a 'Toque rápido para iniciar acciones'. Esta es la misma pantalla que visitó anteriormente.


Paso 7: Ahora, vuelva a habilitar el interruptor junto a 'Usar toque rápido'.

Los pasos anteriores deberían ayudar a reparar el toque rápido de Pixel que no funciona.
7. Seleccione un conmutador que no sea una linterna
La mayoría de las quejas sobre Quick Tap que no funciona están aisladas de la linterna. En otras palabras, la mayoría de los usuarios enfrentan problemas para activar la linterna con la ayuda de Quick Tap.
Por lo tanto, le sugerimos que intente probar cualquiera de los otros accesos directos disponibles con Quick Tap. De hecho, esta puede ser una buena métrica para diagnosticar si su problema es específico de la linterna o si el toque rápido de su Pixel no funciona en general.
Paso 1: Abra la aplicación Configuración en su dispositivo Pixel. Desplácese hacia abajo para seleccionar Sistema.


Paso 2: Toque Gestos y seleccione 'Toque rápido para iniciar acciones'.


Paso 3: Elija cualquier acceso directo de su elección que no sea la linterna.
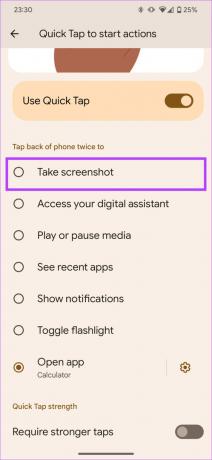
8. Actualice su teléfono al último sistema operativo
Si hay un problema subyacente en el software de su teléfono Pixel, la mejor manera de solucionarlo sería a través de una actualización de software. Te mostramos cómo buscar actualizaciones en tu teléfono Pixel e instalar una actualización si está disponible.
Paso 1: Abra la aplicación Configuración. Desplácese hacia abajo hasta la sección Sistema.


Paso 2: Seleccione la opción Actualización del sistema.

Paso 3: Si ve una actualización aquí, presione el botón Instalar y espere a que se complete el proceso.

Los accesos directos están a un toque de distancia
Las soluciones en esta guía deben haberlo ayudado a solucionar el problema de Quick Tap de su Pixel que no funciona. Desde tomar capturas de pantalla hasta abrir una aplicación en particular o incluso encender la linterna, ahora todo está a solo un toque de distancia.
Última actualización el 30 de diciembre de 2022
El artículo anterior puede contener enlaces de afiliados que ayudan a respaldar a Guiding Tech. Sin embargo, no afecta nuestra integridad editorial. El contenido sigue siendo imparcial y auténtico.



