Las 8 mejores formas de arreglar Google Chrome lento en Mac
Miscelánea / / April 07, 2023
Si bien Safari ha mejorado a pasos agigantados en Mac, la mayoría de los usuarios aún prefieren una alternativa de terceros como Google Chrome o Microsoft Edge navegar en la red. A veces, puede enfrentar problemas de rendimiento con Chrome en Mac. Estas son las mejores formas de arreglar Google Chrome lento en Mac.

Aunque Google Chrome es uno de los navegadores más rápidos en Mac, a veces puede encontrarse con problemas de rendimiento. Puede utilizar los siguientes consejos para acelerar Google Chrome en Mac rápidamente.
1. Comprobar la conexión de red en Mac
Si tiene una conexión a Internet lenta en Mac, las pestañas de Google Chrome pueden tardar más en cargarse. Antes de abrir Chrome, conéctese a una red Wi-Fi de alta velocidad (banda de frecuencia de 5 GHz preferiblemente).
Paso 1: Haga clic en el icono del Centro de control en la esquina superior derecha de la barra de menú.
Paso 2: Conéctese a una red Wi-Fi estable.

2. Use el Monitor de actividad para cerrar otras aplicaciones
A diferencia de iOS, macOS no suspende las aplicaciones y los servicios en segundo plano. Eso significa que deberá cerrar manualmente las aplicaciones que consumen muchos recursos en su Mac. Eso también libera RAM en tu Mac. Cuando Google Chrome tiene menos RAM para usar en Mac, puede parecer lento en uso.
Puede usar el Monitor de actividad predeterminado para identificar y cerrar aplicaciones en su Mac. Siga los pasos a continuación.
Paso 1: Presione las teclas Comando + Espacio para abrir Spotlight Search. Tipo Monitor de actividad y presione la tecla Retorno para abrir el Monitor de actividad.

Paso 2: A continuación, verifique qué aplicaciones consumen mucha memoria y uso de CPU. Seleccione dichas aplicaciones y presione la marca 'x' en la parte superior para forzar la detención de esas aplicaciones o servicios.

Eso podría ayudar a arreglar la experiencia lenta de Google Chrome en Mac.
3. Usar el Administrador de tareas de Chrome
Si abre docenas de pestañas en Chrome en Mac, debe cerrar las innecesarias para acelerar el navegador. El Administrador de tareas integrado de Chrome puede ser útil para identificar dichas pestañas. Así es como puedes usarlo.
Paso 1: Inicie Chrome en su Mac.
Paso 2: Haga clic en los tres puntos verticales del menú más en la esquina superior derecha, expanda Más herramientas y seleccione Administrador de tareas.

Paso 3: Compruebe qué pestañas están teniendo impacto en la CPU y la memoria. Seleccione dichas pestañas y presione el botón Finalizar proceso para cerrarlas.
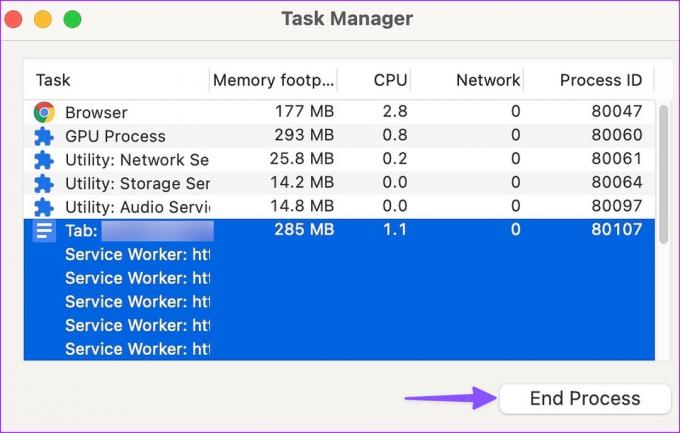
4. Desactive la transmisión en segundo plano y el proceso de descarga
¿Estás transmitiendo canciones de Apple Music o los últimos programas de TV de Prime Video? Puede consumir un gran ancho de banda de Internet en su Mac. Debe deshabilitar la transmisión en segundo plano y otros procesos de descarga en su Mac.
5. Deshabilitar extensiones de Chrome
Si bien Chrome ofrece miles de extensiones para mejorar su experiencia de navegación, no debe exagerar. Si instala docenas de extensiones en Chrome, puede ralentizar significativamente su navegador. Después de todo, no todas las extensiones se actualizan regularmente y son compatibles con la última versión de Chrome.
Paso 1: Abra Google Chrome, haga clic en el menú de tres puntos verticales en la esquina superior derecha y seleccione Más herramientas.
Paso 2: Seleccione 'Extensiones' en el submenú.

Paso 3: Deshabilite o elimine las extensiones de Chrome innecesarias.
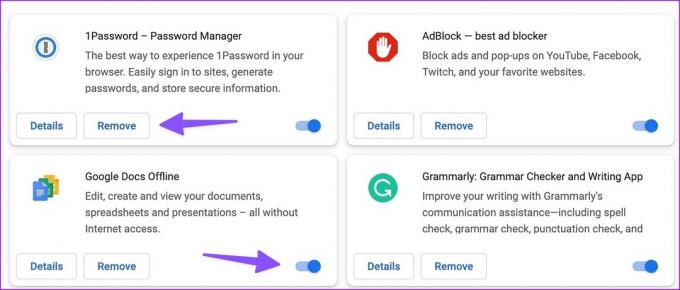
6. No borre la memoria caché de Google Chrome con frecuencia
Como cualquier otro navegador en el mercado, Google Chrome recopila caché en segundo plano para mejorar los tiempos de carga de las pestañas de uso frecuente. Tú no necesitas borrar datos de navegación y caché con frecuencia en Chrome en Mac.
Si borra el caché de Chrome, el navegador debe cargar todo desde cero. Puede notar tiempos de carga más altos en Google Chrome.
7. Usar aceleración de hardware cuando este disponible
La aceleración de hardware en Chrome cambia algunas tareas de la CPU a la GPU para acelerar el rendimiento. Es uno de los buenos trucos para arreglar Google Chrome lento en Mac. Debe habilitar la aceleración de hardware en Chrome siguiendo los pasos a continuación.
Paso 1: Inicie Chrome en Mac.
Paso 2: Haga clic en el menú más en la parte superior y abra Configuración.

Paso 3: Seleccione Sistema en la barra lateral izquierda.
Etapa 4: Habilite la opción 'Usar aceleración de hardware cuando esté disponible'.
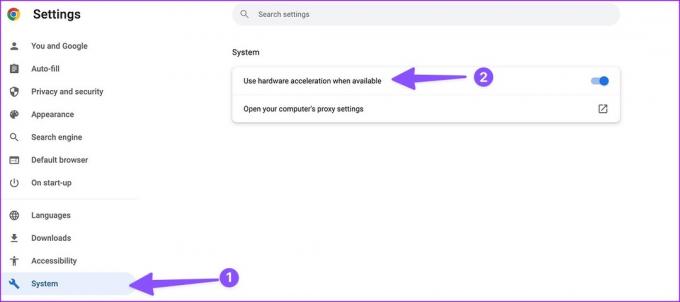
8. Actualizar Google Chrome
Google lanza actualizaciones con frecuencia para agregar funciones, mejorar el rendimiento y corregir errores. Debe actualizar Chrome a la última versión siguiendo los pasos a continuación.
Paso 1: Abra Google Chrome, haga clic en el menú de tres puntos verticales en la esquina superior derecha y seleccione Configuración.
Paso 2: Selecciona "Acerca de Chrome" en la barra lateral.
Paso 3: Chrome descargará e instalará la última actualización.
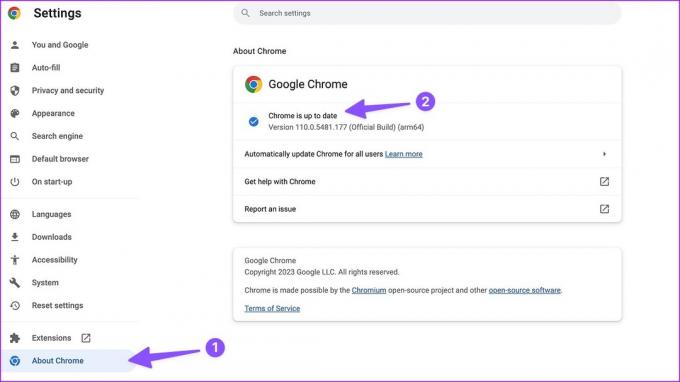
Volar a través de páginas web en Chrome
Si un sitio web específico no se carga correctamente en Chrome, puede usar otro navegador en Mac. Debe usar todas las sugerencias para corregir la lentitud de Google Chrome en Mac. ¿Notaste mejoras de velocidad en Chrome en Mac? Comparte tu experiencia en los comentarios.
Última actualización el 27 febrero, 2023
El artículo anterior puede contener enlaces de afiliados que ayudan a respaldar a Guiding Tech. Sin embargo, no afecta nuestra integridad editorial. El contenido sigue siendo imparcial y auténtico.
Escrito por
Parth Shah
Parth trabajó anteriormente en EOTO.tech cubriendo noticias tecnológicas. Actualmente trabaja de forma independiente en Guiding Tech escribiendo sobre comparación de aplicaciones, tutoriales, consejos y trucos de software y profundizando en las plataformas iOS, Android, macOS y Windows.



