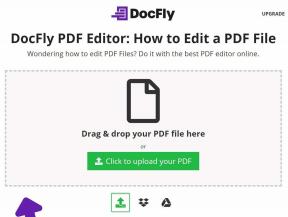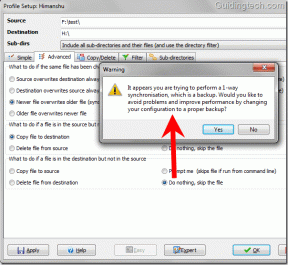Cómo cambiar el nombre del archivo y descargar la ubicación de las capturas de pantalla en Mac
Miscelánea / / April 07, 2023
Tomar capturas de pantalla en Mac es fácil y rápido. puedes instantáneamente captura y edita capturas de pantalla en tu Mac para usar según sus necesidades. Su Mac guarda ese archivo de forma predeterminada en la carpeta Escritorio cada vez que toma una captura de pantalla. Además, su Mac sigue un esquema de nombres de archivo predeterminado para cada archivo de captura de pantalla.

Cuando toma varias capturas de pantalla consecutivamente, los nombres de archivo de esas imágenes pueden ser confusos. Afortunadamente, puede cambiar el nombre del archivo y la ubicación a una carpeta específica. Aquí se explica cómo cambiar el nombre del archivo y la ubicación de descarga de las capturas de pantalla en su Mac.
Cómo cambiar el nombre del archivo de captura de pantalla
Por lo general, macOS guarda el nombre del archivo de la captura de pantalla con el formato "Fecha y hora de la captura de pantalla". A veces, es difícil recordar un lote específico de capturas de pantalla y querrá usar nombres específicos. Aquí se explica cómo cambiar los nombres de los archivos de captura de pantalla a medida que se guardan en su Mac.
Paso 1: Presiona Comando + Barra espaciadora para abrir Spotlight Search, escribe Terminal, y presiona Regresar

Paso 2: Escriba el siguiente comando y presione Retorno. Puede reemplazar el nombre GT con el que desee para las capturas de pantalla:
los valores predeterminados escriben com.apple.screencapture nombre "GT"
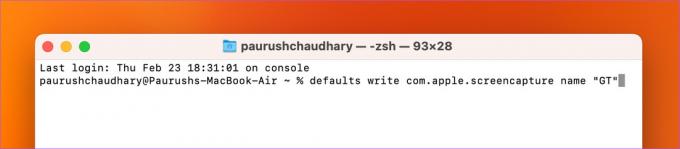
Paso 3: Escriba el siguiente comando y presione Retorno:
Killall SystemUIServer

Cierre la ventana de Terminal y ahora notará el nuevo nombre de archivo de capturas de pantalla en su Mac. Seguirá viendo la fecha y la hora de la captura de pantalla junto con su nuevo nombre de archivo.
Sugerencia adicional: cómo usar el nombre de archivo de captura de pantalla predeterminado en Mac
Si desea volver a usar el nombre de archivo predeterminado para las capturas de pantalla en su Mac, aquí le mostramos cómo hacerlo usando Terminal.
Paso 1: Presiona Comando + Barra espaciadora para abrir Spotlight Search, escribe Terminal, y presione Regresar.

Paso 2: Escriba el siguiente comando y presione Retorno:
los valores predeterminados escriben com.apple.screencapture nombre "Captura de pantalla"

Si usa una versión anterior de macOS y OS X, puede usar 'Captura de pantalla' en lugar de 'Captura de pantalla' en el comando mencionado anteriormente.
Cómo cambiar la ubicación de descarga en Mac
La carpeta Descargas es donde todas las capturas de pantalla se almacenan de forma predeterminada en su Mac. Con el tiempo, tendrá muchos otros archivos almacenados en la carpeta Descargas. Por lo tanto, puede resultarle difícil encontrar sus capturas de pantalla. Por lo tanto, ahora compartiremos los pasos para cambiar la ubicación de descarga de sus capturas de pantalla en Mac.
Use la utilidad de captura de pantalla para cambiar la ubicación de descarga
Aquí se explica cómo configurar una carpeta como destino para guardar capturas de pantalla en su Mac.
Paso 1: Presione las teclas Comando + Mayús + 5 para abrir la Utilidad de captura de pantalla.
Paso 2: Haga clic en Opciones en la barra de herramientas Captura de pantalla.

Paso 3: En Guardar en, seleccione su ubicación de las opciones predeterminadas.
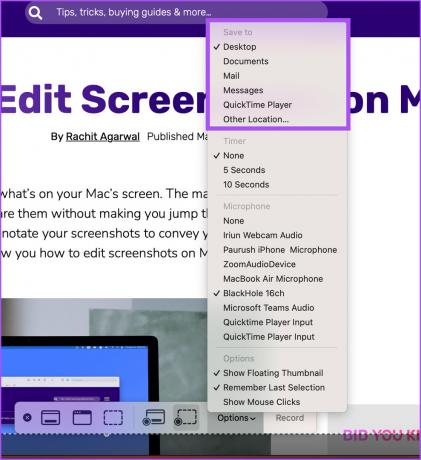
Para seleccionar una carpeta en su Mac, seleccione Otra ubicación.
Etapa 4: Agregue una nueva carpeta o seleccione una existente. Luego, haga clic en el botón Elegir en la parte inferior derecha.

Eso seleccionará una nueva ubicación para guardar capturas de pantalla.
Puede seguir los mismos pasos para volver a la ubicación predeterminada anterior para guardar sus capturas de pantalla.
Usar terminal para cambiar la ubicación de descarga
Este es un método avanzado, y le recomendamos que lo use solo si no está satisfecho con el anterior que usa la Utilidad de captura de pantalla. Así es como puede cambiar la ubicación de descarga de las capturas de pantalla usando la aplicación Terminal.
Paso 1: Presiona Comando + Barra espaciadora para abrir Spotlight Search, escribe Terminal, y presione Regresar.

Paso 2: Escriba el siguiente comando y presione Retorno.
los valores predeterminados escriben com.apple.screencapture ubicación ~/Descargas
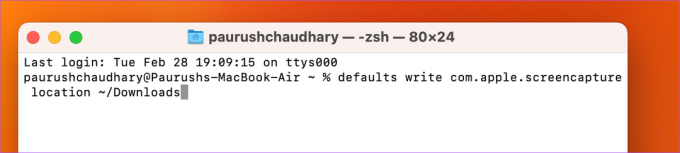
En lugar de "Descargas", puede ingresar el nombre de su ubicación preferida para guardar las capturas de pantalla.
Paso 3: Para aplicar los cambios, escriba el siguiente comando y presione Retorno.
Killall SystemUIServer
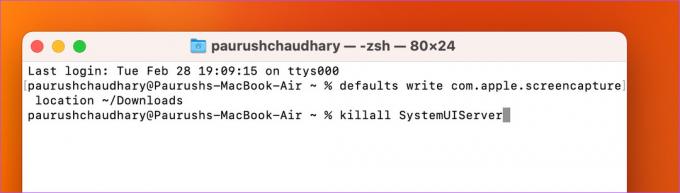
Cierra la ventana y Mac guardará tus capturas de pantalla en la nueva ubicación de descarga.
Si desea volver a la ubicación predeterminada anterior, abra la aplicación Terminal y use el siguiente comando.
los valores predeterminados escriben com.apple.screencapture ubicación ~/Desktop
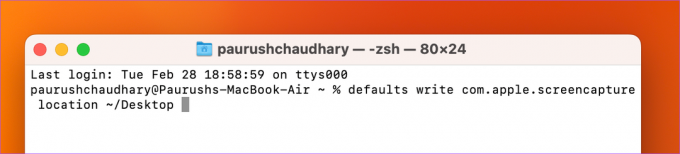
Una vez hecho esto, escriba el siguiente comando para aplicar los cambios.
Killall SystemUIServer
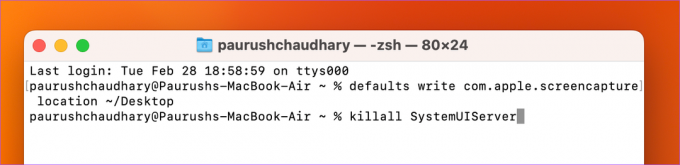
Administre sus capturas de pantalla
Estos consejos pueden ayudarlo a administrar sus capturas de pantalla después de capturarlas en Mac. Puede capturar toda su pantalla o una parte de su pantalla. Pero estos están limitados al área de visualización de su pantalla en Mac. Es por eso que Apple introdujo la función de desplazamiento de capturas de pantalla desde el lanzamiento de macOS Mojave. Si desea evitar tomar varias capturas de pantalla de la misma página web, puede usar algunos herramientas increíbles para capturar capturas de pantalla de desplazamiento en tu Mac.
Última actualización el 28 febrero, 2023
El artículo anterior puede contener enlaces de afiliados que ayudan a respaldar a Guiding Tech. Sin embargo, no afecta nuestra integridad editorial. El contenido sigue siendo imparcial y auténtico.
Escrito por
Paurush Chaudhary
Desmitificando el mundo de la tecnología de la manera más simple y resolviendo problemas cotidianos relacionados con teléfonos inteligentes, computadoras portátiles, televisores y plataformas de transmisión de contenido.