Cómo cambiar el nombre de los dispositivos Bluetooth en Windows 10
Miscelánea / / November 28, 2021
Siempre que conecte un dispositivo Bluetooth en Windows 10, puede ver el nombre de su dispositivo Bluetooth según lo especificado por el fabricante del dispositivo. Entonces, si está conectando sus teléfonos inteligentes o sus auriculares, entonces el nombre que se muestra es el nombre del fabricante del dispositivo predeterminado. Esto sucede para que los usuarios identifiquen y conecten sus dispositivos Bluetooth en Windows 10 fácilmente. Sin embargo, es posible que desee cambiar el nombre de sus dispositivos Bluetooth en Windows 10 porque es posible que tenga varios dispositivos con nombres similares. Entendemos que puede resultar confuso con nombres similares de sus dispositivos Bluetooth en su lista de Bluetooth. Por lo tanto, para ayudarlo, hemos incluido una guía para ayudarlo a cambiar el nombre de los dispositivos Bluetooth en Windows 10.
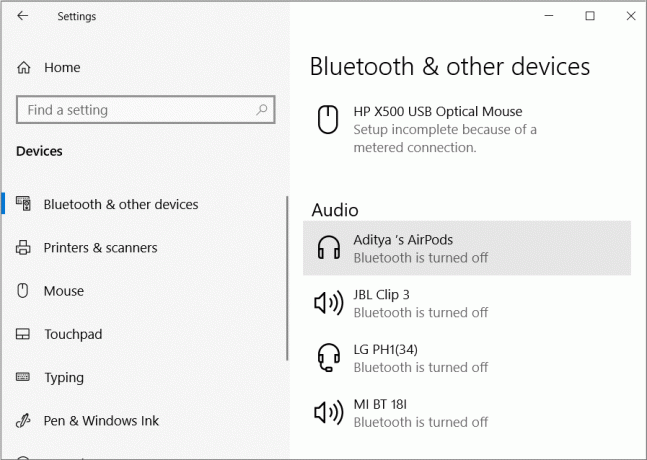
Contenido
- Cómo cambiar el nombre de los dispositivos Bluetooth en Windows 10
- ¿Cuáles son las razones para cambiar el nombre de los dispositivos Bluetooth en Windows 10?
- Formas de cambiar el nombre de los dispositivos Bluetooth en Windows 10
- Método 1: cambie el nombre del dispositivo Bluetooth a través del Panel de control
- Método 2: cambie el nombre de Bluetooth de su PC con Windows 10
Cómo cambiar el nombre de los dispositivos Bluetooth en Windows 10
¿Cuáles son las razones para cambiar el nombre de los dispositivos Bluetooth en Windows 10?
La razón principal para cambiar el Bluetooth El nombre del dispositivo en Windows 10 se debe a que cuando conecta su dispositivo Bluetooth a su PC con Windows 10, el nombre que se muestra será el que especifique el fabricante del dispositivo. Por ejemplo, la conexión de su Sony DSLR no tiene que mostrarse como Sony_ILCE6000Y en su Windows 10; en su lugar, puede cambiar el nombre a algo simple como Sony DSLR.
Formas de cambiar el nombre de los dispositivos Bluetooth en Windows 10
Tenemos una guía que puede seguir para cambiar el nombre de sus dispositivos Bluetooth en su Windows 10. Estos son los métodos que puede seguir para cambiar el nombre de los dispositivos Bluetooth en una PC.
Método 1: cambie el nombre del dispositivo Bluetooth a través del Panel de control
Puede utilizar este método para cambiar fácilmente el nombre de su dispositivo Bluetooth que conecta a su PC con Windows 10. Por lo tanto, si su dispositivo Bluetooth tiene un nombre bastante complicado y desea cambiarle el nombre a algo simple, puede seguir estos pasos.
1. El primer paso es enciende el bluetooth para su PC con Windows 10 y el dispositivo al que desea conectarse.

2. Ahora, espere a que ambos dispositivos Bluetooth se conecten.
3. Una vez que conecte ambos dispositivos a través de Bluetooth, debe abrir el Panel de control. Para abrir el panel de control, puede utilizar el cuadro de diálogo de ejecución. Presione la tecla de Windows + R clave para iniciar el Ejecutar cuadro de diálogo y escriba "Panel de control'Luego presione enter.

4. En el panel de control, tienes que abrir el Hardware y sonido sección.

5. Ahora, haga clic en Dispositivos e impresoras de la lista de opciones que se muestra.

6. En Dispositivos e impresoras, debe seleccione el dispositivo conectado que quieres renombrar entonces haga clic derecho sobre él y elige el Propiedades opción.
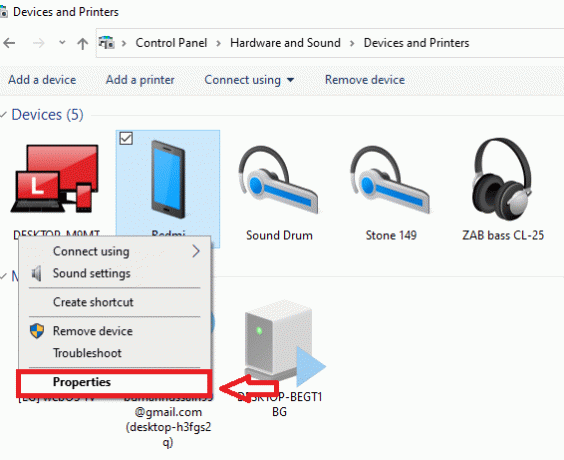
7. Aparecerá una nueva ventana, donde debajo de la pestaña Bluetooth, verá el nombre predeterminado de su dispositivo conectado.

8. Puede editar el nombre predeterminado haciendo clic en el campo de nombre y renombrándolo según sus preferencias. En este paso, puede cambiar el nombre del dispositivo Bluetooth y haga clic en Solicitar para guardar los cambios.
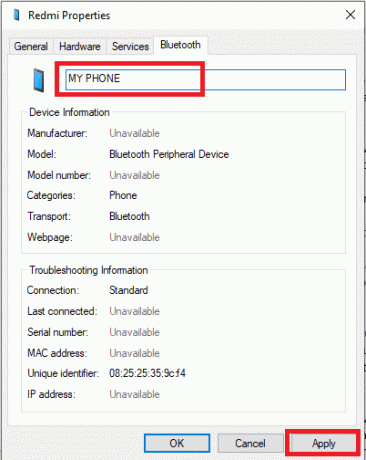
9. Ahora, apaga el dispositivo conectado que ha cambiado de nombre. Para aplicar los nuevos cambios, es importante desconectar sus dispositivos y volver a conectarlos para aplicar los nuevos cambios.
10. Después de apagar su dispositivo, debe vuelva a conectar el dispositivo para comprobar si el nombre de Bluetooth cambia o no.
11. Vuelva a abrir el Panel de control en su PC, vaya a la sección Hardware y sonido, y luego haga clic en Dispositivos e impresoras.
12. En dispositivos e impresoras, podrá ver el nombre del dispositivo Bluetooth que cambió recientemente. El nombre de Bluetooth que se muestra es el nuevo nombre actualizado de su dispositivo Bluetooth conectado.
Una vez que haya cambiado el nombre de su dispositivo Bluetooth conectado, este es el nombre que verá cada vez que conecte este dispositivo Bluetooth en Windows 10. Sin embargo, existe la posibilidad de que si el controlador del dispositivo se actualiza, el nombre de su dispositivo Bluetooth se restablezca al valor predeterminado.
Además, si elimina su dispositivo Bluetooth conectado de la lista emparejada y lo vuelve a emparejar en Windows 10, entonces Verá el nombre predeterminado de su dispositivo Bluetooth, que es posible que deba cambiar el nombre nuevamente siguiendo lo anterior pasos.
Además, si cambia el nombre de su dispositivo Bluetooth en su sistema Windows 10, entonces el nombre que ha cambiado solo se aplicará a su sistema. Esto significa que si está conectando el mismo dispositivo Bluetooth en otra PC con Windows 10, verá el nombre predeterminado, que especifica el fabricante del dispositivo.
Leer también:Reparar el volumen bajo de Bluetooth en Android
Método 2: cambie el nombre de Bluetooth de su PC con Windows 10
En este método, puede cambiar el nombre de Bluetooth para su PC con Windows 10 que se muestra en otros dispositivos Bluetooth. Puede seguir estos pasos para este método.
1. El primer paso es abrir el Ajustes aplicación en su sistema Windows 10. Para esto, Presione la tecla de Windows + I para abrir Configuración.
2. En Configuración, debe hacer clic en el Sistema sección.

3. En la sección del sistema, ubique y abra el Pestaña "Acerca de" desde el panel izquierdo de la pantalla.
4. Verás la opción de Cambiar el nombre de esta PC. Haga clic en él para cambiar el nombre de su PC con Windows 10.

5. Aparecerá una ventana donde podrá escriba un nuevo nombre para su PC.

6. Después de cambiar el nombre de su PC, haga clic en Siguiente para proceder.
7. Seleccione la opción de reiniciar ahora.
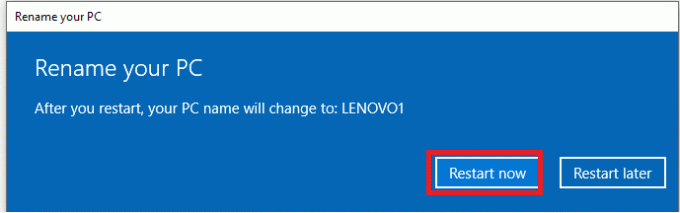
8. Una vez que reinicie su PC, puede abrir la configuración de Bluetooth para verificar si hay un cambiar su nombre de Bluetooth detectable.
Recomendado:
- Cómo conectar un dispositivo Bluetooth en Windows 10
- Cómo solucionar problemas de Bluetooth en Windows 10
- Cómo transferir archivos desde el almacenamiento interno de Android a la tarjeta SD
Esperamos que la guía anterior haya sido útil y haya podido cambiar el nombre de los dispositivos Bluetooth en su PC con Windows 10. Ahora, puede cambiar fácilmente el nombre de sus dispositivos Bluetooth y darles un nombre simple. Si conoce otros métodos para cambiar el nombre de sus dispositivos Bluetooth en Windows 10, háganoslo saber en los comentarios a continuación.



