Cómo liberar espacio en Mac usando iCloud
Miscelánea / / April 07, 2023
La mayoría de los modelos de MacBook comienzan con un almacenamiento base de 256 GB. Si bien es suficiente para la mayoría, muchos pueden encontrarlo limitante en su flujo de trabajo. Siempre puede obtener un SSD de 512 GB o 1 TB en su MacBook, pero actualizar su SSD durante el proceso de pago no es barato. Si tiene menos espacio en su Mac, es posible que se bloquee la aplicación y otros problemas en las operaciones diarias. Gracias a la plataforma iCloud, puedes fAhorre espacio en su Mac sin perder el acceso a los archivos.
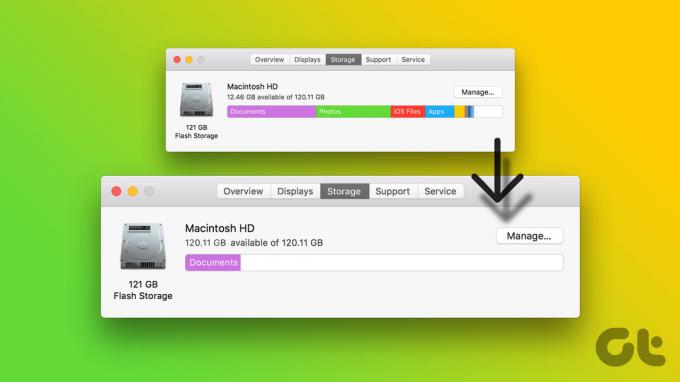
Lidiar con menos espacio en tu Mac nunca es una situación deseable. No querrá eliminar archivos con frecuencia y vaciar la Papelera para agregar nuevas fotos, videos y documentos a su Mac. En lugar de mover archivos relevantes a otro SSD o almacenamiento externo, siga los pasos a continuación para liberar espacio en su Mac usando iCloud.
Verifique el almacenamiento en su Mac
Con macOS Ventura, Apple ha renovado por completo el menú de Preferencias del sistema y lo llama Configuración del sistema. El nuevo menú de configuración del sistema se parece a la aplicación para iPhone y iPad. Así es como puede verificar el almacenamiento restante en su Mac.
Paso 1: Haga clic en el icono de Apple en la esquina superior izquierda.
Paso 2: Abra Configuración del sistema.

Paso 3: Seleccione General en la barra lateral izquierda.
Etapa 4: Abra el menú Almacenamiento.

Paso 5: Comprueba cuánto espacio te queda en tu Mac. Si no tiene suficiente espacio de almacenamiento en su Mac, libérelo siguiendo los pasos a continuación.

Comprobar el almacenamiento actual de iCloud
Antes de cargar sus archivos locales de Mac a la plataforma iCloud, primero deberá verificar el almacenamiento restante de iCloud para su cuenta. Si ya tiene un iPhone o iPad, es posible que tenga menos almacenamiento de iCloud debido a las copias de seguridad del dispositivo, las cargas de medios, los datos de aplicaciones, etc.
Paso 1: Abra Configuración del sistema en su Mac (consulte los pasos anteriores).
Paso 2: Seleccione su cuenta en la parte superior.
Paso 3: Abra el menú 'iCloud'.

Etapa 4: Consulte un desglose detallado del almacenamiento de iCloud para su cuenta.

Si no tiene suficiente espacio en iCloud, deberá optimizarlo o suscribirse a uno de los planes superiores. Puedes consultar nuestra publicación dedicada si quieres liberar almacenamiento de iCloud en Mac. Para comprar o actualizar a un plan superior de iCloud, siga los pasos a continuación.
Paso 1: Dirígete a la Configuración del sistema en Mac y abre tu perfil (verifica los pasos anteriores).
Paso 2: Seleccione iCloud.
Paso 3: Seleccione Administrar en la esquina superior derecha.

Etapa 4: Verifique el desglose de almacenamiento de iCloud en el siguiente menú. Seleccione 'Cambiar plan de almacenamiento' en la parte superior.

Paso 5: Puede comprar un plan superior de iCloud+ o Apple One desde el siguiente menú. Seleccione un espacio de almacenamiento de iCloud relevante y complete el proceso de compra.

Libere espacio en Mac usando iCloud
Ahora que sabe que tiene menos espacio en su Mac y tiene un plan de iCloud relevante para mover sus archivos, siga los pasos a continuación para cargarlos.
Paso 1: Abra la aplicación Finder en Mac.
Paso 2: Seleccione iCloud Drive en iCloud en la barra lateral izquierda.

Paso 3: Cree una nueva carpeta o abra una existente.
Etapa 4: Presione las teclas Comando + T para abrir otra pestaña en la aplicación Finder.
Paso 5: Arrastre y suelte archivos grandes desde su Mac a una carpeta relevante en iCloud Drive.
Puede mover archivos grandes al escritorio de Mac para cargarlos en la plataforma iCloud. Una vez que cargue los archivos relevantes en iCloud, siga los pasos a continuación para eliminarlos de la Mac.
Paso 1: Abra iCloud Drive en la aplicación Finder (consulte los pasos anteriores).
Paso 2: Seleccione sus archivos o carpetas cargados en iCloud.

Paso 3: Haz clic derecho sobre ellos. Seleccione 'Eliminar descarga' en el menú contextual.
iCloud eliminará el archivo local de la Mac y mantendrá el archivo cargado visible en la aplicación Finder. Si desea utilizar los mismos archivos en el futuro, haga doble clic en ellos o seleccione "Descargar ahora" en el menú contextual.

Optimizar el almacenamiento de Mac
Si no desea cargar fotos y videos manualmente en iCloud, habilite la optimización de iCloud desde la Configuración del sistema.
Paso 1: Abra el menú Almacenamiento en la Configuración del sistema de Mac (consulte los pasos anteriores).
Paso 2: Selecciona Optimizar junto al menú "Almacenar en iCloud".

La opción almacena todas las fotos y videos en la biblioteca de fotos de iCloud y ahorra espacio manteniendo versiones optimizadas de su Mac cuando se necesita espacio de almacenamiento.
Administre el almacenamiento de su Mac como un profesional
Después de cargar archivos relevantes en iCloud para ahorrar espacio en Mac, puede usar etiquetas en la aplicación Finder para organizarlo. Consulte nuestra publicación para usar etiquetas en la aplicación Finder de Mac.
Última actualización el 23 de noviembre de 2022
El artículo anterior puede contener enlaces de afiliados que ayudan a respaldar a Guiding Tech. Sin embargo, no afecta nuestra integridad editorial. El contenido sigue siendo imparcial y auténtico.
Escrito por
Parth Shah
Parth trabajó anteriormente en EOTO.tech cubriendo noticias tecnológicas. Actualmente trabaja de forma independiente en Guiding Tech escribiendo sobre comparación de aplicaciones, tutoriales, consejos y trucos de software y profundizando en las plataformas iOS, Android, macOS y Windows.



