Las 5 mejores formas de cambiar una letra de unidad para almacenamiento en Windows 11
Miscelánea / / April 07, 2023
De manera predeterminada, Windows asigna letras a sus discos duros, unidades ópticas y unidades USB. Sin embargo, no está atado a las letras predeterminadas que proporciona Windows. Siempre puede cambiar la letra de la unidad asociada con sus unidades internas o externas.

Sin embargo, deberá tener cuidado antes de cambiar aleatoriamente la letra de la unidad. Lo más importante, cuando tiene software o juegos instalados en una partición o unidad separada. Eso podría romper el funcionamiento de estos programas. Antes de mostrarle cómo cambiar las letras de unidad en Windows 11, aquí hay algunas cosas que debe saber.
¿Cuándo no debe cambiar la letra de la unidad en Windows?
No debe cambiar la letra de unidad de una unidad donde está instalado Windows. Cambiar la letra de la unidad de arranque puede provocar varios problemas con el sistema operativo. En el peor de los casos, es posible que su computadora no arranque.
Cambiar la letra de la unidad de una unidad donde ha instalado sus aplicaciones y programas puede hacer que dejen de funcionar. Por lo tanto, es mejor cambiar la letra de la unidad antes de comenzar a usar la unidad.

Entonces, si no ha instalado ningún programa en su disco o si es un disco externo, puede cambiar las letras de la unidad sin ningún problema. Veamos algunas formas diferentes de cambiar una letra de unidad en Windows 11.
1. Cambiar una letra de unidad usando la aplicación de configuración
La forma más fácil de cambiar la letra de la unidad en Windows es a través de la aplicación Configuración. Entonces, comencemos con eso.
Paso 1: Presione la tecla de Windows + I para iniciar la aplicación Configuración. En la pestaña Sistema, haga clic en Almacenamiento.

Paso 2: Expanda Configuración de almacenamiento avanzada y haga clic en Discos y volúmenes.

Paso 3: Abra las Propiedades de la unidad a la que desea asignar una nueva letra de unidad.

Etapa 4: Haga clic en el botón Cambiar letra de unidad.

Paso 5: Utilice el menú desplegable para seleccionar una nueva letra de unidad y haga clic en Aceptar para guardar los cambios.

2. Cambiar una letra de unidad a través de la aplicación de administración de discos
Disk Management es una excelente herramienta para administrar particiones, formateo de unidadesy realizar otras tareas relacionadas con el almacenamiento en Windows. Le permite la opción de cambiar la letra de unidad de un volumen.
Paso 1: Presione la tecla de Windows + R para abrir el cuadro de diálogo Ejecutar. Tipo diskmgmt.msc en el campo Abrir y presione Entrar.

Paso 2: Seleccione Sí cuando aparezca el mensaje Control de cuentas de usuario (UAC).

Paso 3: Verá todas las unidades en la mitad inferior de la ventana. Haga clic con el botón derecho en su unidad y seleccione "Cambiar la letra y las rutas de la unidad".

Etapa 4: Haga clic en Cambiar y seleccione una nueva letra del menú desplegable. Luego, haga clic en Aceptar.

Paso 5: Haga clic en Aceptar cuando aparezca el mensaje de advertencia.

3. Cambiar una letra de unidad con el símbolo del sistema
¿Se siente cómodo usando el símbolo del sistema? Continúe solo si es así, de lo contrario puede omitir esta solución. Puede cambiar la letra de la unidad en Windows 11 ejecutando algunos comandos en Símbolo del sistema. Así es cómo:
Paso 1: Haga clic derecho en el icono Inicio y seleccione Terminal (Administrador) de la lista.

Paso 2: Seleccione Sí cuando aparezca el mensaje Control de cuentas de usuario (UAC).

Paso 3: En la ventana del símbolo del sistema, escriba los siguientes comandos y presione Entrar después de cada uno para ver una lista de unidades en su PC:
disco de lista de partes de disco

Tenga en cuenta que los Volúmenes representan las particiones visibles y tendrán asignada una letra de unidad al lado. Anote el número de volumen de su unidad de la primera columna.
Etapa 4: Escriba el siguiente comando para seleccionar su unidad.
seleccionar volumen N
Reemplace N en el comando anterior con el número de volumen anotado en el paso anterior.
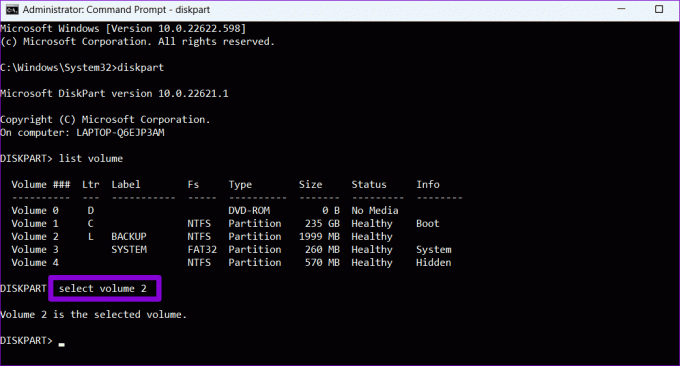
Paso 5: Finalmente, escriba el siguiente comando y presione Entrar para asignar una nueva letra de unidad:
asignar letra = X
Reemplace 'X' en el comando anterior con la letra que desea asignar.

4. Cambiar una letra de unidad con Windows PowerShell
Windows PowerShell es otra herramienta de línea de comandos para cambiar la letra de la unidad en su computadora. Estos son los pasos que debe seguir.
Paso 1: Presione la tecla de Windows + S para abrir el menú de búsqueda. Tipo Windows PowerShell y seleccione Ejecutar como administrador.

Paso 2: Seleccione Sí cuando aparezca el mensaje Control de cuentas de usuario (UAC).

Paso 3: Ejecute el siguiente comando para ver una lista de particiones de disco en su PC.
Obtener partición
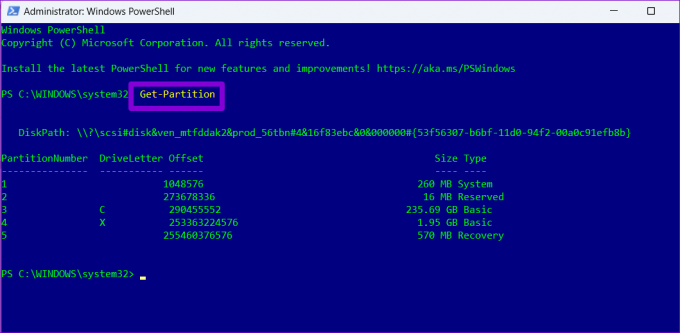
Anote la letra de la unidad que desea cambiar.
Etapa 4: Ingrese el siguiente comando para cambiar la letra de la unidad.
Get-Partition -DriveLetter CurrentLetter | Establecer partición -NewDriveLetter NewLetter
Reemplace 'CurrentLetter' en el comando anterior con la letra anotada en el paso anterior. Reemplace 'NewLetter' con la letra que desea asignar. Después de eso, presione Entrar.

PowerShell cambiará las letras de unidad y podrá abrir el Explorador de archivos para ver las nuevas letras de unidad.
5. Cambiar una letra de unidad desde el Editor del Registro
Por último, puede cambiar las letras de las unidades en Windows usando el Editor del Registro. Sin embargo, solo debe usar este método si se siente cómodo editando archivos de registro. Además, asegúrese de tomar un copia de seguridad de todos los archivos de registro y crear un punto de restauración antes de proceder.
Paso 1: Presione la tecla de Windows + R para abrir el cuadro de diálogo Ejecutar, escriba regeditary presione Entrar.
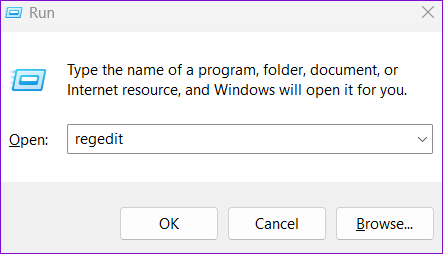
Paso 2: Seleccione Sí cuando aparezca el mensaje Control de cuentas de usuario (UAC).
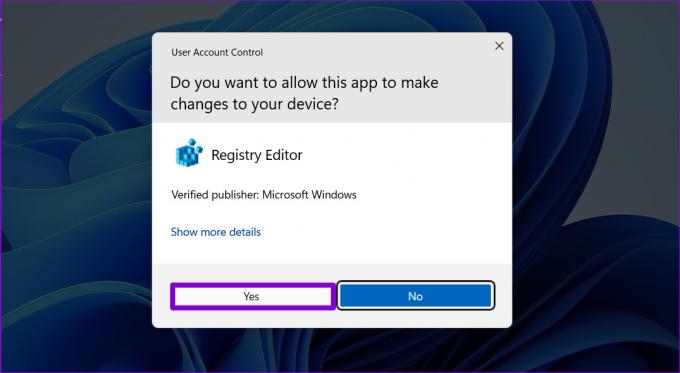
Paso 3: Use el panel izquierdo para navegar a la siguiente clave:
Computadora\HKEY_LOCAL_MACHINE\SYSTEM\MountedDevices

Etapa 4: Dentro de la clave MountedDevices, busque el valor binario asociado con su unidad. Por ejemplo, si desea cambiar la letra de la unidad V:, busque el valor binario '\DosDevices\V:'. Haga clic derecho sobre él y seleccione Cambiar nombre.

Paso 5: Cambie la letra de la unidad al final del nombre del valor binario.

Salga de la ventana del Editor del Registro y reinicie su PC para que los cambios surtan efecto.
Cambio de letras de unidad en Windows
Cambiar las letras de la unidad es algo que quizás no haga muy a menudo. Pero es bueno ver cómo Windows 11 ofrece varias formas diferentes de hacer lo mismo. Háganos saber qué método usará en los comentarios a continuación.
Última actualización el 21 de septiembre de 2022
El artículo anterior puede contener enlaces de afiliados que ayudan a respaldar a Guiding Tech. Sin embargo, no afecta nuestra integridad editorial. El contenido sigue siendo imparcial y auténtico.
Escrito por
Pankil Shah
Pankil es un ingeniero civil de profesión que comenzó su viaje como escritor en EOTO.tech. Recientemente se unió a Guiding Tech como escritor independiente para cubrir procedimientos, explicaciones, guías de compra, consejos y trucos para Android, iOS, Windows y Web.



