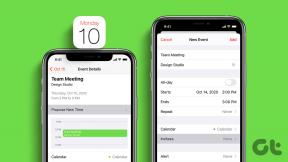Las 8 mejores formas de arreglar Microsoft Edge que no se abre en Windows 11
Miscelánea / / April 07, 2023
El último Microsoft Edge tiene muchas características útiles, como Colecciones, pestañas verticales, barra de borde, etc. Sin embargo, es posible que usar Edge en Windows no siempre sea una experiencia placentera. A veces, Edge puede incluso negarse a abrirse en su computadora con Windows 11.

Dado que Microsoft Edge está profundamente integrado con el sistema operativo Windows, puede ser difícil determinar la causa exacta de este problema. Para ayudarlo, hemos reunido métodos viables para que Microsoft Edge no abra el problema en Windows 11.
1. Cerrar procesos perimetrales mediante el Administrador de tareas
Es posible que Microsoft Edge no se abra si algunos de sus procesos están atascados en segundo plano. Puede utilizar el Administrador de tareas de Windows para terminar cualquier proceso de Edge y darle al navegador un nuevo comienzo.
Paso 1: Presione Ctrl + Shift + Esc en su teclado para abrir el Administrador de tareas.
Paso 2: En la pestaña Procesos, haga clic con el botón derecho en Microsoft Edge y seleccione Finalizar tarea.

Salga de la ventana del Administrador de tareas y vea si puede abrir Microsoft Edge.
2. Ejecute el Solucionador de problemas de aplicaciones de la Tienda Windows
Windows 11 incluye un solucionador de problemas dedicado que puede diagnosticar y reparar automáticamente problemas con las aplicaciones de Microsoft Store. Si está utilizando la versión de la tienda de Microsoft Edge, puede ejecutar el solucionador de problemas de aplicaciones de la tienda de Windows para resolver cualquier problema con el navegador.
Paso 1: Haga clic en el icono de búsqueda en la barra de tareas, escriba solucionar problemas de configuracióny presione Entrar.

Paso 2: Seleccione Otros solucionadores de problemas.

Paso 3: Desplácese hacia abajo para hacer clic en el botón Ejecutar junto a Aplicaciones de la Tienda Windows.

Después de ejecutar el solucionador de problemas, intente iniciar Microsoft Edge nuevamente.
3. Actualizar Edge desde Microsoft Store
Una compilación de Edge desactualizada podría ser la culpable de que el navegador no abra el problema. Como no puedes actualizar Edge desde su menú de configuración, debes ir a la Microsoft Store.
Abra Microsoft Store en su computadora y busque Navegador Microsoft Edge. Haga clic en el botón Actualizar para instalar actualizaciones para Microsoft Edge.
Microsoft Edge para Windows
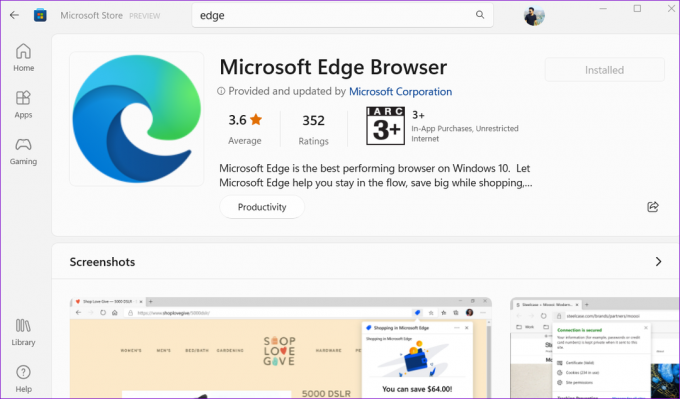
Si no ve la opción Actualizar, entonces Edge ya está actualizado.
4. Eliminar datos de usuario de Microsoft Edge
Es posible que Microsoft Edge no se abra en Windows si los datos de usuario existentes están corruptos. Si ese es el caso, eliminar los datos de usuario de Edge de su PC debería ayudar a que todo vuelva a funcionar.
Paso 1: Presione la tecla de Windows + R para abrir el cuadro de diálogo Ejecutar. Pegue la siguiente ruta en el campo Abrir y presione Entrar.
appdata/Local/Microsoft/Edge/Datos de usuario

Paso 2: En la ventana del Explorador de archivos que se abre, busque una carpeta llamada Predeterminada y elimínela.

Después de eliminar los datos del usuario, intente abrir Microsoft Edge nuevamente.
5. Reparar Microsoft Edge
Su PC con Windows 11 viene con una herramienta de reparación de Microsoft Edge. Reinstala Edge en su computadora y resuelve cualquier problema que ocurra debido a archivos de programa rotos o faltantes.
Para reparar Microsoft Edge en Windows 11:
Paso 1: Haga clic derecho en el ícono Inicio y seleccione Aplicaciones instaladas de la lista.

Paso 2: Desplácese hacia abajo para ubicar Microsoft Edge en la lista. Haga clic en el icono de menú de tres puntos junto a él y seleccione Modificar.

Paso 3: Haga clic en Reparar para permitir que Windows reinstale Microsoft Edge. Dado que el proceso de reparación requiere que Windows descargue el navegador nuevamente, necesitará una conexión a Internet activa para que esto funcione.

6. Ejecutar escaneos SFC y DISM
Los archivos corruptos del sistema también pueden evitar aplicaciones y programas desde que se abre en Windows 11. Afortunadamente, Windows incluye algunas herramientas integradas, como SFC (Comprobador de archivos de sistema) y DISM. (Servicio y administración de imágenes de implementación), que pueden detectar y reparar automáticamente cualquier archivos del sistema.
Paso 1: Haga clic derecho en el icono Inicio y seleccione Terminal (Administrador) de la lista.

Paso 2: Seleccione Sí cuando aparezca el mensaje Control de cuentas de usuario (UAC).

Paso 3: Escriba el comando que se indica a continuación y presione Entrar.
sfc /escanear ahora

Una vez completada la exploración SFC, ejecute la exploración DISM ingresando los siguientes comandos uno por uno y presione Entrar después de cada comando.
DISM /En línea /Imagen de limpieza /CheckHealth. DISM /En línea /Imagen de limpieza /ScanHealth. DISM /En línea /Imagen de limpieza /RestoreHealth

Espere a que se complete el proceso y reinicie su PC. Después del reinicio, intente abrir Edge una vez más.
7. Escanear en busca de malware
Además de escanear los archivos de su sistema, también debe escanear su PC en busca de malware. Para hacerlo, puede use la aplicación de seguridad de Windows integrada o un programa antivirus de terceros en el que confíe.

Si el escaneo revela algo sospechoso, siga los pasos recomendados para resolver el problema. Después de eso, Edge debería funcionar normalmente.
8. Instalar actualizaciones de Windows
Microsoft publica regularmente actualizaciones para abordar cualquier problema conocido con el sistema operativo Windows. Si el problema se debe a una compilación defectuosa de Windows, la instalación de actualizaciones más recientes ayudará.
Para buscar actualizaciones de Windows, presione la tecla de Windows + I para iniciar la aplicación Configuración. Dirígete a la pestaña de Windows Update y haz clic en el botón "Buscar actualizaciones" a tu derecha.

Instale las actualizaciones del sistema pendientes y vea si Edge comienza a funcionar nuevamente.
Vivir al límite
Como cualquier otro navegador, Microsoft Edge también puede experimentar problemas a veces. Sin embargo, esa no es razón para cambiar a una alternativa. Una de las soluciones mencionadas anteriormente debería poner en funcionamiento Microsoft Edge en su computadora. Revíselos todos y díganos cuál funciona para usted en los comentarios a continuación.
Última actualización el 19 de noviembre de 2022
El artículo anterior puede contener enlaces de afiliados que ayudan a respaldar a Guiding Tech. Sin embargo, no afecta nuestra integridad editorial. El contenido sigue siendo imparcial y auténtico.
Escrito por
Pankil Shah
Pankil es un ingeniero civil de profesión que comenzó su viaje como escritor en EOTO.tech. Recientemente se unió a Guiding Tech como escritor independiente para cubrir procedimientos, explicaciones, guías de compra, consejos y trucos para Android, iOS, Windows y Web.