Cómo verificar el tiempo de actividad, el reinicio y el historial de apagado de su Mac
Miscelánea / / April 07, 2023
¿Tiene curiosidad por saber con qué frecuencia se ha reiniciado o apagado su Mac? ¿O cuánto tiempo ha estado funcionando su Mac sin reiniciar? Verificar el tiempo de actividad, el reinicio y el historial de apagado de su Mac puede proporcionar información valiosa sobre el rendimiento y el uso de su dispositivo. ¡Y tu Mac te permite descubrirlo! Este artículo lo guiará sobre cómo verificar el tiempo de actividad, el reinicio y el historial de apagado de su Mac.

Al tener un registro detallado de la actividad de su Mac, puede obtener más información sobre su uso de Mac patrones, optimizar su rendimiento y tomar decisiones más informadas sobre cómo usar y cuidar su dispositivo. Con eso fuera del camino, comencemos con el artículo.
Nota: Estamos ejecutando macOS Ventura 13.0.1. Los métodos y pasos mencionados en el artículo pueden o no cambiar según la versión de macOS que esté ejecutando.
2 formas de ver el historial de tiempo de actividad de tu Mac
Hay varias formas de conocer el tiempo de actividad de su Mac. Usaremos la información del sistema y la terminal de Mac para encontrar el tiempo de actividad en Mac. Los métodos y pasos que se mencionan a continuación son sencillos y sencillos de ejecutar. Vamos a empezar.
Método 1: verificar el tiempo de actividad en Mac usando la información del sistema
La información del sistema es una de las formas más comunes y fáciles de encontrar el tiempo de actividad de su Mac. Siga los pasos a continuación.
Paso 1: Mantenga presionada la tecla Opción en su teclado y haga clic en el ícono de Apple en la esquina superior izquierda de su pantalla.
Nota: Alternativamente, haga clic en el ícono de Apple en la esquina superior izquierda, seleccione 'Acerca de esta Mac', haga clic en el botón Más información y, en Acerca de, desplácese hacia abajo y haga clic en Informe del sistema.
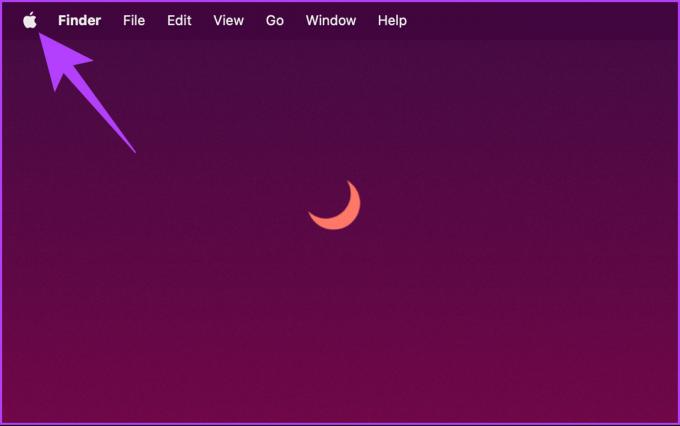
Paso 2: En el menú desplegable, seleccione Información del sistema.
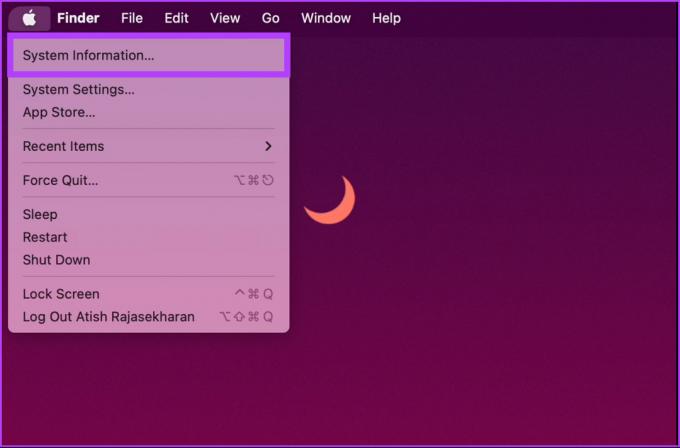
Paso 3: En el panel izquierdo, haga clic en Software.
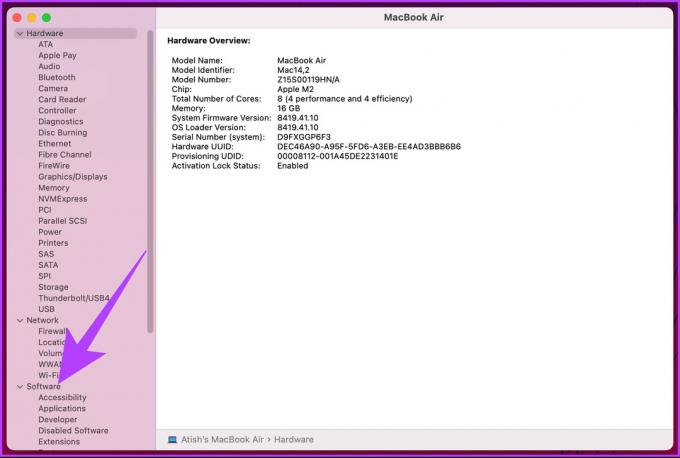
En el panel derecho, en Descripción general del software del sistema, puede ver el "Tiempo desde el arranque".
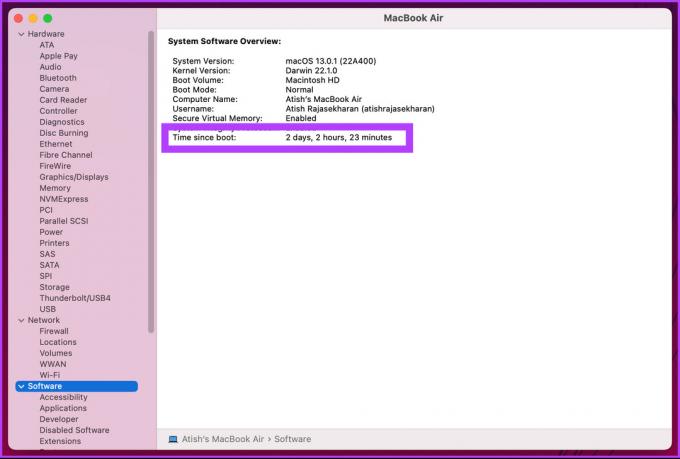
El tiempo desde el inicio dicta la última vez que se inició su Mac, lo que aparentemente indica el tiempo de actividad de su Mac. Hay otra forma de verificar el tiempo de actividad de Mac, que implica usar Terminal. Sigue leyendo.
Método 2: Cómo ver el tiempo de actividad de Mac usando Terminal
Encontrar el tiempo de actividad de Mac usando Terminal es relativamente simple. La participación de la Terminal puede hacer que los pasos parezcan complicados, pero no lo es. Vamos a mostrarte.
Paso 1: Presiona la 'Comando + barra espaciadora' en tu teclado para abrir Spotlight Search, escribe Terminaly presione Retorno.
Nota: Si el paso parece confuso, hay diferentes formas de abrir la Terminal en Mac.

Paso 2: Ahora, escriba el siguiente comando y presione Retorno.
tiempo de actividad

El comando anterior le permitirá saber cuándo se reinició por última vez su Mac, un recuento de cuántos días y minutos, la cantidad de usuarios y, finalmente, los promedios de carga.
Nota: Puede preguntarse acerca de 2 usuarios; es la norma que siguen las Mac. Además de su cuenta de usuario, su Mac también necesita una cuenta raíz de macOS para funcionar.

Ahí tienes Bastante fácil de seguir. Bueno, si no solo quiere conformarse con el tiempo de actividad, también puede ver el historial de reinicio de su Mac. Sigue leyendo.
Cómo verificar el historial de reinicio de Mac usando Terminal
Conocer el historial de reinicios de su Mac lo ayuda a solucionar problemas, monitorear el rendimiento y más. Este método implicará el uso de la aplicación Terminal. En caso de que te lo preguntes, sí, hay muchas cosas que puedes hacer usando Terminal. Los pasos son fáciles de seguir y entender.
Paso 1: Presiona la 'Comando + barra espaciadora' en tu teclado para abrir Spotlight Search, escribe Terminaly presione Retorno.

Paso 2: Escriba el siguiente comando y presione Retorno.
último reinicio
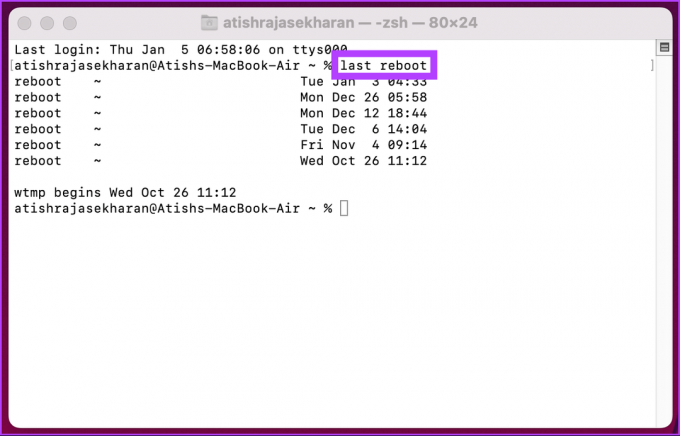
Eso es todo. El comando anterior le permitirá ver todos los reinicios con la fecha y la hora. Ahora que conoce el reinicio de su Mac, es posible que también desee conocer el historial de apagado de su Mac. Sigue leyendo.
Cómo ver el historial de apagado en Mac usando Terminal
Los pasos son fáciles de seguir. Si ha seguido el método anterior, este método es solo su versión extendida. Siga los pasos a continuación.
Paso 1: Presiona la 'Comando + barra espaciadora' en tu teclado para abrir Spotlight Search, escribe Terminaly presione Retorno.

Paso 2: Escriba el siguiente comando y presione Retorno.
último apagado
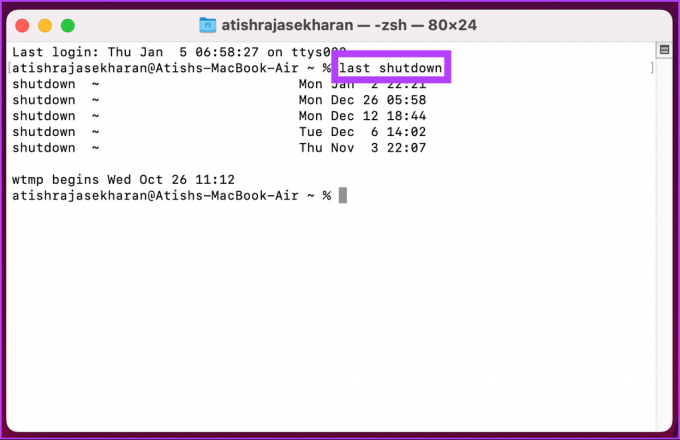
Ahí tienes. Este comando enumerará los apagados realizados por el usuario y el sistema debido a algunos errores, con la fecha y la hora. Si tiene alguna pregunta, consulte la sección de preguntas frecuentes a continuación.
Preguntas frecuentes sobre cómo verificar el tiempo de actividad de Mac y otros detalles
Hay varias razones potenciales por las que su Mac puede haberse reiniciado. Esto incluye instalar una actualización de software, puede haber perdido energía inesperadamente o puede haberse reiniciado si experimentó un bloqueo del sistema u otra falla de software.
No, reiniciar tu Mac no eliminará ninguno de tus archivos. Simplemente reinicia el sistema operativo, que cierra todos los programas abiertos y reinicia los procesos del sistema.
Reiniciar su Mac en modo seguro permite que el sistema operativo se inicie solo con los procesos y controladores esenciales del sistema. Puede ayudar a identificar si un programa o proceso en particular está causando problemas. Es útil para solucionar problemas específicos o problemas con su Mac.
Conozca mejor su Mac
Ahora que conoce el historial de tiempo de actividad, reinicio y apagado de su Mac, será fácil identificar patrones de uso y realizar un seguimiento de la actividad de su Mac. Y hablando de patrones de uso, también puede consultar cómo usar el tiempo de pantalla en Mac para optimizar su productividad.
Última actualización el 16 de enero de 2023
El artículo anterior puede contener enlaces de afiliados que ayudan a respaldar a Guiding Tech. Sin embargo, no afecta nuestra integridad editorial. El contenido sigue siendo imparcial y auténtico.



